PowerPoint 2019では、[画面切り替え]タブに[変形]という効果が追加されました。
前後に並んでいるスライドの後ろのスライドで[画面切り替え]タブの[変形]を選択すると、前のスライドから次のスライドへ移動するアニメーションを付けることができます。
とても滑らかなアニメーションを簡単に設定できます。
![[画面切り替え]タブの[変形]](https://hamachan.info/WordPress2019/wp-content/uploads/2020/04/31899henkei101.png)
参考この[変形]を使用できる要件については、以下のMicrosoftの記事を参照してください。
PowerPoint の画面切り替え効果 [変形] の使い方 - Office サポート(Microsoft)
スライドの複製
1枚のスライドにアイコンから画像を挿入しています。
[アイコン]は、[挿入]タブの[図]グループにあります。
![[挿入]タブの[アイコン]](https://hamachan.info/WordPress2019/wp-content/uploads/2020/04/henkei2.png)
[アイコン]については、以下の記事で解説しています。
-
[アイコン]の挿入(カスタマイズや図形に変換して分解もできる)
Office 2019には[挿入]タブの[図]グループに[アイコン]があります。以下は、Word 2019の[挿入]タブですが、Excelや ...
アイコンの検索ボックスで、[人]で検索して挿入して、1つずつカラーを変更しています。
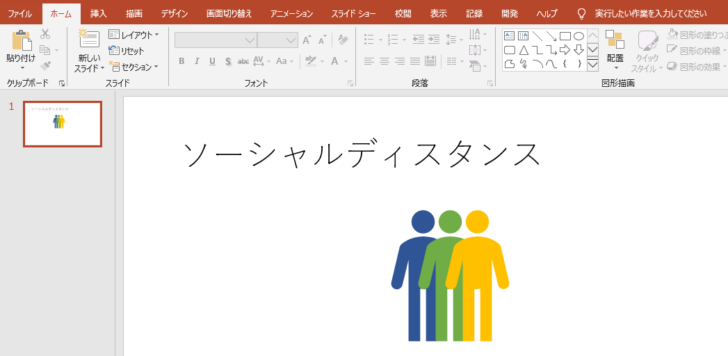
1枚目のスライドを複製します。
1枚目のスライドのサムネイルで右クリックしてショートカットメニューを表示します。
[スライドの複製]をクリックします。
![ショートカットメニューの[スライドの複製]](https://hamachan.info/WordPress2019/wp-content/uploads/2020/04/henkei4.png)
または、1枚目のスライドのサムネイルを選択した状態で、ショートカットキー[Ctrl]+[D]を使用します。
![キーボード[Ctrl」+[D]](https://hamachan.info/WordPress2019/wp-content/uploads/2017/01/kibord-ctrl-d-e1723344838956.png)
参考複製のショートカットキーは、オブジェクトに対しても使用できます。Excelでも使用できますので、覚えておくと便利です。
-
図形を同間隔で効率よく貼り付けるには[複製]コマンドが便利
PowerPointには、[複製]というコマンドがあります。 オブジェクトを移動した位置と同じ間隔で複製することができる機能です。スライド全 ...
複製したスライドのオブジェクトを移動
複製した2枚目のスライドで、3つのオブジェクトのうち、右と左のオブジェクトをドラッグで右端と左端へ移動します。
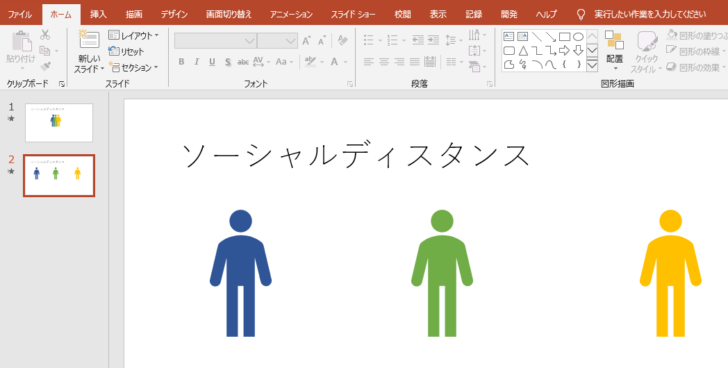
[画面切り替え]タブの[変形]を選択
2枚目のスライドを選択したまま、[画面切り替え]タブの[画面切り替え]グループにある[変形]をクリックします。
ポップヒントには、以下のように記されています。
変形
前のスライドのオブジェクトを現在のスライドの新しい場所に移動します。
次の手順を実行してください。
- スライドを複製します。
- オブジェクトを移動します。
- 変形移行を適用します。
追加または削除したオブジェクトがすべてフェードインまたはフェードアウトされます。
![[画面切り替え]タブの[画面切り替え]グループにある[変形]](https://hamachan.info/WordPress2019/wp-content/uploads/2020/04/henkei6.png)
結果、以下のようになります。
![画面の切替効果[変形]](https://hamachan.info/WordPress2019/wp-content/uploads/2020/04/henkei7.gif)
[画面切り替え]効果のプレビュー
画面切り替えを適用した後、プレビューを再生するには、[画面切り替え]タブの左端にある[プレビュー]ボタンをクリックします。
また、[画面切り替え]の効果を適用すると、スライドのサムネイルの左上に小さいアイコンが表示されます。これをクリックしてもプレビューを再生できます。
![[画面切り替え]タブの左端にある[プレビュー]ボタン](https://hamachan.info/WordPress2019/wp-content/uploads/2020/04/henkei15.png)
効果のオプション
[変形]の[効果のオプション]を見ると、以下のように3つのメニューがあります。
- オブジェクト
- 単語
- 文字
![[変形]の[効果のオプション]](https://hamachan.info/WordPress2019/wp-content/uploads/2020/04/henkei7.png)
[単語]、[文字]があるということは、テキストにもアニメが設定されるということですね。
試しに以下のような2枚のスライドを作成してみました。
プレースホルダーのテキストは、PowerPointのサンプル文です。
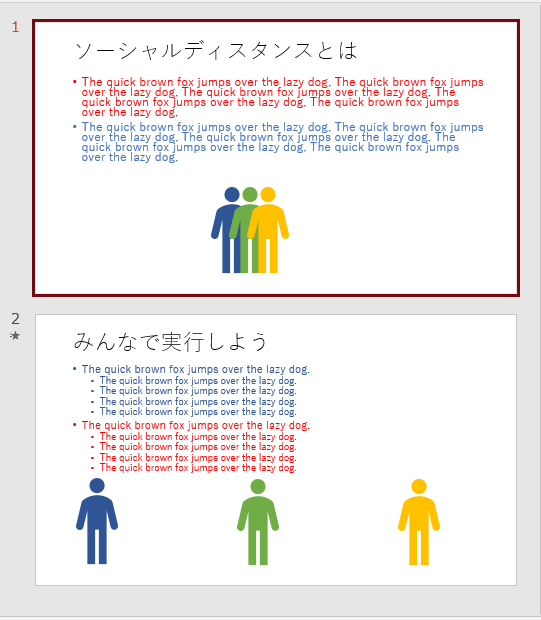
参考PowerPointでは、スライドの[プレースホルダー]や[テキストボックス]に[=rand()]、もしくは[=lorem()]と入力すると、サンプル文が挿入されます。
-
サンプル文を挿入して編集機能を確認(Word・PowerPoint・Outlook)
書式設定の機能を確認をしたいと思っても、適当な文章がないとできません。 特に長文の文章で機能を確認したり、練習したい場合など、そのサンプル文 ...
[オブジェクト]を選択した場合
[変形]の[効果のオプション]の[オブジェクト]を選択して、実行してみました。
オブジェクト
オブジェクト全体(画像、図形など)を移動します。
![[変形]の[効果のオプション]-[オブジェクト]](https://hamachan.info/WordPress2019/wp-content/uploads/2020/04/henkei9.png)
![[変形]-[オブジェクト]を選択した場合の画面切り替え効果](https://hamachan.info/WordPress2019/wp-content/uploads/2020/04/oblyect.gif)
[単語]を選択した場合
[変形]の[効果のオプション]の[単語]を選択して、実行してみました。
単語
オブジェクトと個別の単語を移動します。
大文字小文字の設定はそのまま保持してください。
![[変形]の[効果のオプション]-[単語]](https://hamachan.info/WordPress2019/wp-content/uploads/2020/04/henkei10.png)
![[変形]-[単語]を選択した場合の画面切り替え効果](https://hamachan.info/WordPress2019/wp-content/uploads/2020/04/tango.gif)
[文字]を選択した場合
[変形]の[効果のオプション]の[文字]を選択して、実行してみました。
文字
オブジェクトと個別の文字を移動します。
大文字小文字の設定はそのまま保持してください。
![[変形]の[効果のオプション]-[文字]](https://hamachan.info/WordPress2019/wp-content/uploads/2020/04/henkei11.png)
![[変形]-[文字]を選択した場合の画面切り替え効果](https://hamachan.info/WordPress2019/wp-content/uploads/2020/04/moji.gif)
オブジェクトを個別に設定するには
オブジェクトが異なる動作をする場合、オブジェクトが一瞬消えて現れるというアニメになることがあります。
例えば、以下のように3つのうち、左右のオブジェクトは横へ移動しますが、中央のオブジェクトはグラフィックを変更します。(緑の男性から赤い女性へ)
アイコンのグラフィックの変更については、以下の記事で解説しています。
[変形]を適用すると、以下のような動きになります。
![[画面切り替え]の[変形]を適用](https://hamachan.info/WordPress2019/wp-content/uploads/2020/04/nashi.gif)
滑らかな動きにするには、1枚目のスライドと、2枚目のスライドのオブジェクト名の先頭に[!!]を付けることで、関連付けができます。
Microsoftの以下のページを参照してください。PowerPoint 2019 バージョン1908からの機能です。
変形画面切り替え効果: ヒントとテクニック - Office サポート(Microsoft)
[オブジェクトの選択と表示]を表示
[ホーム]タブの[編集]グループにある[選択]から[オブジェクトの選択と表示]をクリックします。
![[ホーム]タブの[オブジェクトの選択と表示]](https://hamachan.info/WordPress2019/wp-content/uploads/2020/04/henkei12.png)
関連付けしたいオブジェクト名の先頭に[!!]を入力
1枚目のスライドで中央のオブジェクト(緑の男性)を選択します。
グラフィック名の先頭に[!!](半角)を入力します。
![1枚目のスライドでグラフィック名の先頭に[!!]を入力](https://hamachan.info/WordPress2019/wp-content/uploads/2020/04/henkei13-e1733400544269.png)
2枚目のスライドで中央のオブジェクト(赤の女性)を選択します。
グラフィック名の先頭に[!!](半角)を入力します。
![2枚目のスライドでグラフィック名の先頭に[!!]を入力](https://hamachan.info/WordPress2019/wp-content/uploads/2020/04/henkei14-e1733400556913.png)
そして、[変形]を実行すると、以下のようになります。
![1枚目と2枚目のグラフィックスに関連付けした[変形]](https://hamachan.info/WordPress2019/wp-content/uploads/2020/04/ari.gif)
参考ここでは、サンプルとしてアイコンを使って解説しましたが、3Dモデルの画像を使用するのも楽しいと思います。
-
3Dモデルの挿入とアニメーションの設定
PowerPoint 2019では、3Dモデルを挿入して、アニメーションを設定できます。 [3Dモデル]は、Word 2019とExce l ...
画面切り替え効果の設定については、以下の記事で解説しています。
-
スライドショー実行時の画面切り替え効果を設定する
PowerPointの[画面切り替え効果]とは、スライドショー実行時にスライドを次のスライドにの切り替える時に表示されるアニメーションに似た ...
