Excelには、簡単にデータ分析ができる[データ分析]機能があります。
この機能には、基本統計量やヒストグラムなどの分析ツールが用意されており、設定ウィンドウで分析内容や条件を指定するだけで、複雑な計算結果を瞬時に表示できます。
ここでは、[データ分析]ツールの[基本統計量]を使って、データの平均や中央値、最頻度、分散などを求める方法を解説します。
[基本統計量]とは、データ全体の特性を表す指標のことで、データの特徴や傾向を把握する際に役立ちます。
![分析ツールの[基本統計量]で求めた結果](https://hamachan.info/WordPress2019/wp-content/uploads/2025/01/92617statistics11.png)
[分析ツール]を[データ]タブに表示
リボンに[開発]タブを表示している場合は、簡単に表示することができます。
[開発]タブをクリックします。
[アドイン]グループにある[Excelアドイン]をクリックします。
![[開発]タブの[Excelアドイン]](https://hamachan.info/WordPress2019/wp-content/uploads/2025/01/92617statistics01.png)
[アドイン]ダイアログボックスが表示されますので、[分析ツール]のチェックボックスをオンにして、[OK]ボタンをクリックします。
![[アドイン]ダイアログボックスの[分析ツール]のチェックボックスをオン](https://hamachan.info/WordPress2019/wp-content/uploads/2025/01/92617statistics02.png)
[データ]タブの[分析]グループに[データ分析]コマンドが表示されます。
![[データ]タブの[分析]グループにある[データ分析]](https://hamachan.info/WordPress2019/wp-content/uploads/2025/01/92617statistics03.png)
参考[開発]タブを表示する方法は、以下の記事で解説しています。
-
[開発]タブの表示とマクロのセキュリティ設定
Office2010から[開発]タブを表示する方法が変わりました。 Office2010以降は[オプション]ダイアログボックスの[リボンのユ ...
[開発]タブを表示しない場合
[開発]タブを表示しなくても[分析ツール]は表示することができます。
[Excelのオプション]ダイアログボックスから設定します。
以下の記事で詳しく解説しています。
-
データ分析ツールアドインをリボンに表示するには
Excelには、さまざまな統計情報処理を行える[データ分析]機能が備わっています。 標準搭載されていますが、使用するにはアドインの操作が必要 ...
データ分析から[基本統計量]ウィンドウを表示
[データ]タブの[分析]グループに[データ分析]をクリックします。
![[データ]タブの[分析]グループにある[データ分析]](https://hamachan.info/WordPress2019/wp-content/uploads/2025/01/92617statistics03.png)
[データ分析]ウィンドウが表示されますので、[基本統計量]を選択して[OK]ボタンをクリックします。
![[データ分析]ウィンドウの[基本統計量]](https://hamachan.info/WordPress2019/wp-content/uploads/2025/01/92617statistics04.png)
以下のような[基本統計量]ダイアログボックスが表示されます。
![[基本統計量]ダイアログボックス](https://hamachan.info/WordPress2019/wp-content/uploads/2025/01/92617statistics05.png)
[基本統計量]を求める
ここでは、生徒10人の英語の点数をもとに[基本統計量]を求めてみます。
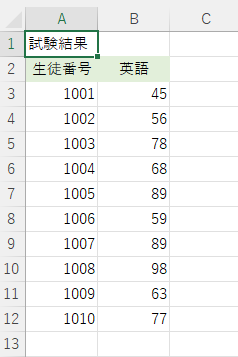
まず、[入力範囲]のテキストボックスにカーソルを置きます。
![[基本統計量]の[入力範囲]のテキストボックスにカーソル](https://hamachan.info/WordPress2019/wp-content/uploads/2025/01/92617statistics08-e1735770944643.png)
セル[B2]からセル[B12]までをドラッグします。見出しセル[B2] を含めて範囲指定します。
そして、[先頭行をラベルとして使用]のチェックボックスをオンにします。
![[入力範囲]を指定して[先頭行をラベルとして使用]のチェックボックスをオン](https://hamachan.info/WordPress2019/wp-content/uploads/2025/01/92617statistics15.png)
[出力先]の既定は[新規ワークシート]になっていますが、ここでは、同じシートに出力したいので[出力先]を選択します。
ここも[出力先]のテキストボックスにカーソルを置いて、セル[D2]をクリックします。
![[基本統計量]の[出力先]](https://hamachan.info/WordPress2019/wp-content/uploads/2025/01/92617statistics09-e1735737246444.png)
そして、[統計情報]のチェックボックスをオンにして、[OK]ボタンをクリックします。
[統計情報]のチェックボックスをオンにすることを忘れないようにしてください。オフのままだとメッセージが表示され、結果を出力できません。
![[基本統計量]の[統計情報]のチェックボックスをオン](https://hamachan.info/WordPress2019/wp-content/uploads/2025/01/92617statistics10-e1735737445749.png)
結果、以下のように出力されます。
D列とE列の列幅は、すべてのデータが表示されるように列幅を調整しています。
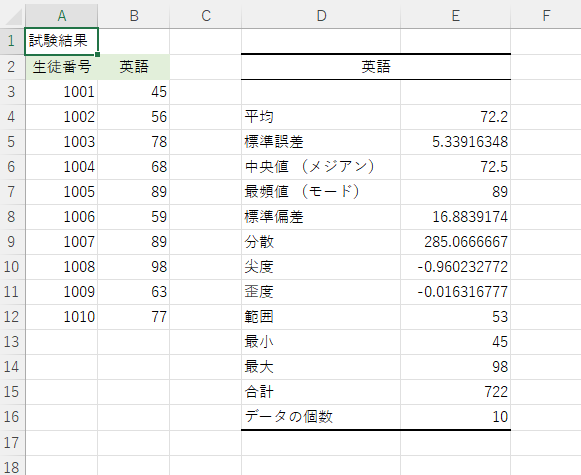
参考データのみを選択して、[先頭行をラベルと使用]をオフにした場合は、タイトルが[列1]となります。
![タイトルが[列1]となった基本統計量の結果](https://hamachan.info/WordPress2019/wp-content/uploads/2025/01/92617statistics12-e1735733468858.png)
基本統計量の結果の見方
基本統計量の結果として出力された内容について、解説します。
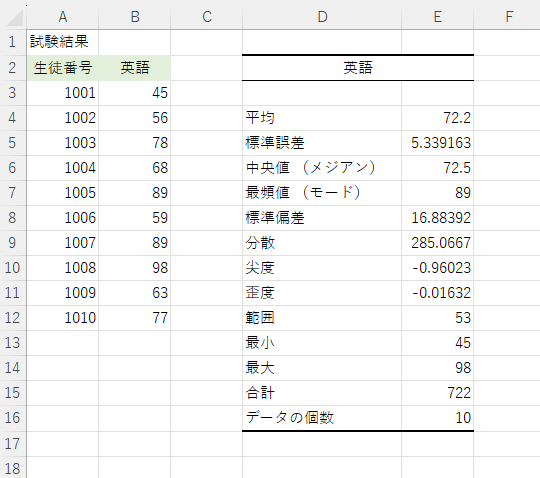
統計用語には、よく知られているものもあれば、分かりづらいものもあると思います。
以下に、簡潔にまとめてみました。
| 平均 | データの合計をデータの個数で割った値。データ全体の中心的な傾向 |
| 標準誤差 | サンプルの平均値がどのくらい信頼できるかを示す指標 |
| 中央値(メジアン) | データを小さい順に並べた時に中央になる値。データの外れ値に影響されにくい代表値 |
| 最頻値(モード) | 最も頻繁に出現する値 |
| 標準偏差 | データが平均値の周りにどのくらい散らばっているかを示す指標。値が大きいほどばらつきが大きい |
| 分散 | データのばらつきを示す指標(標準偏差の2乗) |
| 尖度(読み:せんど) | データ分布の尖り具合を示す指標。尖度が高いほど分布が鋭く、低いほど平ら |
| 歪度(読み:わいど) | データ分布の左右対称性を示す指標。正の値なら右に偏り、負の値なら左に偏る |
| 範囲 | データの最大値と最小値の差。データの全体的な広がり |
| 最小 | データの中で最も小さい値 |
| 最大 | データの中で最も大きい値 |
| 合計 | データ全体の合計値 |
| データの個数 | データの数 |
基本統計量の結果を並べて比較
基本統計量の結果を並べて表示してみると、さらにいろいろなことが分かると思います。
数学のデータには、重複がなく[最頻値]が存在しないため、[#N/A]と表示されています。
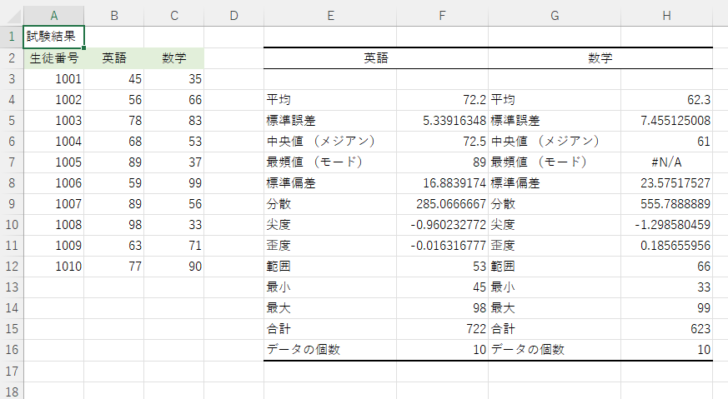
参考Excel2016以降では、統計グラフの中に[ヒストグラム]があり、簡単に作成できるようになっています。
-
ヒストグラムの作成(Excel2016以降は区分ごとの集計は不要)
ヒストグラムとは、データの分布を区間ごとに分け、それぞれの区間に含まれるデータ(個数)をグループ化して現したグラフのことです。 これまで(E ...
