離れた複数のセルや行、列を選択する時によく使うのが[Ctrl]キーですが、実は[Ctrl]キーを使用せずに選択する方法があります。
ショートカットキー[Shift]+[F8]です。
古くからあるショートカットキーで、隣接しないセル、あるいは範囲を選択範囲に追加します。
Excel 2019以降は、選択解除もできるようになっています。
![ステータスバーに[選択内容の追加または削除]と表示されたシート](https://hamachan.info/WordPress2019/wp-content/uploads/2023/09/73926select15.png)
[Ctrl]キーを使った複数セルの選択
複数のセルや行、列を連続して選択するときに一般的に使用するのが[Ctrl]キーです。
[Ctrl]キーを押しながら、次々に選択していきます。
![キーボード[Ctrl]キー](https://hamachan.info/WordPress2019/wp-content/uploads/2017/01/kibord-ctrl-e1723292461832.png)
![[Ctrl]キーを使って複数セルを選択](https://hamachan.info/WordPress2019/wp-content/uploads/2023/09/73926select01.png)
参考Excel 2019以降は、[Ctrl]キーで選択解除もできるようになっています。
-
選択範囲を[Ctrl]キーで一部解除ができる(便利な使い方も解説)
Excel 2019以降のバージョンでは、セルを選択した後に[Ctrl]キー使って、特定のセルの選択を解除できるようになっています。 範囲選 ...
[Shift]+[F8]は[選択内容の追加または削除]
[Ctrl]キーを押さないでクリックしていくだけで、選択セルや行、列を追加することができます。
まず、キーボードから[Shift]+[F8]キーを押します。
![キーボード[Shift]+[F8]](https://hamachan.info/WordPress2019/wp-content/uploads/2023/09/keyboard-shift-f8-e1723361709531.png)
ステータスバーを見ると、[選択内容の追加または削除]と表示されます。
これで準備OKです。
![ステータスバーに[選択内容の追加または削除]と表示されたシート](https://hamachan.info/WordPress2019/wp-content/uploads/2023/09/73926select03.png)
ステータスバーに[選択内容の追加または削除]と表示されない場合
[Shift]+[F8]を押してもステータスバーに何も表示されない場合は、ステータスバーで右クリックして[ステータスバーのユーザー設定]を表示します。
ショートカットメニューから[選択モード]をクリックしてください。
チェックがオンになれば、ステータスバーに表示されます。既定ではオンになっていると思います。
![[ステータスバーのユーザー設定]の[選択モード]](https://hamachan.info/WordPress2019/wp-content/uploads/2023/09/73926select04-e1723361967988.png)
参考選択モードには、[F8]キーを押したときの[選択範囲の拡張]モードというのもあります。
この場合も[選択モード]をオンにしていないとステータスバーに表示されません。
セルや行、列をクリックして選択
ステータスバーに[選択内容の追加または削除]と表示されている間は、クリックするだけで、次々と選択が追加されていきます。
選択したいセルや行、列が少ない場合は、[Ctrl]キーを押して選択しても問題ないかもしれませんが、多くなると[Ctrl]キーを押し忘れたり、外してしまうことがあるかもしれません。
選択したい箇所が多い場合は、[Shift]+[F8]キーを押して、[選択内容の追加または削除]モードにしておくと効率的です。
![[選択内容の追加または削除]モードで複数セルをクリックして選択](https://hamachan.info/WordPress2019/wp-content/uploads/2023/09/73926select16.png)
選択した後は、コピーしたり削除するなどの操作を実行できます。
[Ctrl]+[Enter]を使って、選択中のセルに同じ文字列や数式を入力することができます。
-
[Ctrl + Enter]キーを使って複数のセルに同じ値をまとめて入力
複数のセルに同じ文字列や数字をまとめて入力する方法です。 入力したいセルを[Ctrl]キーや[Shift]キーを使って選択します。 最後に確 ...
-
空白セルに上のセルの値を入力するには簡単な数式を使ってできる
表の空白セルに上のセルの値を入力したい場合の方法です。データが少ない場合は、コピー&ペーストでいいのですが、データが膨大になると大変な作業に ...
[選択内容の追加または削除]の解除
[選択内容の追加または削除]モードを解除するには、[Esc]キーを押すか、再度、[Shift]+[F8]を押します。
選択しているセルや行、列などが選択解除されることはありません。
![キーボード[Esc]キー](https://hamachan.info/WordPress2019/wp-content/uploads/2017/01/kibord-esc-e1723360764541.png)
選択後に、コピーや削除など何らかの操作をすると思いますが、次の操作を始めると[選択内容の追加と削除]モードは解除されます。
選択を間違えた場合は再選択で解除
[選択内容の追加または削除]モードの時に、間違えて選択してしまった場合は、そのまま解除したいセルや行、列を選択します。
以下のようになっている場合、セル[A1]は不要だと思ったら、
![[選択内容の追加または削除]モードで複数セルを選択したシート](https://hamachan.info/WordPress2019/wp-content/uploads/2023/09/73926select14.png)
そのままセル[A1]をクリックします。選択が解除されます。
![[選択内容の追加または削除]モードでセル[A1]をクリックして選択解除](https://hamachan.info/WordPress2019/wp-content/uploads/2023/09/73926select06.png)
なので、先に範囲選択しておいて、その後、不要なセルや行、列を選択して解除することもできるわけです。
Excelのバージョンによる違い
ショートカットキー[Shift]+[F8]は、[選択内容の追加または削除]となっていますが、Excel2013までは[選択内容の追加]です。
Excel 2003の時の[Shift]+[F8]は、[ADDモードへの切り替え]のショートカットキーとなっていました。
Excel 2013までは[選択内容に追加]
以下は、Excel 2013で[Shift]+[F8]を押した時のステータスバーです。
[選択範囲に追加]と表示されます。
選択箇所を再度クリックしても、選択解除はできません。
Excel 2007とExcel 2010も[選択範囲に追加]と表示されます。同じく選択解除はできません。
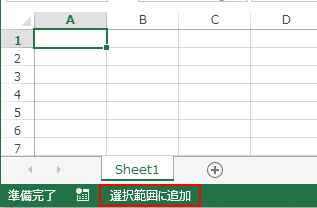
Excel 2016の[選択内容の追加または削除]
Excel 2016で[Shift]+[F8]を押すと、ステータスバーには[選択内容の追加または削除]と表示されます。
![Excel2016でステータスバーに[選択内容の追加または削除]と表示されたシート](https://hamachan.info/WordPress2019/wp-content/uploads/2023/09/73926select08.png)
選択解除ができるのかと思って、再度、クリックしても選択解除できません。
![Excel2016のExcel2016で[選択内容の追加または削除]モードで選択セルをクリック](https://hamachan.info/WordPress2019/wp-content/uploads/2023/09/73926select09.png)
Excel 2019以降の[選択内容の追加または削除]
Excel 2019で[Shift]+[F8]を押した時のステータスバーです。
[選択内容の追加または削除]と表示され、再度、クリックした箇所は解除ができます。
Excel 2019以降では解除ができるようです。Microsoft 365のExcelも同じです。
![Excel2019でステータスバーに[選択内容の追加または削除]と表示されたシート](https://hamachan.info/WordPress2019/wp-content/uploads/2023/09/73926select12.png)
参考Excel 2019以降は、[Ctrl]キーで選択した場合も[Ctrl]キーで解除ができ、[Shift]+[F8]で選択した場合も、解除できるようになっています。
[F8]キーは[選択範囲の拡張]
キーボードから[F8]キーを押すと、ステータスバーには[選択範囲の拡張]と表示されます。
![キーボード[F8]キー](https://hamachan.info/WordPress2019/wp-content/uploads/2020/02/kibord-f8-e1723360714621.png)
これは、選択した範囲を拡張していくショートカットキーです。
アクティブセルを基点にセルをクリックするだけで、範囲を拡張できます。
以下の画像は、セル[A1]を選択しています。
![ステータスバーに[選択範囲の拡張]と表示されたシート](https://hamachan.info/WordPress2019/wp-content/uploads/2023/09/73926select11.png)
セル[C5]をクリックすると、セル[A1]からセル[C5]までが選択されます。
![[選択範囲の拡張]モードでセル[C5]をクリック](https://hamachan.info/WordPress2019/wp-content/uploads/2023/09/73926select13.png)
[Shift]キーを使って、範囲を拡張することが多いと思いますが、[F8]キーを押した後は、クリックだけで拡張できます。
[選択範囲の拡張]モードの解除も、[Esc]キーか[F8]キーです。
この場合も、次の操作を始めると[選択範囲の拡張]モードは解除されます。
![キーボード[Esc]キー](https://hamachan.info/WordPress2019/wp-content/uploads/2017/01/kibord-esc-e1723360764541.png)
この[選択範囲の拡張]モードは、意図せずに[F8]キーを押してしまい、セル選択が解除できないという現象になってビックリされることが多いキーです。
-
セルの動きがおかしい(範囲選択の解除ができない・シートが移動する)
Excelで操作中に、あれ?セルの動きがおかしいぞ!という現象に遭遇した方は多いと思います。 まず、Excelのステータスバーを確認してくだ ...
[選択範囲の拡張]モードは、WordやOutlookにもあります。同じく[F8]キーを使用します。
-
[F8]キーで選択範囲の拡張モード(単語・文章・段落・文章全体を選択)
Wordには、[選択範囲の拡張]モードというのがあります。 [F8]キーを押すだけで、単語や文章、段落、文章全体と拡張して範囲を選択できます ...
