Excelの条件付き書式で選択範囲内の最大値に塗りつぶしなどの書式設定をするのは、容易にできます。
列ごとや行ごとの最大値に書式設定したい場合、個別に設定するのは面倒です。
表全体の行単位や列単位での最大値に、まとめて書式設定することができます。
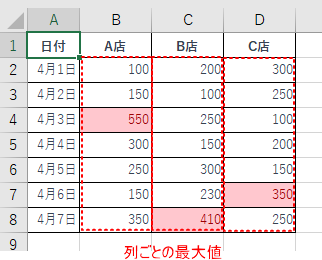
列内で一番大きいセルに条件付き書式を設定(列ごとに設定)
条件付き書式は、3つの要件が必要です。この要件をしっかり押さえておくとミスに気付くやすくなります。
- 書式を設定する範囲
- どういう条件の時に設定するのか
- 条件が合致した場合の書式
以下のような表があります。
A店の中(セル[B2]からセル[B8]まで)で、最大値に書式設定します。
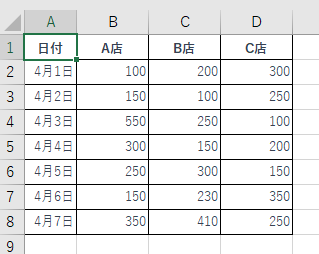
まず、セル[B2]からセル[B8]までを範囲選択します。
そして、[ホーム]タブの[スタイル]グループにある[条件付き書式]から[上位/下位ルール]の[上位10項目]を選択します。
![[条件付き書式]の[上位/下位ルール]-[上位10項目]](https://hamachan.info/WordPress2019/wp-content/uploads/2023/02/62002excel2021row02-e1723446345495.png)
[上位10項目]ダイアログボックスが表示されます。
[10]となっているテキストボックスを[1]にして、[書式]をプルダウンから選択します。
ここでの書式は既定のままにします。[OK]ボタンをクリックします。
![[上位10項目]ダイアログボックス](https://hamachan.info/WordPress2019/wp-content/uploads/2023/02/62002excel2021row03.png)
[A店](セル[B2]からセル[B8]まで)の中の最大値に書式が設定されます。
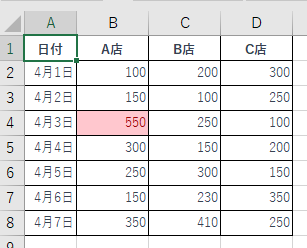
条件付き書式をコピー
[B店]と[C店]にも条件付き書式を設定します。
[A店](セル[B2]からセル[B8]まで)を範囲選択して、[ホーム]タブの[クリップボード]グループにある[書式のコピー/貼り付け]をダブルクリックします。
ダブルクリックすると、連続して貼り付けができます。
![[ホーム]タブの[クリップボード]にある[書式のコピー/貼り付け]](https://hamachan.info/WordPress2019/wp-content/uploads/2023/02/62002excel2021row05.png)
[書式のコピー/貼り付け]をダブルクリックすると、マウスポインターが[刷毛]の形になります。
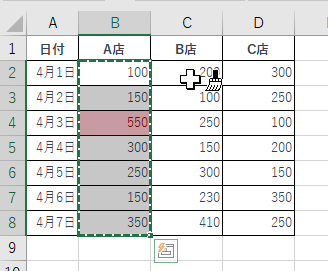
[B店]と[C店]のデータ範囲に書式を貼り付けします。
セル[C2]とセル[D2]を刷毛のマウスポインターでクリックします。
ドラッグで範囲選択しなくても、先頭のセルをクリックすると、データ範囲に貼り付けできます。
[書式のコピー/貼り付け]を解除する場合は、キーボードから[Esc]キーを押すか、再度、[書式のコピー/貼り付け]ボタンをクリックします。
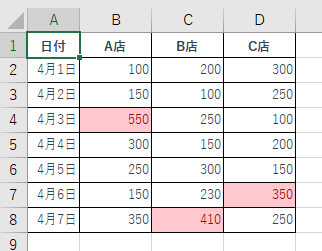
以下のように店舗ごと(列ごと)の最大値のセルに書式が設定されます。
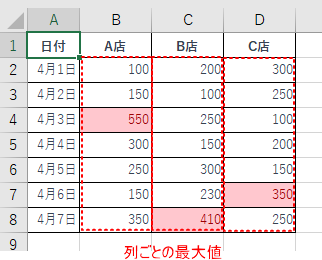
参考条件付き書式のコピーについては、以下の記事で解説しています。[貼り付けオプション]から貼り付けることもできます。
-
条件付き書式のコピーとルールの編集
Excel2010に限ったことではありませんが、条件付き書式は、コピー、貼り付けして使用することができます。 データバーなどの条件付き書式で ...
Microsoft 365のExcelには、[条件付き書式ルールの管理]ダイアログボックスに[重複ルール]というコマンドがあります。
「条件付き書式ルールの管理」にある「重複ルール」は「ルールのコピー」
条件付き書式の確認
[ホーム]タブの[スタイル]グループにある[条件付き書式]から[ルールの管理]をクリックして、内容を確認してみます。
ルールの管理
[条件付き書式ルールの管理]で、ブックの条件付き書式ルールを表示、作成、編集、削除します。
![[条件付き書式]の[ルールの管理]](https://hamachan.info/WordPress2019/wp-content/uploads/2023/02/62002excel2021row09.png)
3個の条件付き書式が設定されています。
条件付き書式が表示されない場合は、[書式ルールの表示]から[このワークシート]を選択してみてください。
条件付き書式が多くなると、管理は面倒になります。
条件付き書式の適用先の変更や、書式の変更などは、この[条件付き書式ルールの管理]ダイアログボックスを表示して行います。
![[条件付き書式ルールの管理]ダイアログボックス](https://hamachan.info/WordPress2019/wp-content/uploads/2023/02/62002excel2021row10.png)
表全体を選択して列ごとの最大値に書式設定(一括設定)
大きな表であっても、一括して列ごとの条件付き書式を設定できます。
まず、条件付き書式を設定したいデータ範囲(セル[B2]からセル[D8]まで)を選択します。
[ホーム]タブの[スタイル]グループにある[条件付き書式]から[新しいルール]をクリックします。
![[条件付き書式]から[新しいルール]](https://hamachan.info/WordPress2019/wp-content/uploads/2023/02/62002excel2021row11-e1723446366185.png)
[新しい書式ルール]ダイアログボックスが表示されますので、[数式を使用して、書式設定するセルを決定]を選択します。
![[新しい書式ルール]ダイアログボックスの[数式を使用して、書式設定するセルを決定]](https://hamachan.info/WordPress2019/wp-content/uploads/2023/02/62002excel2021row12.png)
[次の数式を満たす場合に値を書式設定]の数式ボックスに以下の数式を入力します。
[B$2] と[B$8]は行固定の複合参照になります。MAXは、最大値を求める関数です。
[$]の入力は、[F4]キーを使うと便利です。連続して押すと参照が切り替わっていきます。
=B2=MAX(B$2:B$8)
数式は、以下のようにしてもOKです。
=MAX(B$2:B$8)=B2
![[新しい書式ルール]ダイアログボックスの[次の数式を満たす場合に値を書式設定]の数式ボックスに数式を入力](https://hamachan.info/WordPress2019/wp-content/uploads/2023/02/62002excel2021row13.png)
[新しい書式ルール]の[書式]ボタンをクリックすると、[セルの書式設定]ダイアログボックスが表示されます。
ここでは、[塗りつぶし]タブから背景色を選択します。[OK]ボタンをクリックします。
![[セルの書式設定]ダイアログボックスの[塗りつぶし]タブ](https://hamachan.info/WordPress2019/wp-content/uploads/2023/02/62002excel2021row14.png)
[新しい書式ルール]ダイアログボックスは、以下のようになります。[OK]ボタンをクリックします。
![書式設定後の[新しい書式ルール]ダイアログボックス](https://hamachan.info/WordPress2019/wp-content/uploads/2023/02/62002excel2021row15.png)
結果、以下のよう列ごと(店舗別)の最大値に書式が設定されます。
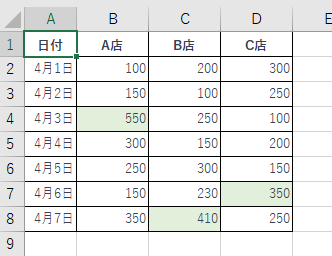
参考複合参照については、以下の記事で解説しています。
-
相対参照と絶対参照と複合参照は[ F4 ]キーで切り替え
セルの参照方法は、相対参照、絶対参照、複合参照があります。 絶対参照と複合参照では、[$]を挿入する必要があります。 このとき、直接入力して ...
MAX関数については、Microsoftのページを参照してください。
MAX 関数 - Microsoft サポート(Microsoft)
数式のMAXをMINに変更すると、最小値を求めることができます。
=B2=MIN(B$2:B$8)
MIN 関数 - Microsoft サポート(Microsoft)
表全体を選択して行ごとの最大値に書式設定(一括設定)
行ごとの書式設定にする場合の方法です。
ここでは、日付ごとの最大値を求めます。
書式設定の適用先は、同じデータ範囲(セル[B2]からセル[D8]まで)です。
今度は、数式を列固定の複合参照にします。[$B2]と[$D2]は、列固定の複合参照になります。
書式ルールの数式ボックスには、以下の数式を入力します。
=MAX($B2:$D2)=B2
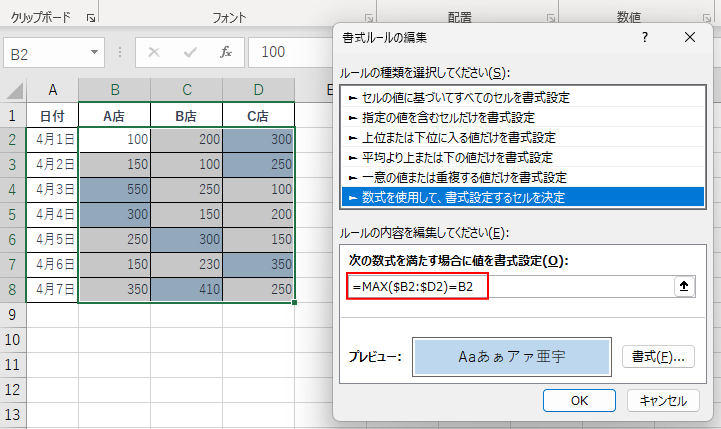
結果、以下のように行ごと(日付別)の最大値に書式が設定されます。
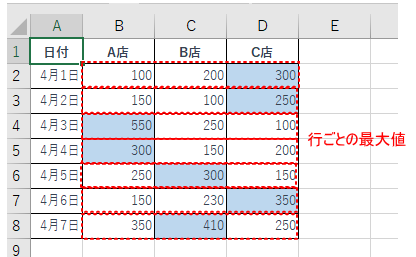
最大値の見出しに書式設定
表のどこに書式設定をするのかを、まず考えておく必要があります。
条件付き書式の[適用先]ですね。
合計行で最大値の店舗のセルに書式設定
例えば、以下のような行列の合計を求めたセルがあります。
店舗別合計で最大値の店舗のセルに書式設定をしたいと思います。
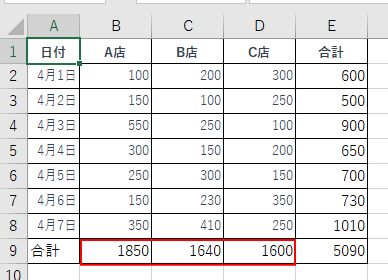
まず、書式設定をしたい範囲は店舗名のセルなので、セル[B1]からセル[D1]を範囲選択します。
そして、書式設定の条件となる数式は、以下のように入力します。
今度は、[B$9]となります。合計行の最初のセル番地で行のみ固定の複合参照です。
[$B$9:$D$9]はセル範囲の絶対参照です。
任意の書式設定をします。
=B$9=MAX($B$9:$D$9)
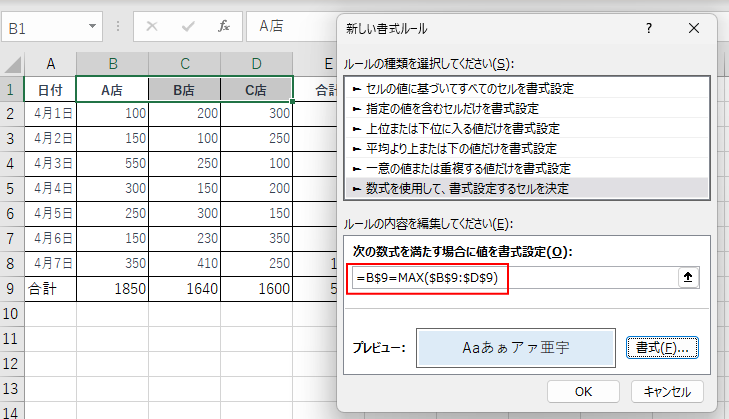
店舗別合計値で最大値のセルの店舗名に書式が設定されます。
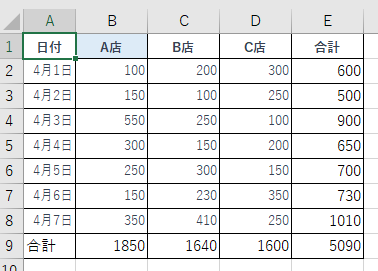
合計列の最大値の日付に書式設定
日付別の合計で最大値の日付に書式設定したい場合の方法です。
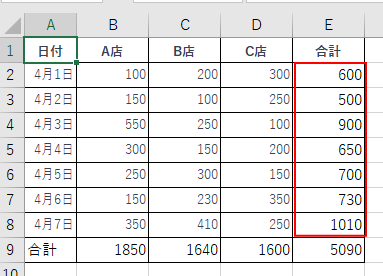
書式設定したい範囲は、日付の範囲(セル[A2]からセル[A8])なので、その範囲を選択します。
書式設定の条件となる数式は、以下のように入力して、任意の書式設定をします。
今度は、[$E2]となります。合計列の最初のセル番地で列のみ固定の複合参照です。
[$B$9:$D$9]はセル範囲の絶対参照です。
=$E2=MAX($E$2:$E$8)
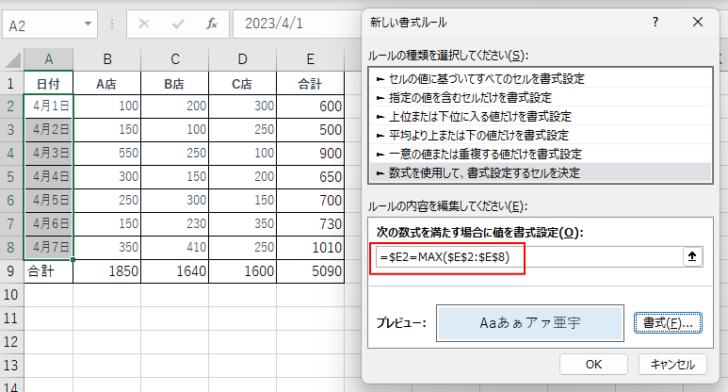
日付別合計値で最大値のセルの日付に書式が設定されます。
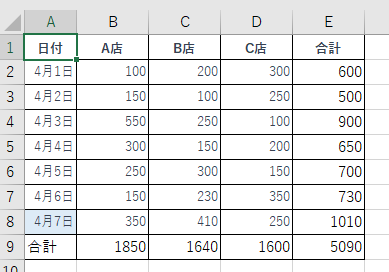
列または行全体に書式設定
合計の最大値を含むセルの列全体、行全体に対して書式設定を行う方法です。
この場合、[適用先]となる範囲を編集するだけです。
最大値のセルを含む列全体に書式設定
列単位で最大値のセルを含む列全体に書式設定します。
セル範囲は、セル[B1]からセル[D9]になります。
![[条件付き書式設定]ダイアログボックスの [適用先]](https://hamachan.info/WordPress2019/wp-content/uploads/2023/02/62002excel2021row34-e1723446418539.png)
数式は、以下のとおりです。店舗の最大値セルに書式設定をする場合と同じです。ただ、条件付き書式の適用先を変更するだけです。
=B$9=MAX($B$9:$D$9)
![[書式ルールの編集]ダイアログボックスの数式](https://hamachan.info/WordPress2019/wp-content/uploads/2023/02/62002excel2021row26-e1723446432123.png)
最大値のセルを含む行全体に書式設定
行単位で最大値のセルを含む行全体に書式設定する場合も同じです。
[適用先]のセル範囲は、セル[A2]からセル[E8]になります。
![[条件付き書式設定]ダイアログボックスの [適用先]](https://hamachan.info/WordPress2019/wp-content/uploads/2023/02/62002excel2021row35-e1723446446699.png)
数式は、以下のとおりです。日付の最大値セルに書式設定をする場合と同じです。ただ、条件付き書式の適用先を変更するだけです。
=$E2=MAX($E$2:$E$8)
![[書式ルールの編集]ダイアログボックスの数式](https://hamachan.info/WordPress2019/wp-content/uploads/2023/02/62002excel2021row28-e1723446458332.png)
参考以下は、条件付き書式で数式を使った記事です。
-
上のセルと同じ文字列なら非表示にする(空白にみせる)条件付き書式
Excelの表で、同じ文字列が続くと表としては見づらい場合があります。 ただ、セルの値を削除して空白にすると、データとしては成り立たなくなる ...
-
データが修正されたセルが分かるようにする条件付き書式の設定
Excelでセルの値が修正されたことが一目で分かるようにしておくと、便利なことはよくあります。 たとえば、各部署に既存の住所一覧を配布して、 ...
-
リストボックス(コンボボックス)の選択項目でセルの行に色を付ける
フォームコントロールのリストボックス、またはコンボボックスを設置して、リストで選択した項目を含むセルの行に塗りつぶしを設定します。 リストボ ...
日付セルで土日に書式設定する場合も条件付き書式を使用すると便利です。
-
年と月を選択するだけで繰り返し使用できる予定表を作成(関数使用)
Excelで予定表(スケジュール表)を作成することは多いと思いますが、毎月、作成するのは面倒ですね。 ここでは、[年]と[月]を選択するだけ ...
-
ドロップダウンリストから選択して自動的にセルに塗りつぶしを設定
Excelで表を作成してセルに入力する文字列が決まっている場合は、データの入力規則を使ってドロップダウンリストから選択して入力できるようにす ...
