データのばらつきの範囲や平均値、中央値、最小値、最大値などの基本的な統計結果を視覚化したい場合は、箱ひげ図が便利です。
箱ひげ図は、文字通り[箱]と[ひげ]と呼ばれる線を使って表します。
箱ひげ図は、Excel 2016以降のバージョンで作成できます。
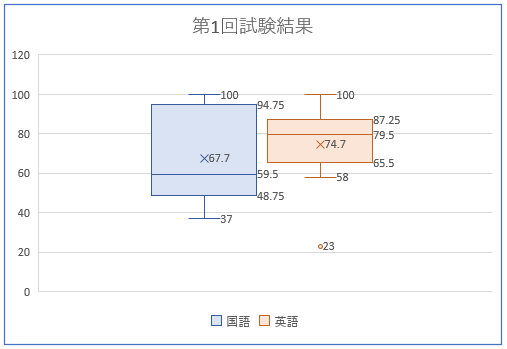
参考Excel 2016で追加された5個の新しいグラフについては、以下の記事で解説しています。
-
Office 2016以降の新しいグラフと従来のグラフとの相違点
Office 2016では、以下の5個の新しいグラフが追加されています。 ツリーマップ サンバースト ヒストグラム 箱ひげ図 ウォーターフォ ...
箱ひげ図の作成
ここでは、国語と英語の試験結果をもとに箱ひげ図を作成します。
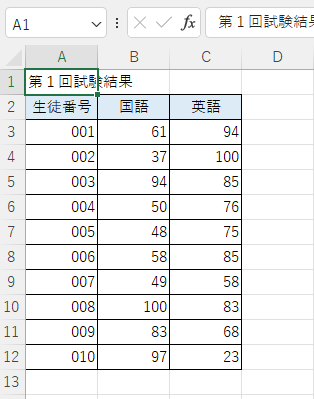
まず、セル範囲を選択します。ここでは、セル[B2]からセル[C12]を選択します。
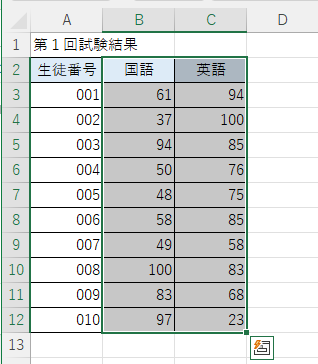
[挿入]タブの[グラフ]グループにある[統計グラフの挿入]から[箱ひげ図]をクリックします。
箱ひげ図
この種類のグラフの使用目的:
・データセット内の変化量を示します。
使用ケース:
・複数のデータセットがあり、何らかの形で相互に関係している場合に使います。
![[挿入]タブの[グラフ]グループにある[統計グラフの挿入]から[箱ひげ図]](https://hamachan.info/WordPress2019/wp-content/uploads/2024/05/84231boxplot03-e1723324726349.png)
以下のようなグラフが作成されます。
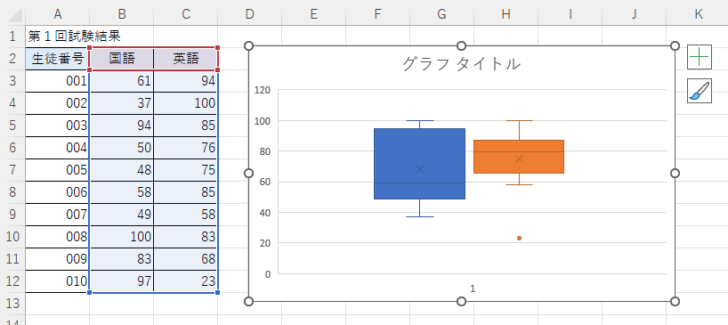
データラベルと凡例を表示
グラフ右上の[グラフ要素]をクリックして、[データラベル]と[凡例]のチェックボックスをオンにします。
位置は既定のまま、[データラベル]は[右]、[凡例]は[上]にしています。
![グラフ要素の[データラベル]と[凡例]](https://hamachan.info/WordPress2019/wp-content/uploads/2024/05/84231boxplot05.png)
スタイルの変更
データラベルが見辛いので、スタイルを変更します。
グラフ系列をクリックして、[書式]タブの[図形のスタイル]グループにある[図形の塗りつぶし]から薄い青に変更します。
![[書式]タブの[図形のスタイル]グループにある[図形の塗りつぶし]](https://hamachan.info/WordPress2019/wp-content/uploads/2024/05/84231boxplot06.png)
[英語]のスタイルも薄い色に変更すると、以下のようになります。
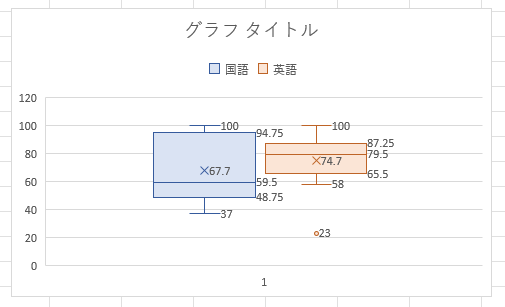
グラフタイトルの変更
グラフタイトルを変更します。
横軸に表示されている[1] は不要なので、選択して[Delete]キーで削除します。
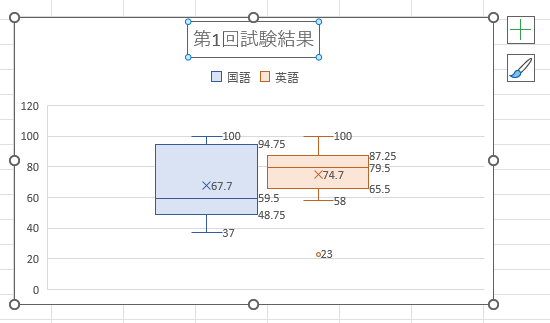
参考これまでのグラフであれば、グラフタイトルはセル参照で表示することもできたのですが、新グラフではできないようです。
また、箱ひげ図の場合、[行/列の切り替え]は使用できません。
![箱ひげ図の[行/列の切り替え]](https://hamachan.info/WordPress2019/wp-content/uploads/2024/05/84231boxplot24.png)
箱ひげ図作成時のデータ
箱ひげ図の元データは、テーブルでも作成できます。
しかし、ピボットテーブルをもとに作成することはできません。
以下のように教科と点数が1列に配置されたテーブルでも作成できます。
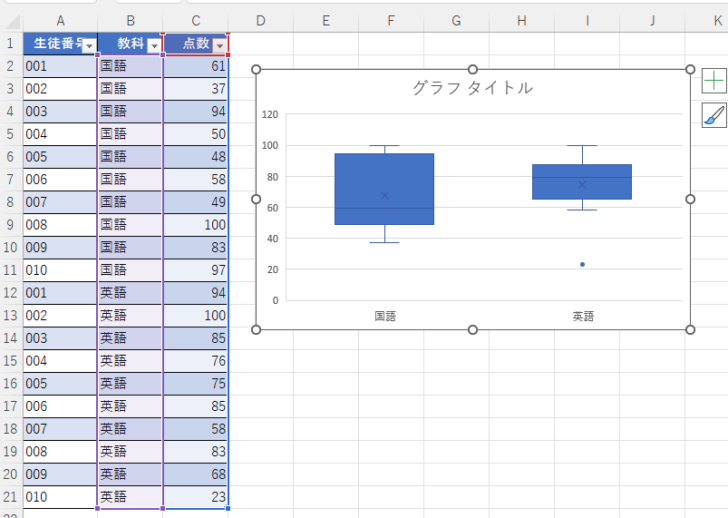
ピボットテーブルでは不可
上記のテーブルを元にピボットテーブルを作成して、[挿入]タブの[グラフ]グループにある[統計グラフの挿入]から[箱ひげ図]をクリックすると、以下のメッセージが表示されます。
この種類のグラフは、ピボットテーブル内のデータで作成することはできません。別の種類のグラフを選ぶか、ピボットテーブル外にデータをコピーしてください。
![ピボットテーブルで[箱ひげ]を選択したときのメッセージウィンドウ](https://hamachan.info/WordPress2019/wp-content/uploads/2024/05/84231boxplot10.png)
参考クロス集計表から作成できるので、ピボットテーブルかもできそうな気がしますが、ピボットテーブルからは作成できません。
ピボットテーブルで作成した場合は、データを部分的にコピーして別のセル位置へ貼り付けてから箱ひげ図を作成してください。
ピボットテーブルを部分的に選択してコピー&ペーストすると、ピボットテーブルではなくなります。
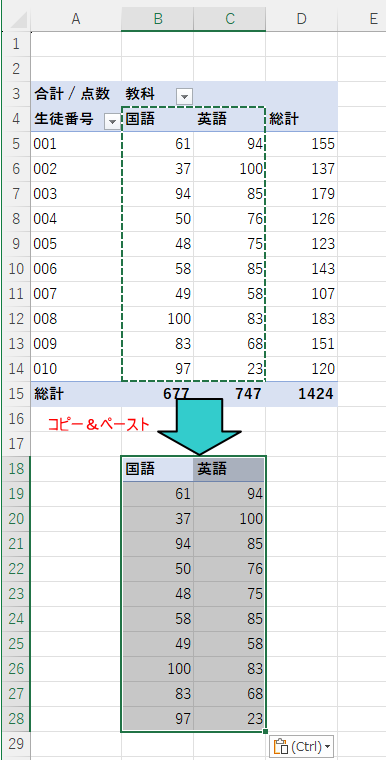
複数の内容と複数の項目から箱ひげ図を作成
以下のようなデータがあれば、クラスごとの教科別のばらつきを確認できます。
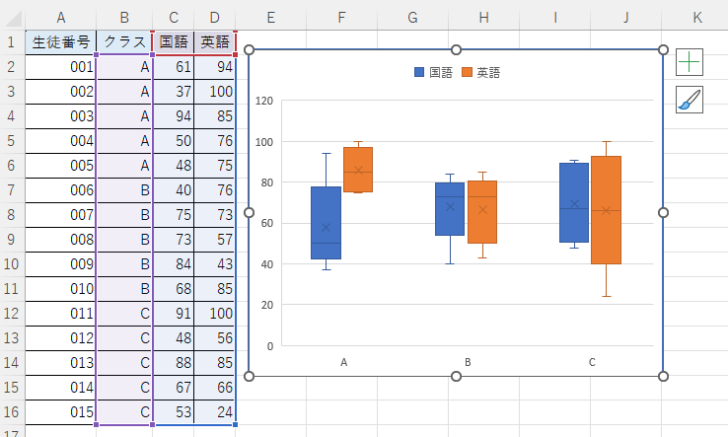
箱ひげ図の概要
箱ひげ図は、データのばらつきを[箱]と[ひげ]を使って可視化したものです。
![箱ひげ図の[箱]と[ひげ]](https://hamachan.info/WordPress2019/wp-content/uploads/2024/05/84231boxplot26.png)
箱ひげ図では、四分位数(しぶんいすう)を使用します。
四分位数とは、データを小さい順に並べて4等分したときの区切り値のことです。
最小値から25%の位置にある値が第1四分位数、50%の位置が中央値(第2四分位数)、75%の位置にあるのが第3四分位数になります。
以下は、[国語]の点数のばらつきです。
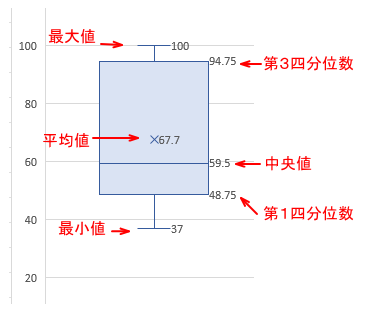
平均値とは、すべてのデータを合計して、データの個数で割った値のことです。
中央値とは、データを昇順で並べたときの中央に位置する値のことです。第2四分位数と同じです。
特異ポイントについて
特異ポイント(外れ値)とは、データの中で他のデータと大きく外れた位置にある値のことです。
四分位範囲の1.5倍を超えた位置にある値が特異ポイントとして表示されます。
データによっては、特異ポイントがない箱ひげ図もあります。
特異ポイント(外れ値)は、[系列のオプション]から非表示にすることができます。
![箱ひげ図の[特異ポイント]](https://hamachan.info/WordPress2019/wp-content/uploads/2024/05/84231boxplot12.png)
系列のオプションでの設定
箱ひげ図の[データ系列の書式設定]を表示すると、箱ひげ図に関する設定を確認したり編集することができます。
箱ひげ図のデータ系列で右クリックして、ショートカットメニューから[データ系列の書式設定]をクリックします。
![ショートカットメニューの[データ系列の書式設定]](https://hamachan.info/WordPress2019/wp-content/uploads/2024/05/84231boxplot13.png)
[データ系列の書式設定]作業ウィンドウが表示されます。
[系列のオプション]をクリックします。
![[データ系列の書式設定]作業ウィンドウの[系列のオプション]](https://hamachan.info/WordPress2019/wp-content/uploads/2024/05/84231boxplot15-e1723324805194.png)
要素の間隔
[要素の間隔]は、データ系列の間隔を調整します。
以下は要素の間隔を150%にしている箱ひげ図です。
![[データ系列の書式設定]の[系列のオプション]-[要素の間隔]](https://hamachan.info/WordPress2019/wp-content/uploads/2024/05/84231boxplot16-e1723324818822.png)
内側のポイントを表示する
[内側のポイントを表示する]をオンにすると、箱ひげ図の上下とひげの間に位置するすべての点が表示されます。
![[データ系列の書式設定]の[系列のオプション]-[内側のポイントを表示する]](https://hamachan.info/WordPress2019/wp-content/uploads/2024/05/84231boxplot17-e1723324830801.png)
特異ポイントを表示する
特異ポイントがある場合、その特異ポイントを表示します。
既定はオンです。オフにすると非表示になります。
![[データ系列の書式設定]の[系列のオプション]-[特異ポイントを表示する]](https://hamachan.info/WordPress2019/wp-content/uploads/2024/05/84231boxplot18-e1723324844228.png)
平均マーカーを表示する
データ系列の平均値が[×]で表示されますが、これも[平均マーカーを表示する]をオフにして非表示にすることができます。
![[データ系列の書式設定]の[系列のオプション]-[平均マーカーを表示する]](https://hamachan.info/WordPress2019/wp-content/uploads/2024/05/84231boxplot19-e1723324857343.png)
平均値を表示
データ系列が複数ある場合に、[平均値を表示]をオンにすると各データの平均値が結ばれます。
![[データ系列の書式設定]の[系列のオプション]-[平均値を表示]](https://hamachan.info/WordPress2019/wp-content/uploads/2024/05/84231boxplot21-e1723324872528.png)
四分位数計算
第1四分位数と第3四分位数の計算方法の選択です。
[包括的な中央値]と[排他的な中央値]のどちらを選択します。
既定は、[排他的な中央値]が選択されています。
包括的な中央値
中央値を含めて計算する場合は、[包括的な中央値]を選択します。
![[データ系列の書式設定]の[系列のオプション]-[包括的な中央値]](https://hamachan.info/WordPress2019/wp-content/uploads/2024/05/84231boxplot22-e1723324886521.png)
QUARTILE.INC(クォータイル・インクルーシブ)関数で求められます。
QUARTILE.INC 関数 - Microsoft サポート(Microsoft)
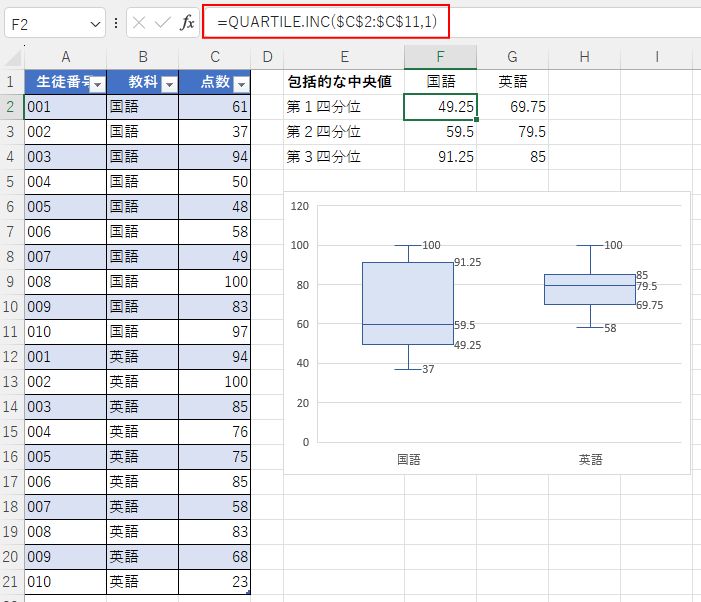
排他的な中央値
中央値を除いて計算する場合は、[排他的な中央値]を選択します。
![[データ系列の書式設定]の[系列のオプション]-[排他的な中央値]](https://hamachan.info/WordPress2019/wp-content/uploads/2024/05/84231boxplot23-e1723324909845.png)
QUARTILE.EXC(クォータイル・エクスクルーシブ)関数で求められます。
QUARTILE.EXC 関数 - Microsoft サポート(Microsoft)
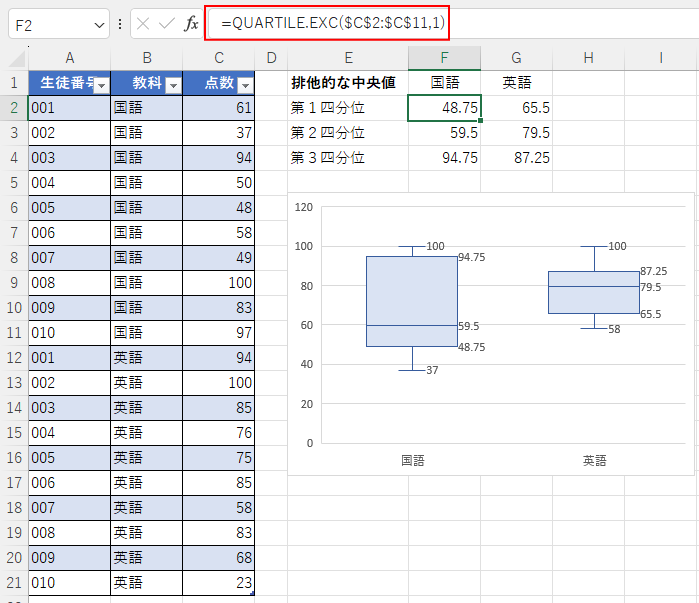
箱ひげ図を作成する - Microsoft サポート(Microsoft)
参考統計グラフには、ヒストグラムというのもあります。ヒストグラムについては、以下の記事で解説しています。
-
ヒストグラムの作成(Excel2016以降は区分ごとの集計は不要)
ヒストグラムとは、データの分布を区間ごとに分け、それぞれの区間に含まれるデータ(個数)をグループ化して現したグラフのことです。 これまで(E ...
