Excelで罫線を設定する方法は、[罫線]コマンドを使用したり、[セルの書式設定]ダイアログボックスで設定できますが、もう1つ、マウスで罫線を引くこともできます。
マウスでドラッグしたり、クリックすることで罫線を一本ずつを引くこともできます。
また、マウスカーソルが[鉛筆]状態で[Shift]キーを押し続けると、[消しゴム](罫線の削除)になります。
複雑な罫線を引く場合は、意外と便利です。
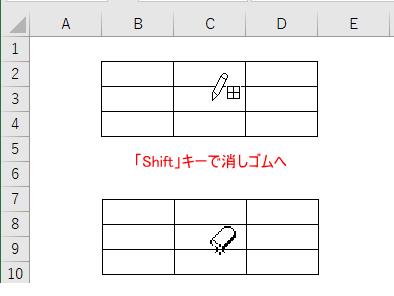
罫線の設定
ワークシートに罫線を設定する方法は、主に3つの方法があります。
ここでは、3つの方法で表に[格子]を設定してみます。
[ホーム]タブの[罫線]コマンドを利用する
罫線を設定したい範囲を選択します。
[ホーム]タブの[フォント]グループにある[罫線]ボタンの▼をクリックして、[罫線]のメニューから必要な罫線コマンドを選択します。
[格子]を選択します。
![[罫線]のメニューの[格子]](https://hamachan.info/WordPress2019/wp-content/uploads/2022/05/mouseline33.png)
選択した範囲に[格子]罫線を設定できます。
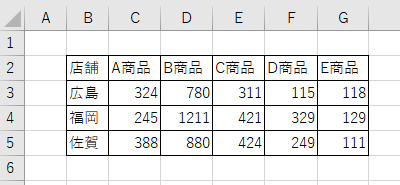
参考罫線が引けない場合は、[罫線]ボタンの[線のスタイル]が[なし]になっていないかを確認してください。
また、マウスポインターが[鉛筆]の形になっていて、それを解除したい場合は[Esc]キーを押します。
![[罫線]ボタンの[線のスタイル]](https://hamachan.info/WordPress2019/wp-content/uploads/2022/05/mouseline35.png)
[セルの書式設定]ダイアログボックスから設定
罫線を設定したい範囲を選択します。
そして、[セルの書式設定]ダイアログボックスを表示します。
[罫線]ボタンの▼をクリックして[その他の罫線]をクリックします。
![[罫線]コマンドメニューの[その他の罫線]](https://hamachan.info/WordPress2019/wp-content/uploads/2022/05/mouseline36.png)
[セルの書式設定]ダイアログボックスの[罫線]タブで設定します。
この画面だけで、線のスタイルや色など詳細な設定をまとめて行うことができます。
[格子]を設定するには、[外枠]と[内側]をクリックして[OK]ボタンをクリックします。
![[セルの書式設定]ダイアログボックスの[罫線]タブ](https://hamachan.info/WordPress2019/wp-content/uploads/2022/05/mouseline37.png)
参考[セルの書式設定]ダイアログボックスを表示する方法は、他にもあります。
ショートカットキーは、[Ctrl]+[1](テンキー除く)です。
![キーボード[Ctrl]+[1]](https://hamachan.info/WordPress2019/wp-content/uploads/2017/01/kibord-ctrl-1-e1723441032868.png)
[セルの書式設定]ダイアログボックスを表示する方法は、以下の記事で解説しています。
-
[セルの書式設定]の表示が遅い場合はショートカットキーで操作
Excelのワークシートで[セルの書式設定]ダイアログボックスを表示させる方法は、3つあります。 右クリックのショートカットメニューから リ ...
マウスを使った罫線の作成
[罫線]ボタンの▼をクリックして[罫線の作成]にある[罫線グリッドの作成]を選択します。
マウスを使って罫線を設定する場合、表を範囲選択する必要はありません。
![[罫線]ボタンの[罫線グリッドの作成]](https://hamachan.info/WordPress2019/wp-content/uploads/2022/05/mouseline39.png)
マウスポインターが[鉛筆]の形になりますので、罫線を引く範囲をドラッグします。
![[鉛筆]でドラッグ](https://hamachan.info/WordPress2019/wp-content/uploads/2022/05/mouseline41.png)
以下のようにドラッグしただけで[格子]を設定できます。
![[罫線グリッドの作成]で表に格子を設定](https://hamachan.info/WordPress2019/wp-content/uploads/2022/05/mouseline42.png)
マウスポインターを元に戻すには、キーボードから[Esc]キーを押します。
![キーボード[Esc]キー](https://hamachan.info/WordPress2019/wp-content/uploads/2017/01/kibord-esc-e1723360764541.png)
または、[罫線グリッドの作成]ボタンをクリックして解除します。
参考[罫線]ボタンは、直前に使用したコマンドになっています。
![[罫線グリッドの作成]ボタンをクリックして解除](https://hamachan.info/WordPress2019/wp-content/uploads/2022/05/mouseline40.png)
罫線の[線の色]と[線のスタイル]の変更
線の色もスタイルも、変更して上書きすることができます。
罫線の[線の色]は、[罫線]ボタンの▼ボタンをクリックして、[線の色]をポイントしてカラーパレットから選択します。
![[罫線]ボタンの[線の色]](https://hamachan.info/WordPress2019/wp-content/uploads/2022/05/mouseline31.png)
[線のスタイル]もサブメニューから選択します。
![[罫線]ボタンの[線のスタイル]](https://hamachan.info/WordPress2019/wp-content/uploads/2022/05/mouseline32.png)
[罫線の作成]のコマンドから選択すると、マウスポインターが[鉛筆]になりますが、キーボードから[Esc]キーを押すと解除できます。
[鉛筆]が解除されても線の色やスタイルは反映されます。
![キーボード[Esc]キー](https://hamachan.info/WordPress2019/wp-content/uploads/2017/01/kibord-esc-e1723360764541.png)
マウスを使った罫線の作成(外枠と罫線を一本ずつ設定)
[罫線]ボタンの▼をクリックして[罫線の作成]を選択すると、外枠だけに線を引いたり、シートの枠線に沿って罫線を引くことができます。
![[罫線]ボタンの[罫線の作成]](https://hamachan.info/WordPress2019/wp-content/uploads/2022/05/mouseline45.png)
外枠の作成
[罫線の作成]をポイントすると[外枠の作成]と表示されます。
表の左上から右下へドラッグします。
![[罫線の作成]で表をドラッグ](https://hamachan.info/WordPress2019/wp-content/uploads/2022/05/mouseline20.png)
外枠のみに罫線を設定できます。
![[罫線の作成]で表の外枠に罫線を設定](https://hamachan.info/WordPress2019/wp-content/uploads/2022/05/mouseline19.png)
枠線に沿って一本ずつ作成
シートの枠線にドラッグすると、枠線に沿って罫線を引くことができます。
ドラッグが難しい場合は、クリックすると、セルごとに罫線を設定できるので操作しやすいかもしれません。
![[罫線の作成]でセルに罫線を設定](https://hamachan.info/WordPress2019/wp-content/uploads/2022/05/mouseline21.png)
斜線を作成
斜線を引くこともできます。斜線は、[セルの書式設定]ダイアログボックスを表示して設定するより、効率的だと思います。
セル[B2]は、[Alt]+[Enter]でセル内改行しています。
-
セル内改行をスラッシュに一括置換(置換操作で改行解除)
Excelでは、セル内で改行したい場合は、キーボードから[Alt]キーと[Enter]キーを押します。 1つのセル内で改行することができて便 ...
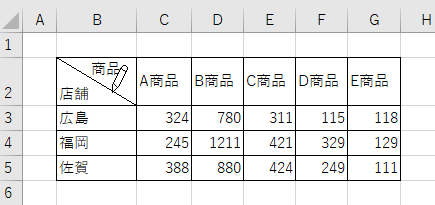
[セルの書式設定]ダイアログボックスの斜線は、以下の2か所にあります。
![[セルの書式設定]ダイアログボックスの[罫線]タブの[斜線]](https://hamachan.info/WordPress2019/wp-content/uploads/2022/05/keinsensyasen92.png)
複雑な罫線を設定する場合は、意外と便利です。
参考罫線を設定する場合は、シートの枠線(目盛線)を非表示にすると操作しやすいです。
[表示]タブの[表示]グループにある[目盛線]のチェックボックスをオフにします。
マウスポインターが[鉛筆]の時は、シートが点々の状態になりますが、キーボードから[Esc]キーを押して解除すると、通常の白い状態になります。
![[表示]タブの[目盛線]](https://hamachan.info/WordPress2019/wp-content/uploads/2022/05/mouseline24.png)
以下は、[罫線の作成](鉛筆)を解除した状態です。
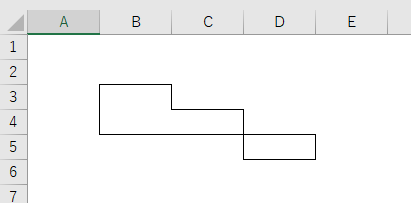
罫線の削除は[Shift]キーを使って[消しゴム]に変更
罫線を引く場所を間違ってしまった場合、[罫線]ボタンの一覧から[罫線の削除]を選択して操作します。
![[罫線]ボタンの一覧から[罫線の削除]を選択](https://hamachan.info/WordPress2019/wp-content/uploads/2022/05/mouseline22.png)
[Shift]キーを押すと[罫線の削除]になる
[罫線の作成]を選択すると、マウスポインターが[鉛筆]の形になりますが、キーボードから[Shift]キーを押すと、[罫線の削除](消しゴム)に変わります。
![キーボード[Shift]キー](https://hamachan.info/WordPress2019/wp-content/uploads/2017/01/kibord-shift-e1723360781116.png)
[罫線の作成]、または[罫線グリッドの作成]を選択しているときに、[Shift]キーを押すと[罫線の削除](消しゴム)に変わり、[Shift]キーを押している間は[罫線の削除](消しゴム)のまま操作できます。
[Shift]キーから指を離すと、また[鉛筆]のマウスポインターになります。
間違って線を引いた場合、[Shift]キーを押して[消しゴム]に変更して、すぐに消すことができるということです。
![[Shift]キーで[鉛筆]が[消しゴム]に変更](https://hamachan.info/WordPress2019/wp-content/uploads/2022/05/mouseline43.png)
参考[罫線の削除](消しゴム)を選択しているときに、[Shift]キーを押しても[罫線の作成](鉛筆)のマウスポインターにはなりません。
Wordでも同じように[Shift]キーで[鉛筆]から[消しゴム]へ変更できます。
-
マウスで罫線を引くには(罫線の書式設定との違いも解説)
Word 2013以降で[罫線を引く]コマンドは[ホーム]タブ、[挿入]タブ、[レイアウト]タブ、[デザイン]タブの4か所にあります。 どこ ...
Wordの場合、[罫線の削除]を使用するとレイアウトが崩れてしまいますが、Excelの場合は、[罫線の削除]は罫線を削除するだけです。[線のスタイル]の[なし]を選択しても同じ結果です。
選択したセルの罫線のみを消すショートカットキー
セルの罫線を一本ずつ消すには、[罫線の削除]か[線のスタイル]から[なし]を選択して、クリック、またはドラッグしていけばよいのですが、キーボードからセル単位で罫線を削除することもできます。
選択したセルの罫線のみを削除するショートカットキーがあります。
[Ctrl]+[Shift]+[_](アンダーバー)です。
![キーボード[Ctrl]+[Shift]+[_](アンダーバー)](https://hamachan.info/WordPress2019/wp-content/uploads/2022/05/keybord-ctrl-shift-under-e1723519502450.png)
たとえば、以下のような3列3行の表があります。
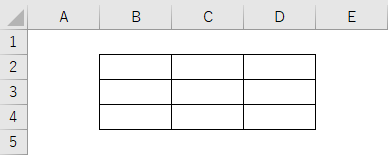
中央のセル[B3]からセル[D3]を範囲選択します。
![セル[B3]からセル[D3]を範囲選択](https://hamachan.info/WordPress2019/wp-content/uploads/2022/05/mouseline27.png)
ショートカットキー[Ctrl]+[Shift]+[_](アンダーバー)を使用すると、以下のようになります。
![ショートカットキー[Ctrl]+[Shift]+[_](アンダーバー)で操作した表](https://hamachan.info/WordPress2019/wp-content/uploads/2022/05/mouseline28.png)
参考[罫線]ボタンの[枠なし]で上記と同じ操作をすると、
![[罫線]ボタンの[枠なし]](https://hamachan.info/WordPress2019/wp-content/uploads/2022/05/mouseline46.png)
以下のようになります。
![[罫線]ボタンの[枠なし]で操作した表](https://hamachan.info/WordPress2019/wp-content/uploads/2022/05/mouseline44.png)
罫線を設定しないで設定したように印刷するには
Excelには、表に罫線を設定しなくても、設定したように印刷することができます。
[ページレイアウト]タブの[シートのオプション]にある[印刷]のチェックボックスをオンにします。
枠線の印刷
行と行の間、列と列の間の線を印刷して、シートを読みやすくします。
![[ページレイアウト]タブの[シートのオプション]にある[印刷]](https://hamachan.info/WordPress2019/wp-content/uploads/2022/05/mouseline29-e1723519520510.png)
[Ctrl]+[P]で印刷プレビューを表示します。
![キーボード[Ctrl]+[P]](https://hamachan.info/WordPress2019/wp-content/uploads/2020/06/kibord-ctrl-p-e1723350730975.png)
以下のように罫線を設定したように印刷できます。
外枠が太線、内側が細めの線です。
ただし、セル[A1]から開始されていることや塗りつぶしがないことが条件になります。
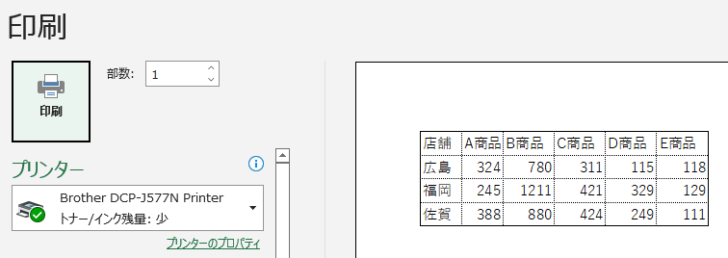
以下の記事で詳しく解説しています。
-
枠線(目盛線)の表示/非表示と枠線のダブルクリック操作
ワークシートの枠線を非表示にすると、表やオブジェクトが見やすくなる場合があります。枠線の非表示設定は、とても簡単です。 また、枠線をダブルク ...
条件付き書式を使って、罫線を自動で設定することもできます。
-
新規データを追加したら自動的に罫線が追加される表にするには
Excelで表を作成する時、罫線を引いたりして書式を整えますね。 データが増えることがない表であれば、それで終わりかもしれませんが、新規デー ...
罫線は、セルのどの位置に設定したかによって、オートフィルを実行した時の結果が異なります。罫線の特徴を知っておくと、後の編集が楽になります。
-
罫線とオートフィル(表の編集時に罫線が崩れないようにするには)
Excelの表に罫線を引いて、オートフィルを実行すると、罫線までコピーされてしまい、その後、余計な操作をしなければならないということがありま ...
