複数のクロス集計表を、Excelのピボットテーブルウィザードで使って統合する方法を紹介します。
[データの統合]という機能を使って、合計を求めたりすることもできますが、ここではピボットテーブルウィザードを使用します。
ピボットテーブルを作成しておくと、さまざまな切り口で集計と分析ができます。
[データの統合]については、以下の記事で解説しています。
-
データの統合(表の項目名の数と並び順が一致している場合)
Excelには複数の表を統合してくれるデータの統合という機能があります。 各店舗や各支店の異なるブックのデータをまとめたり、複数のワークシー ...
-
データの統合(表の項目数と並び順が異なる場合)
Excelのデータ統合という機能を使うと、複数シートの項目名の数や並び順が違っていても1つのワークシートにまとめることができます。 統合には ...
Excel 2003では、ピボットテーブルウィザードに[複数のワークシート範囲]という項目があり、選択できるようになっていたのですが、Excel 2007以降は消えてしまいました。
ですが、使用できなくなったわけではありません。クイックアクセスツールバーにコマンドボタンを追加するか、アクセスキーを使ってウィザードを呼び出すことができます。
ここではExcel 2019で解説しますが、他のバージョンでも同じ操作です。
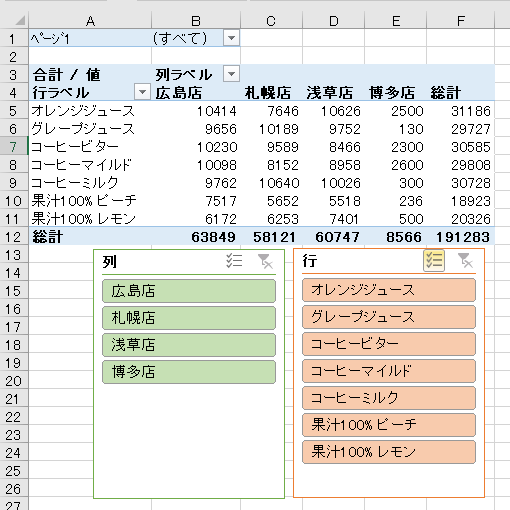
サンプル表の確認
サンプルデータは下のようになっています。下の3つのシートの項目数と並び順が異なることを確認してください。
シート名[2011年度]のシートです。
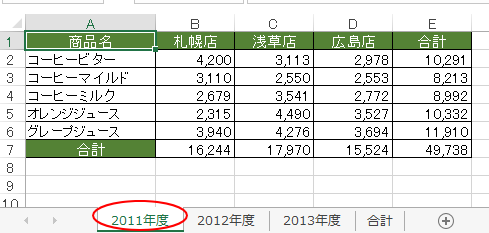
シート名[2012年度]のシートです。商品名に「果汁100% ピーチ」と「果汁100% レモン」が追加されています。
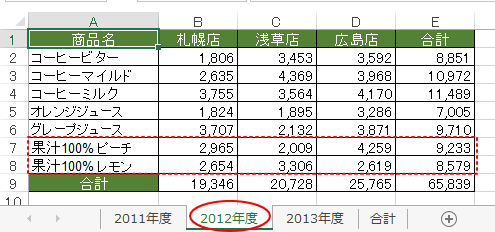
シート名[2013年度]のシートです。「博多店」が追加されていて、並びも違います。
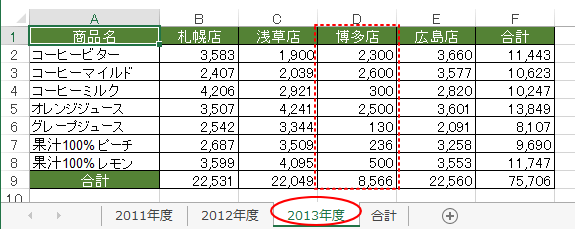
上記の3つのワークシートを基にピボットテーブルウィザードを使用して統合します。
クイックアクセスツールバーに[ピボットテーブル/ピボットグラフウィザード]を追加
クイックアクセスツールバーに[ピボットテーブル/ピボットグラフウィザード]のコマンドボタンを事前に登録します。
[クイックアクセスツールバーのユーザー設定]をクリックして、[その他のコマンド]をクリックします。
![クイックアクセスツールバーの[その他のコマンド]](https://hamachan.info/WordPress2019/wp-content/uploads/2019/07/excelue10.png)
以下のように[Excelのオプション]ダイアログボックスの[クイックアクセスツールバー]が表示されます。
[コマンドの選択]は[リボンにないコマンド]を選択します。
スクロールバーを下へ移動させると、[ピボットテーブル/ピボットグラフウィザード]が見つかると思います。
ボタンを選択して中央にある[追加]ボタンをクリックします。
右側に[ピボットテーブル/ピボットグラフウィザード]が表示されたことを確認して、[OK]ボタンをクリックします。
クイックアクセスツールバーに登録するボタンは、[すべてのドキュメントに適用]するか[開いているブックのみ]に追加するかを選択することができます。
ここでは、既定のまま[すべてのドキュメントに適用]を選択します。
![[Excelのオプション]の[クイックアクセスツールバー]タブ](https://hamachan.info/WordPress2019/wp-content/uploads/2019/08/e_cross4.png)
クイックアクセスツールバーは、以下のようになります。ポイントすると、[ピボットテーブル/ピボットグラフウィザード]と表示されます。
![クイックアクセスツールバーの[ピボットテーブル/グラフウィザード]ボタン](https://hamachan.info/WordPress2019/wp-content/uploads/2019/08/e_cross5.png)
参考クイックアクセスツールバーからコマンドボタンを削除する場合は、削除したいボタンで右クリックしてショートカットメニューから[クイックアクセスツールバーから削除]をクリックします。
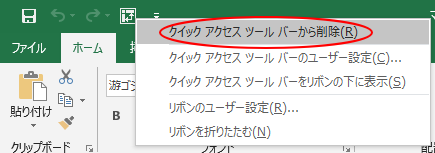
クイックアクセスツールバーのカスタマイズについては、以下の記事で解説しています。
-
クイックアクセスツールバーの表示/非表示設定と位置の変更
Office 2021以降とMicrosoft 365のOfficeでは、クイックアクセスツールバーの非表示設定ができるようになっています。 ...
アクセスキーで[ピボットテーブル/ピボットグラフウィザード]を起動
クイックアクセスツールバーに[ピボットテーブル/ピボットグラフウィザード]を登録しない場合は、キーボードから以下の順で操作してください。
同時に押すのではなく、[Alt]→[D]→[P]と順番に押します。
![キーボード[Alt]→[D]→[P]](https://hamachan.info/WordPress2019/wp-content/uploads/2019/08/keyboard-alt-d-p-e1725111847629.png)
ピボットテーブルウィザードでピボットテーブルを作成
クイックアクセスツールバーの[ピボットテーブル/ピボットグラフウィザード]ボタンをクリックするか、アクセスキーを使って、ウィザードを起動します。
ピボットテーブル/ピボットグラフウィザード-1/3
以下の[ピボットテーブル/ピボットグラフウィザード-1/3]が表示されます。
[複数のワークシート範囲]を選択します。
作成するレポートの種類は、既定で[ピボットテーブル]になっていると思いますが、念のため確認してください。
[次へ]のボタンをクリックします。
![[ピボットテーブル/ピボットグラフウィザード-1/3]](https://hamachan.info/WordPress2019/wp-content/uploads/2019/08/e_cross7.png)
ピボットテーブル/ピボットグラフウィザード-2a/3
ページフィールドの作成方法は、[指定]を選択します。
[次へ]のボタンをクリックします。
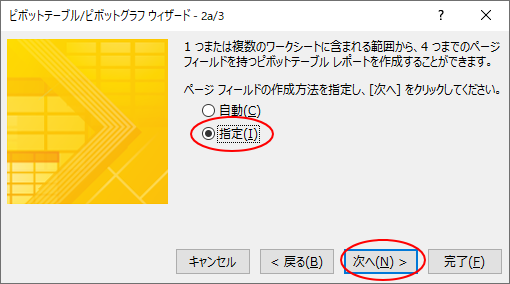
参考ここで[自動]を選択すると、アイテムの名前を付けられません。できれば、[指定]を選択して、次の画面でアイテムの名前を付けたほうがピボットテーブルの操作が分かりやすくなります。
ピボットテーブル/ピボットグラフウィザード-2b/3
[結合するワークシートの範囲をしてください。]の[範囲]の[ダイアログボックス拡大/縮小]ボタンをクリックします。
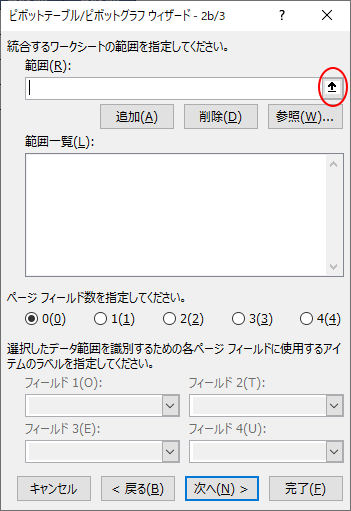
[2011年度]のワークシートの合計の行と列のセルを外して、選択します。項目と見出しは含めて選択します。
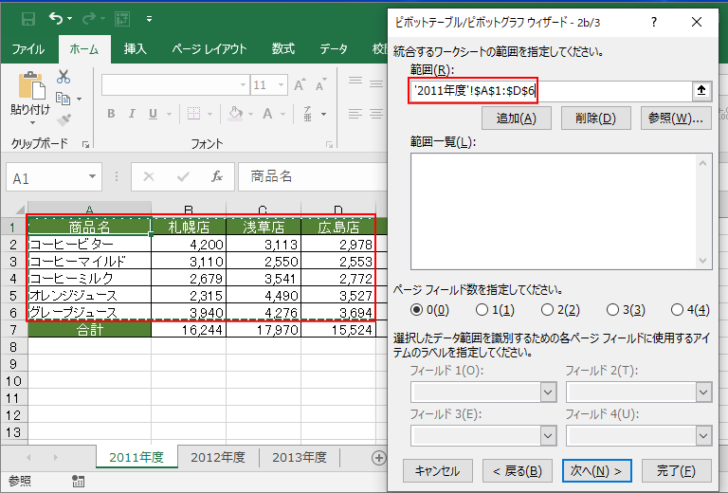
[追加]ボタンをクリックして、[ページフィールド数を指定してください。]で[1]を選択します。
フィールド1にシート名[2011年度]と入力します。
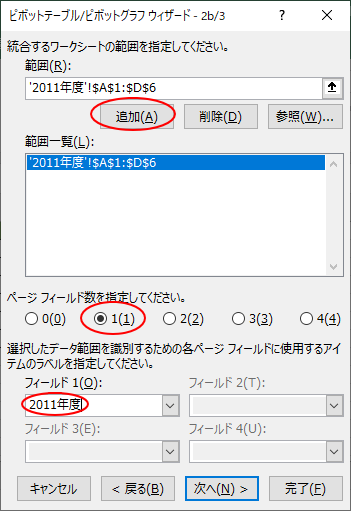
同様に[追加]ボタンをクリックして、[2012年度]と[2013年度]の範囲も追加します。
[次へ]のボタンをクリックします。

ピボットテーブル/ピボットグラフウィザード-3/3
ピボットテーブルレポートの作成先を指定します。
ここでは、[新規ワークシート]を選択します。[完了]ボタンをクリックします。
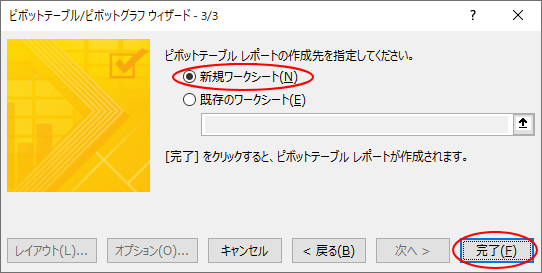
新規ワークシートにピボットテーブルが作成されます。

参考以下は、Microsoftの解説ページです。
複数のワークシートを 1 つのピボットテーブルに統合する - Microsoft サポート(Microsoft)
ピボットテーブルの操作
行ラベルエリアや列ラベルエリア、レポートフィルターエリアのフィルターボタンをクリックして、ここで集計の絞込を行うことができます。
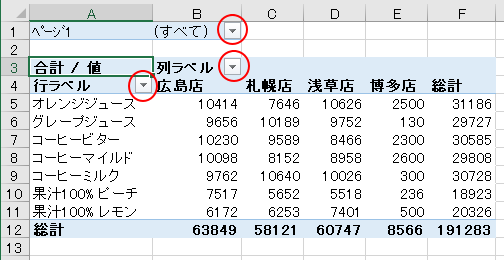
例えば、列ラベルエリアのフィルターボタンをクリックして、[浅草店」と[博多店]のチェックボックスをオフにして[OK]ボタンをクリックします。
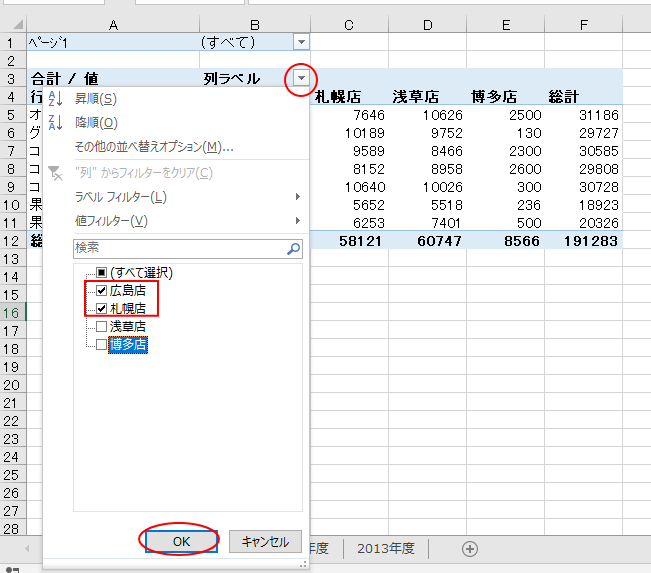
結果、以下のように[広島店]と[札幌店]のみのデータに絞りこまれます。
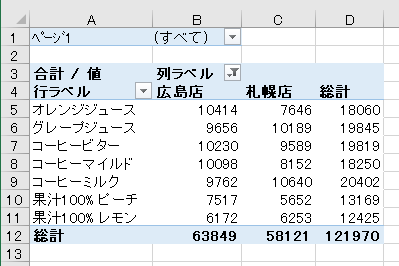
また、レポートフィルタ―エリアのフィルターボタンをクリックすると、以下のように年度(シート名)が表示されます。
[複数のアイテムを選択]のチェックボックスをオンにすると、複数選択ができるようになります。
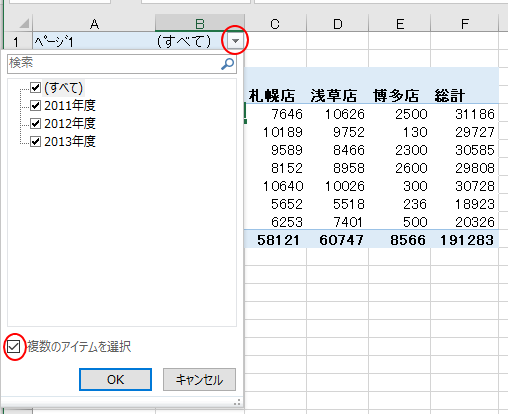
スライサーの活用
スライサーを使用すると、フィルターを視覚的に素早く簡単に表現することができます。
スライサーの挿入
スライサーを使って、データのフィルター処理を視覚的に実行します。
スライサーを使うと、テーブルやピボットテーブル、ピボットグラフ、キューブ関数のフィルター処理が速くなり、簡単になります。
![[ピボットテーブル分析]の[スライサーの挿入]](https://hamachan.info/WordPress2019/wp-content/uploads/2019/08/hukusushieet14.png)
[スライサーの挿入]ダイアログボックスが表示されますので、表示したい項目のチェックボックスをオンにして[OK]ボタンをクリックします。
ここでは、[行]と[列]のチェックボックスをオンにして、[OK]ボタンをクリックします。
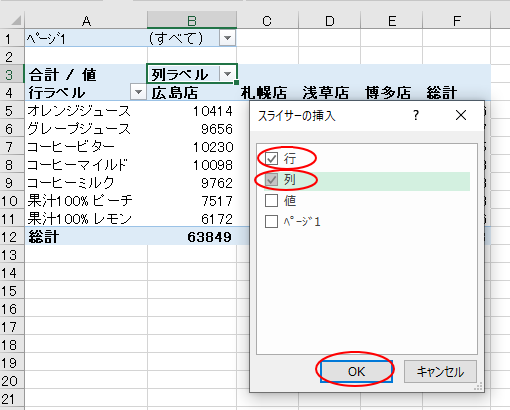
[行]と[列]のスライサーが表示されます。
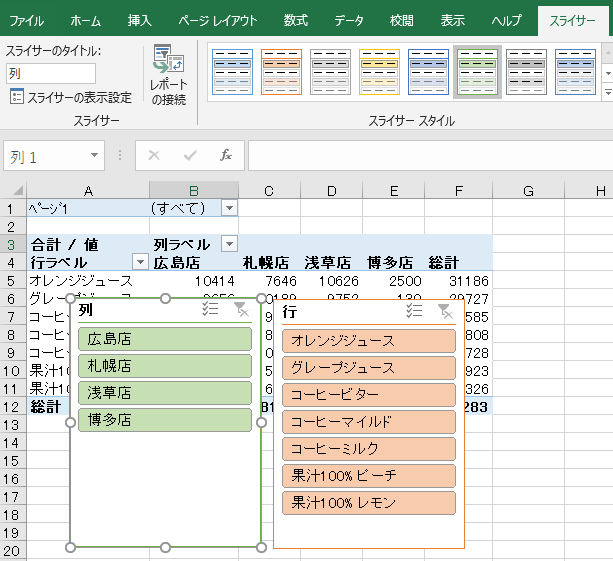
以下のように、項目を選択して絞り込みができます。
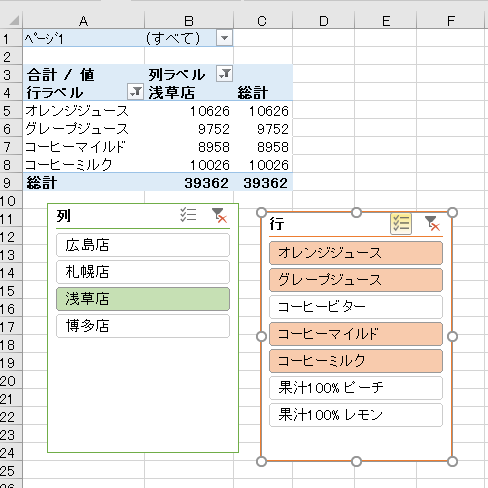
スライサーの使い方については、以下の記事で解説しています。
Excel 2013以降は、テーブルでもスライサーが使用できるようになっています。
-
テーブルでもスライサーの挿入ができる(フィルター処理を視覚的に)
Excel 2013では、テーブルでも[スライサー]が使用できるようになりました。 以下のようなスライサーを使った絞り込みを行うことができま ...
Excel 2016以降は、スライサーに複数選択ボタンが追加されています。
-
テーブルのスライサーに[複数選択]のボタンが追加
テーブルやピボットテーブルでは、スライサーを使用してデータのフィルターを視覚的に実行することができます。 Excel2010のピボットテーブ ...
詳細の表示
ピボットテーブルでは、各セルをダブルクリックすると、その詳細が別シートに表示されます。
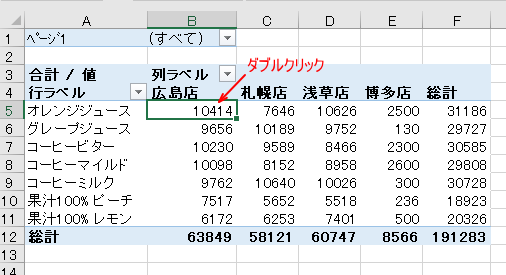
または、右クリックしてショートカットメニューから[詳細の表示]をクリックします。
![セルで右クリック、ショートカットメニューの[詳細の表示]](https://hamachan.info/WordPress2019/wp-content/uploads/2019/08/hukusushieet19.png)
新規ワークシートに値の詳細が表示されます。この機能のことをドリルスルーと呼びます。
![新規ワークシートの[詳細の表示]の結果](https://hamachan.info/WordPress2019/wp-content/uploads/2019/08/hukusushieet24.png)
詳細が表示されない場合
ダブルクリック、または、[詳細の表示]をクリックした時に以下のメッセージウィンドウが表示されることがあります。
ピボットテーブルで現在選択されている部分は変更できません。
![[ピボットテーブルで現在選択されている部分は変更できません。]のメッセージウィンドウ](https://hamachan.info/WordPress2019/wp-content/uploads/2019/08/pivot2019syosai01png.png)
その場合は、[ピボットテーブルオプション]の設定を確認してみてください。
[ピボットテーブル分析]タブの[ピボットテーブル]から[オプション]をクリックします。
![[ピボットテーブル分析]タブの[ピボットテーブル]から[オプション]](https://hamachan.info/WordPress2019/wp-content/uploads/2019/08/pivot2019syosai03png-e1733403229486.png)
または、ピボットテーブル内で右クリックして、ショートカットメニューから[ピボットテーブルオプション]をクリックします。
![ショートカットメニューの[ピボットテーブルオプション]](https://hamachan.info/WordPress2019/wp-content/uploads/2019/08/pivot2019syosai04png.png)
[ピボットテーブルのオプション]ダイアログボックスの[データ]タブにある[詳細を表示可能にする]のチェックボックスがオフになっているかもしれません。
チェックボックスをオンにすると、詳細データが表示できるようになります。
![[ピボットテーブルのオプション]ダイアログボックスの[データ]タブにある[詳細を表示可能にする]](https://hamachan.info/WordPress2019/wp-content/uploads/2019/08/pivot2019syosai02png.png)
参考以下の記事でも解説しています。
-
ピボットテーブルの詳細の表示(ドリルスルー)ができない場合の確認
ピボットテーブルでは、ダブルクリックでデータの詳細を表示することができます。 この機能のことを[ドリルスルー]と呼びます。 ピボットテーブル ...
すべてのデータを新規ワークシートに表示するには
同じように、右下のセルをダブルクリックすると、すべてのデータが新規ワークシートにテーブルとして表示されます。
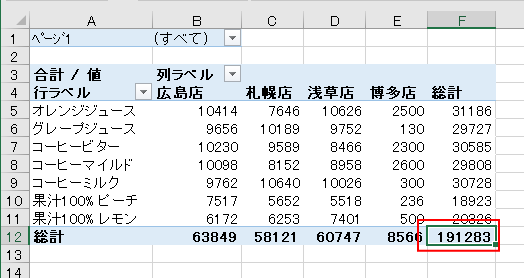
3つのワークシートに分かれていたクロス集計表が1つのテーブルとして表示されるということです。
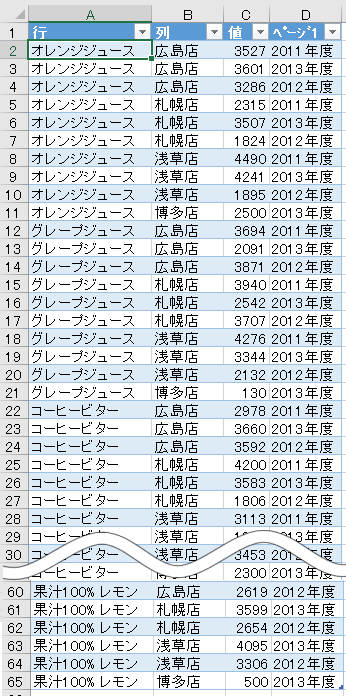
参考上記の画像で使用している省略波線は、Excelの図形で作成しています。
テーブルを解除して、通常の範囲に変換する方法については、以下の記事で解説しています。
データの更新
もし、元となる表で値が変更された場合は、[更新]ボタンを押すだけで、ピボットテーブルの値も更新されます。
[ピボットテーブル分析]タブの[データ]グループにある[更新」から[更新]をクリックします。
参考[すべて更新]をクリックすると、ブック内のすべてのピボットテーブルが更新されます。特定のデータのみ更新したい場合は、[更新]をクリックしてください。
ポップヒントで分かりますが、ショートカットキーは以下のとおりです。
- すべて更新[Ctrl]+[Alt]+[F5]
- 更新[Alt]+[F5]
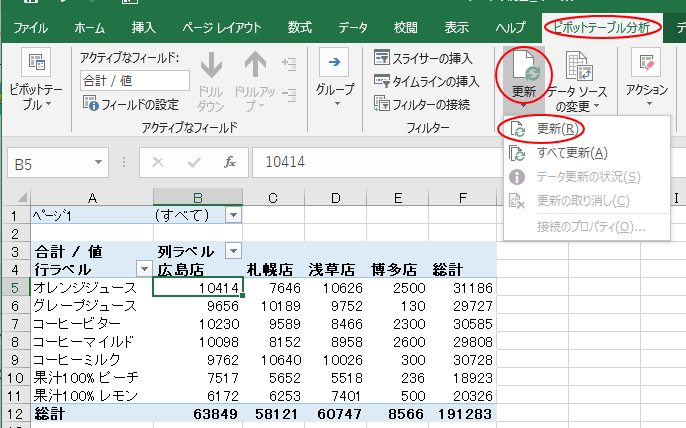
参考ピボットテーブルについては、以下の記事で解説しています。
-
ピボットテーブルとピボットグラフを同時に作成
ピボットテーブルの作成に慣れたなら、グラフも同時に作成してみませんか? ここでは、Excel2016で解説します。 サンプルのデータは以下の ...
少し複雑なクロス集計表をテーブルに変換したい場合は、Power Queryエディターを使用すると便利です。
-
Power Queryでマトリックス形式の表をテーブルに変換
Power Query(パワークエリ)は、Excel2016とExcel2019には、標準でインストールされています。Excel2010とE ...
複数のクロス集計表をPower Queryを使用してピボットテーブルに変換することもできます。
-
複数のクロス集計表をPower Queryでピボットテーブルに変換
Power Queryを使って、複数のクロス集計表を結合して1つのピボットテーブルに変換することができます。 一度、ピボットテーブルを作成す ...
クロス集計表は、Accessでも作成できます。
-
Accessでクロス集計表を作成(ウィザードとデザインビューで解説)
Accessでも、Excelのピボットテーブルのようなクロス集計表を作成できます。 クロス集計クエリを使えば、行見出しと列見出しを使った見や ...
