Accessのデータベースファイルは、使用していくうちに容量が大きくなっていきます。オブジェクトを編集したり、削除したりする操作を繰り返している場合も大きくなります。オブジェクトを削除しても、その容量は自動では削除されません。
データベースファイルを最適化すると、不要な部分が取り除かれて、ファイルサイズが小さくなります。
また、最適化をしないまま放っておくと、ファイルが破損したり、さまざまなトラブルの要因になったりすることがあります。
トラブル防止のためにも、定期的に最適化を実行されることをお勧めします。
![Accessの[最適化と修復]](https://hamachan.info/WordPress2019/wp-content/uploads/2019/10/access-saitekika4-e1724401432686.png)
ファイルサイズの確認
まず、ファイルサイズを確認しましょう。
[ファイル]タブをクリックして、Backstageビューを開きます。
![[ファイル]タブ](https://hamachan.info/WordPress2019/wp-content/uploads/2019/10/access-saitekika3.png)
[情報]をクリックします。
[データベースのプロパティの表示および編集]をクリックします。
![[情報]タブの[データベースのプロパティの表示および編集]](https://hamachan.info/WordPress2019/wp-content/uploads/2019/10/access-saitekika5-e1724401449785.png)
[ファイルの情報]タブをクリックして、[サイズ]で確認します。
![プロパティの[ファイルの情報]タブ](https://hamachan.info/WordPress2019/wp-content/uploads/2019/10/access-saitekika6.png)
確認したら、プロパティは閉じておきます。
最適化の実行
最適化の実行は、とても簡単です。最適化と修復のためのボタンが用意されています。
[データベースツール]タブから
[データベースツール]タブの[ツール]グループにある[データベースの最適化/修復]ボタンをクリックします。
![[データベースツール]タブの[データベースの最適化/修復]](https://hamachan.info/WordPress2019/wp-content/uploads/2019/10/access-saitekika2.png)
BackStageビューから
[ファイル]タブをクリックして、Backstageビューを開きます。
![[ファイル]タブ](https://hamachan.info/WordPress2019/wp-content/uploads/2019/10/access-saitekika3.png)
[情報]をクリックして、[データベースの最適化/修復]をクリックします。
最適化/修復は、データベースファイルの問題の予防や修正に役立ちます。
![[情報]タブの[最適化と修復]](https://hamachan.info/WordPress2019/wp-content/uploads/2019/10/access-saitekika4-e1724401432686.png)
最適化を実行したら、再度 ファイルサイズを確認します。
参考バックエンドデータベースとフロントエンドデータベースで分割して運営している場合は、両方で最適化を実行するようにしてください。
-
[データベース分割ツール]を使ってテーブルとその他のファイルに分割
Accessで作成したデータベースをテーブルとその他のファイルに分割する方法です。 データベース分割ツールを使って簡単に作成できます。 複数 ...
最適化は、テーブルにデータがない場合のオートナンバーのリセットにも有効です。
自動的に最適化するには
データベースを閉じるときに、自動的に最適化を実行することもできます。
[ファイル]タブをクリックして、[オプション]をクリックします。
![BackStageビューの[オプション]](https://hamachan.info/WordPress2019/wp-content/uploads/2019/10/access-saitekika7.png)
または、キーボードから[Alt]→[F]→[T]の順に押して表示します。これは、Word、Excel、PowerPointなどでも使用できます。
![キーボード[Alt]→[F]→[T]](https://hamachan.info/WordPress2019/wp-content/uploads/2017/01/keybord-alt-f-t-e1723344407214.png)
[Accessのオプション]ダイアログボックスが表示されます。
[現在のデータベース]タブをクリックして、[アプリケーションオプション]の[閉じるときに最適化する]のチェックボックスをオンにします。
[OK]ボタンをクリックして閉じます。
![[Accessのオプション]ダイアログボックス](https://hamachan.info/WordPress2019/wp-content/uploads/2019/10/access-saitekika8.png)
以下のメッセージウィンドウが表示されます。
指定したオプションを有効にするには、現在のデータベースを閉じて再度開く必要があります。
[OK]ボタンをクリックします。
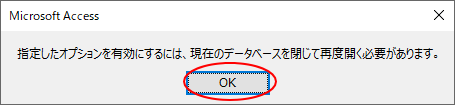
この設定は、データベースファイルごとに設定する必要があります。
参考[閉じるときに最適化する]の下にある[ファイルを保存するときにファイルのプロパティから個人情報を削除する]の設定については、以下の記事で解説しています。
-
データベースのプロパティから個人情報を削除
Accessのプロパティには、作成者、管理者、会社名などの個人情報を入力して登録しておくことができます。 [プロパティ]は一般に[属性]と呼 ...
SharePointリストをリンクテーブルとして使用している場合
SharePointリストをリンクテーブルとして使用している場合は、[現在のデータベース]で[WebサービスとSharePointテーブルのキャッシュ]にある[閉じるときにキャッシュをクリアする]の設定項目をオンにすると、サイズを小さくできます。
![[Accessのオプション]で[WebサービスとSharePointテーブルのキャッシュ]にある[閉じるときにキャッシュをクリアする]](https://hamachan.info/WordPress2019/wp-content/uploads/2019/10/sharepoint.png)
最適化を実行してもサイズが小さくならない場合
時々、最適化を実行しても、容量が小さくならない場合があります。
その場合は、空のデータベースを新規作成して、そのファイルに既存のデータベースのオブジェクトをすべてインポートします。そうすると、ファイルサイズが小さくなることがあります。
新規データベースを作成
[ファイル]タブをクリックして[新規]から[空のデータベース]をクリックします。
![[新規]タブの[空のデータベース]](https://hamachan.info/WordPress2019/wp-content/uploads/2019/10/access-saitekika11.png)
任意の名前を付けて、データベースを作成します。
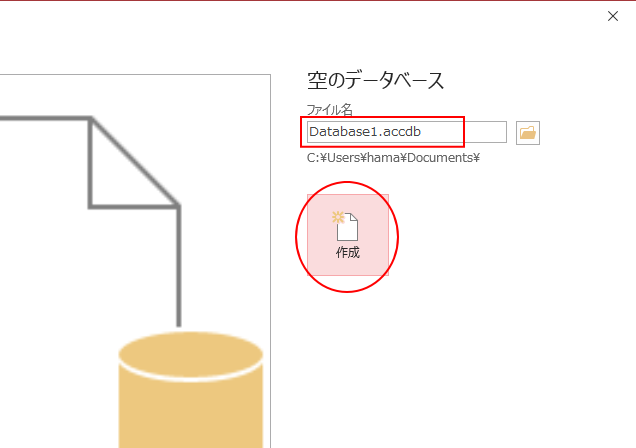
Accessデータベースのインポート
作成したデータベースファイルを起動します。
[外部データ]タブの[インポートとリンク]グループにある[新しいデータソース]をクリックして、[データベースから]-[Access]をクリックします。
Accessデータベースのインポート
別のAccessデータベースからデータをインポートします。または別のAccessデータベースのデータにリンクします。
![[外部データ]タブの[新しいデータソース]-[データベースから]-[Access]](https://hamachan.info/WordPress2019/wp-content/uploads/2019/10/access-saitekika13.png)
[外部データベースの取り込み - Accessデータベース]が表示されます。
[参照]ボタンをクリックして、インポートするデータベースファイルを指定します。
[現在のデータベースにテーブル、クエリ、フォーム、レポート、マクロ、モジュールをインポートする]を選択して、[OK]ボタンをクリックします。
既定で選択されていると思います。
![[外部データベースの取り込み - Accessデータベース]ダイアログボックス](https://hamachan.info/WordPress2019/wp-content/uploads/2019/10/access-saitekika14-e1724401529130.png)
[オブジェクトのインポート]ダイアログボックスが表示されます。
[テーブル]タブをクリックして[すべて選択]をクリックします。
同様に、[クエリ」、[フォーム]、[レポート]、[マクロ]、[モジュール]のタブをクリックして、オブジェクトがあれば[すべて選択]をクリックします。
![[オブジェクトのインポート]ダイアログボックス](https://hamachan.info/WordPress2019/wp-content/uploads/2019/10/access-saitekika15.png)
各タブで[すべて選択]ボタンをクリックしたら、最後に[OK]ボタンをクリックします。
![[オブジェクトのインポート]ダイアログボックスで[OK]ボタンをクリック](https://hamachan.info/WordPress2019/wp-content/uploads/2019/10/access-saitekika16.png)
インポートが始まります。中止する場合は、キーボードから[Ctrl]+[Break]を押します。
インポートが終わると、以下のウィンドウが表示されます。
[閉じる]ボタンをクリックします。
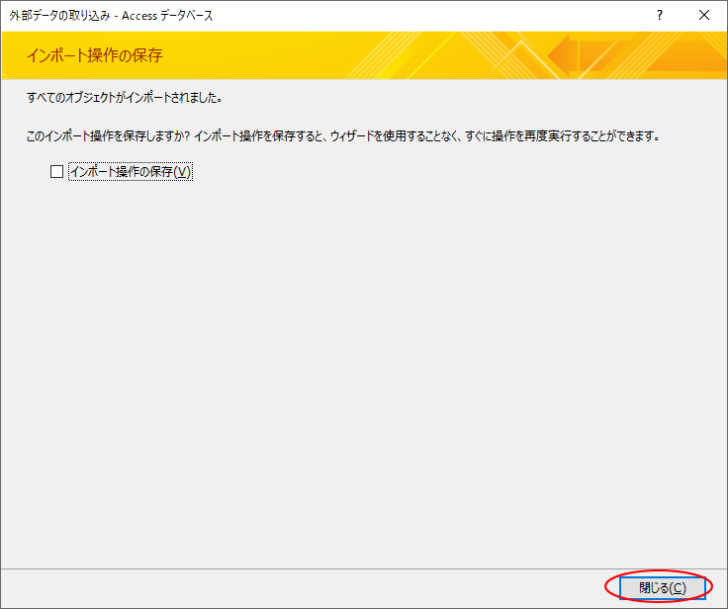
これですべてのオブジェクトがインポートされています。ナビゲーションウィンドウで確認してください。
そして、ファイルサイズを確認してみてください。
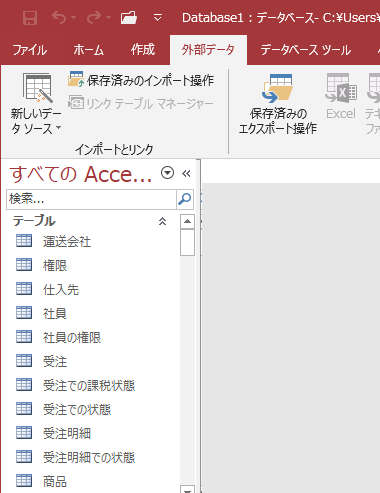
参考[オブジェクトのインポート]ダイアログボックスの[オプション]をクリックすると、インポートできる内容を選択できます。
リレーションシップは、既定でオンになっています。
![[オブジェクトのインポート]ダイアログボックスの[オプション]](https://hamachan.info/WordPress2019/wp-content/uploads/2019/10/access2016ri78.png)
インポートする方法は、以下の記事でも解説しています。Access2016でテーブルをインポートする方法を解説していますが、同じ方法ですべてのオブジェクトをインポートします。
-
テーブルやクエリなどのオブジェクトをインポート(外部データの取り込み)
Accessで作成したデータベースが複数あり、1つのデータベースに他のデータベースのテーブルやクエリなどのオブジェクトをインポートする方法で ...
これは、トラブル時にも有効です。
データベースが壊れるかもしれないと思ったら、空のデータベースを作成して、すべてのオブジェクトをインポートされることをお勧めします。
-
エラーメッセージが出たときに対応して解決したこと
Access2010って、なんだかエラーメッセージが多い気がします。 以下は、私がエラーメッセージが出たときに対処した方法です。 私の環境の ...
