MacとWindows 7の共有設定でまた、ひっかかってしまいました。
Windows Vistaの時も同じことでひっかかったのですが、これはWindows側でNTML認証レベルを変更すると、Macとの共有はうまくいくようになります。
Windows 7側での設定です。
![セキュリティオプションの[ネットワークセキュリティ: LAN Manager 認証レベル]](https://hamachan.info/WordPress2019/wp-content/uploads/2017/01/mackyoyu7-e1724068120425.png)
ローカルセキュリティポリシーの表示
スタートメニューから、[コントロールパネル]をクリックします。
![スタートメニューの[コントロールパネル]](https://hamachan.info/WordPress2019/wp-content/uploads/2017/01/mackyoyu1.png)
コントロールパネルの[システムとセキュリティ]をクリックします。
注意コントロールパネルの表示方法は、[カテゴリ]です。
![コントロールパネルの[システムとセキュリティ]](https://hamachan.info/WordPress2019/wp-content/uploads/2017/01/mackyoyu2.png)
一番下にある[管理ツール]をクリックします。
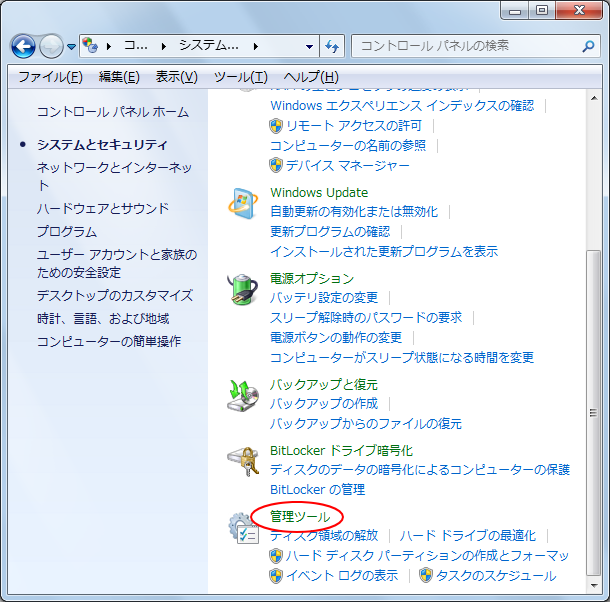
[ローカルセキュリティ ポリシー]をダブルクリックします。
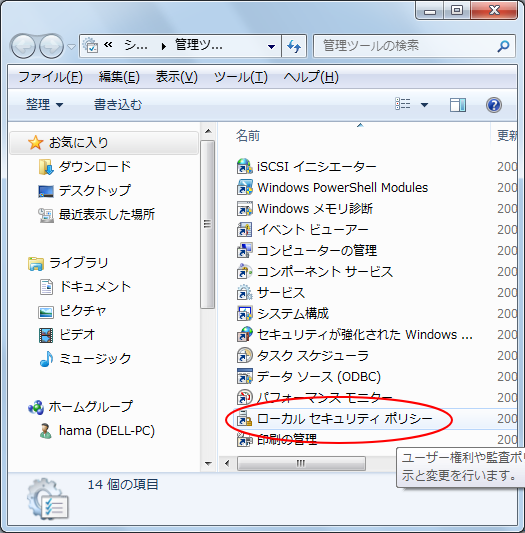
[LAN Manager 認証レベル]の変更
[ローカルポリシー]をクリックして展開します。
[セキュリティオプション]をクリックします。
[ネットワークセキュリティ: LAN Manager 認証レベル]をダブルクリックします。
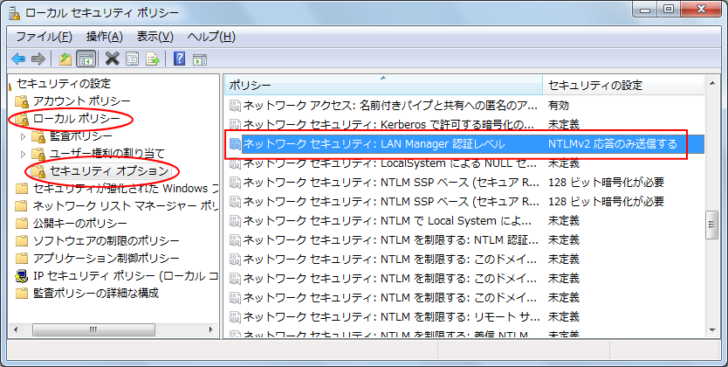
認証レベルを[NTLMv2 応答のみ送信する]から[NTLM 応答のみ送信する]に変更します。
参考[LMとNTLMを送信する - ネゴシエーションの場合、NTLMv2セッションセキュリティを使う]を選択してもOKです。
![[ネットワークセキュリティ: LAN Manager 認証レベル]ウィンドウ](https://hamachan.info/WordPress2019/wp-content/uploads/2017/01/mackyoyu6.png)
[ネットワークセキュリティ: LAN Manager 認証レベル]が[NTLM 応答のみ送信する]になっているのを確認します。
![セキュリティオプションの[ネットワークセキュリティ: LAN Manager 認証レベル]](https://hamachan.info/WordPress2019/wp-content/uploads/2017/01/mackyoyu7-e1724068120425.png)
関連Windows Vistaのときもたしか何かややこしいことをしたようなと思って、自分のブログで探すとありました!自分の記事で、助かりました。
Macとの共有設定(Windows Vista)
Windows 10とmacOS Big Surとの設定では、Mac側でファイル共有とワークグループの設定をするだけで、接続できました。
