Windows 7でAero(エアロ)を有効にしておくと、複数のウィンドウを動的に表示して楽しむことができます。
Aero(エアロ)とは、Windows 7で採用されている透明感のあるウィンドウやタスクバーのデザインのことです。
-
Aero(エアロ)の有効化と無効化
Windows 7でAero機能を有効にする方法と無効にする方法です。 デスクトップ上で右クリックします。 ショートカットメニューから[個人 ...
Aeroが使用できるWindows 7のエディションは以下のとおりです。
- Windows 7 Enterprise
- Windows 7 Home Premium
- Windows 7 Professional
- Windows 7 Ultimate
また、パソコンで以下の要件も必要になります。
- 1GHz以上の32 ビット、または64ビットCPU
- 1GB以上のRAM
- 128MB以上のグラフィック カード
[Windows]キーと[Tab]キー
まず、複数のウィンドウを開いておきます。
キーボードから[Windows]キーと[Tab]キーを同時に押します。
![キーボード[Windows]キーと[Tab]キー](https://hamachan.info/WordPress2019/wp-content/uploads/2020/07/kibord-win-tab-e1723456421956.png)
[Windows]キーを押したまま、[Tab]キーをポンポンと押すと、一番手前のウィンドウが切り替わります。
キーボードから指を離すと、一番手前のウィンドウを表示してストップします。
また、[Windows]+[Shift]+[Tab]で逆方向に回転して表示できます。
![キーボード[Windows]+[Shift]+[Tab]](https://hamachan.info/WordPress2019/wp-content/uploads/2017/01/keybord-win-shift-tab-e1737009085368.png)
参考Windows 10とWindows 11では、[Windows]+[Tab]はタスクビュー表示/非表示のショートカットキーです。
Windows 10では、複数のデスクトップを切り替えて使用できます。
-
Windows 10のタスクビューで複数のデスクトップを作業ごとに使い分ける
Windows 10では、複数のデスクトップを使い分けることができます。メール用のデスクトップとExcelを使った集計用のデスクトップなど、 ...
[Alt]キーと[Tab]キー
また、[Alt]キーと[Tab]キーを押すと、開かれてるウィンドウのサムネイルの一覧が表示されます。
Windows 10やWindows 11でも同じです。
![キーボード[Alt]+[Tab]](https://hamachan.info/WordPress2019/wp-content/uploads/2017/01/kibord-alt-tab-e1723456388428.png)
[Alt]キーを押したまま、[Tab]キーを押すと ウィンドウが切り替わります。
アクティブなウィンドウ以外は透明になります。
YouTubeの動画に音声はありません。
参考Windows 11では、スナップレイアウトを使用している場合は、グループスナップとして一覧に表示されます。
-
複数のウィンドウを[スナップレイアウト]機能で簡単綺麗に整列
Windows 11には、複数のウィンドウを整列させることができる[スナップレイアウト]という機能があります。 2つのウィンドウを左右均等に ...
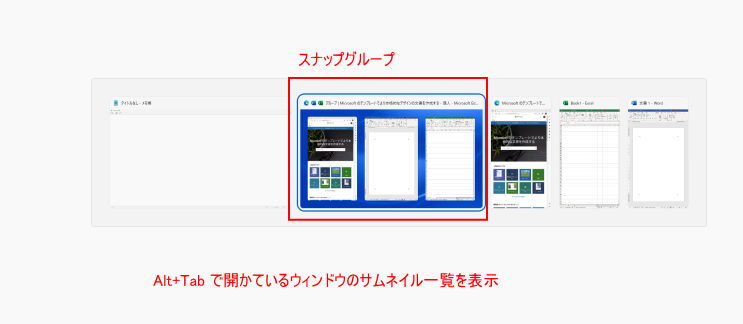
ウィンドウを切り替えのショートカットキーについては、以下の記事でも解説しています。
[Alt]+[Tab]以外のショートカットキーも紹介しています。
Windows XPでの解説ですが、Windows 10やWindows 11でも使用できます。
-
ウィンドウを切り替えるショートカットキー2つを使って効率よく操作
Windows XPでは、複数のアプリケーションを起動したまま作業することができます。 アプリケーションを切り替えるには、表示しているウィン ...

