人口ピラミッドを[おすすめグラフ]で作成する方法を紹介します。
[おすすめグラフ]の中の[積み上げ横棒]または[集合横棒]を選択してグラフ作成します。
基になるデータのうち、男性の数値をすべてマイナス値に変換します。ただし、表示形式を設定することで、絶対値で表示されるようにします。
次に、軸を反転してラベルの位置を変更します。
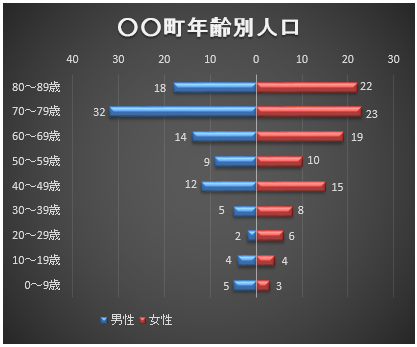
グラフ元データの編集
下のようなデータがあります。
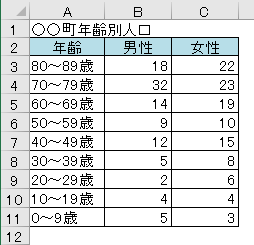
ピラミッドグラフを作成する前に、上記データを編集します。
グラフの左側に表示する男性の数値をすべてマイナス値にします。
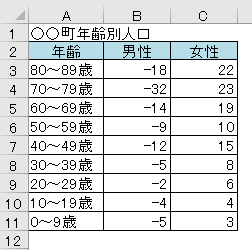
参考上記のような年代別の人数分布一覧を作成するには、FREQUENCY関数を使うと簡単に求めることができます。
Excel 2021以降ではスピル機能が使えますが、Excel 2019以前では配列数式を用いて求めます。
-
スピル対応FREQUENCY関数で年代別や点数別の分布表を簡単作成
特定の範囲に該当する人数を集計したいときは、[度数分布表]を作ると便利です。 そんなときに活用できるのが、FREQUENCY(フリークエンシ ...
まとめてマイナス値にするには
セルを1つずつマイナス値にするのは面倒ですね。まとめてマイナス値にする方法です。
表以外のセルに[-1]を入力して、そのセルをコピーします。
ここでは、セル[B13]に[-1]を入力しています。
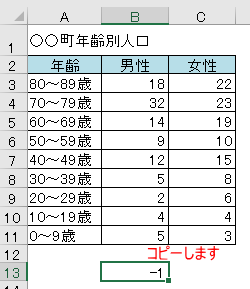
男性の数値、セル[B3]からセル[B11]まで範囲選択します。
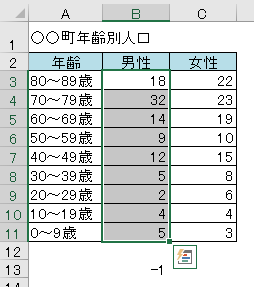
そして、[ホーム]タブの[貼り付け]ボタンの▼をクリックして、[形式を選択して貼り付け]をクリックします。
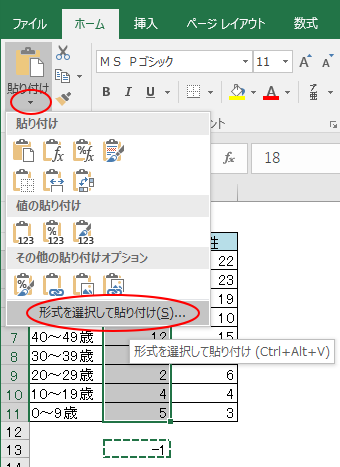
ショートカットキーは、[Ctrl]+[Alt]+[V]です。このショートカットキーは、WordやPowerPointでも共通です。
![キーボード[Ctrl]+[Alt]+[V]](https://hamachan.info/WordPress2019/wp-content/uploads/2017/01/kibord-ctrl-alt-v-e1723442143600.png)
[形式を選択して貼り付け]ダイアログボックスが表示されます。
[貼り付け]から[値]を選択して、[演算]から[乗算]を選択して[OK]ボタンをクリックします。
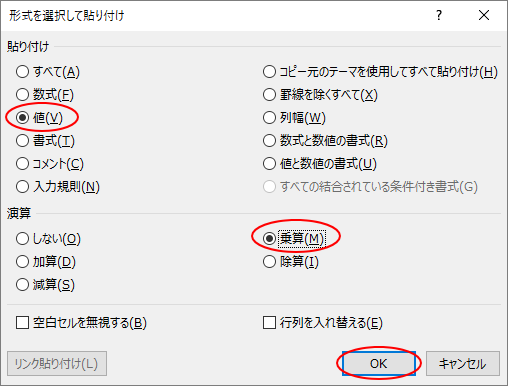
これでマイナス値になります。
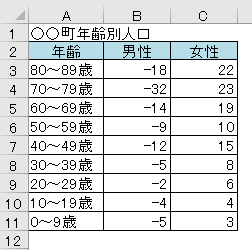
参考元データは編集できない場合もあると思います。その場合は、列を追加して操作してください。
以下の記事で解説しています。
グラフ元データの修正(上下に伸びる縦棒グラフの作成)
表示形式の変更
男性の数値のセルを選択して、右クリックしてショートカットメニューから[セルの書式設定]をクリックします。
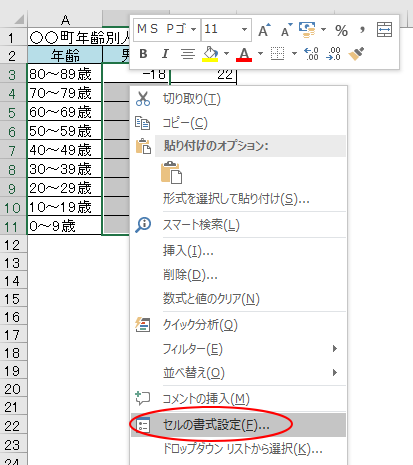
[セルの書式設定]ダイアログボックスを表示するショートカットキーは、[Ctrl]+[1]です。ただし、テンキーの[1]では動作しません。
![キーボード[Ctrl]+[1]](https://hamachan.info/WordPress2019/wp-content/uploads/2017/01/kibord-ctrl-1-e1723441032868.png)
[セルの書式設定]ダイアログボックスの[表示形式]タブが表示されます。
[ユーザー定義]をクリックします。
テキストボックスに、以下のように入力します。文字列以外はすべて半角です。
これで、マイナス値は絶対値で表示されるようになります。
[OK]ボタンをクリックして閉じます。
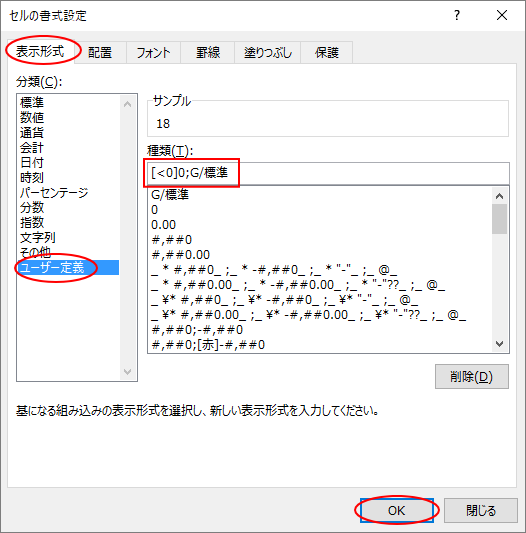
おすすめグラフの[積み上げ横棒]で作成
男性の数値は、下のように見た目は絶対値が表示されます。
項目を含めた範囲、ここではセル[A2]からセル[C11]まで選択します。
[挿入]タブをクリックして、[グラフ]グループの[おすすめグラフ]をクリックします。
おすすめグラフ
データを効率的に見せるお勧めグラフを紹介する機能です。
ワークシートでデータを選び、このボタンをクリックするだけで、データに適した一連のグラフが示されます。
参考[おすすめグラフ]は、Excel2013からの機能です。グラフの一覧から選択しても構いません。
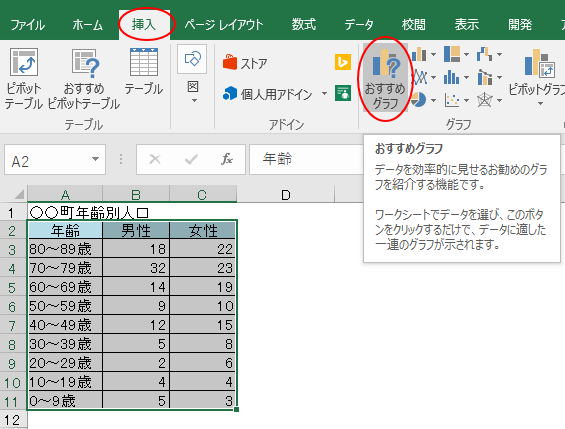
[グラフの挿入]ダイアログボックスが表示されます。
[おすすめグラフ]の中の[積み上げ横棒]をクリックします。
[OK]ボタンをクリックして閉じます。
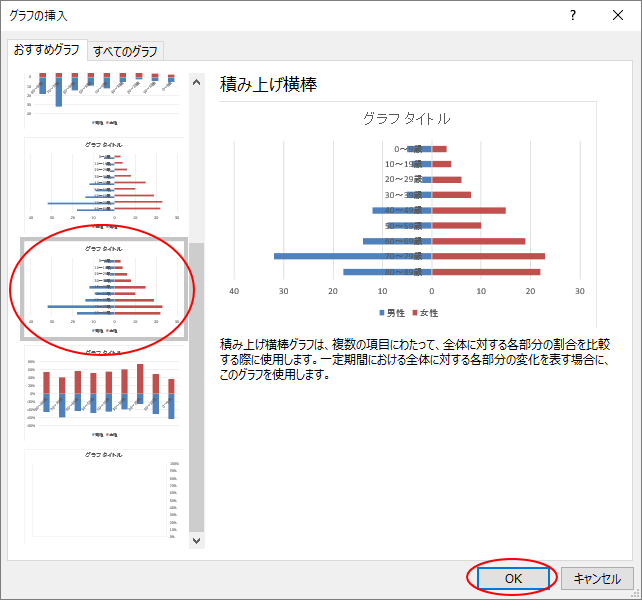
下のようなグラフが挿入されます。
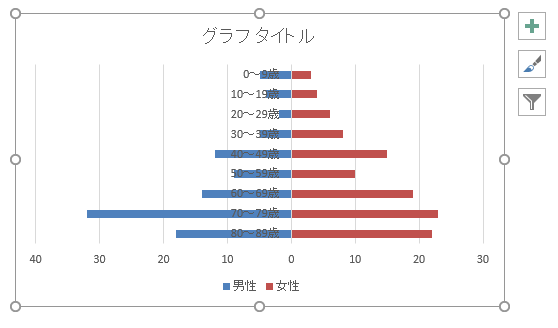
横棒グラフを選択しても作成することができます。集合横棒での作成方法
グラフタイトルはセル参照でリンク
まず、グラフタイトルを変更します。[グラフタイトル]と表示されたテキストボックスを選択します。
選択したまま、数式バーに[=]を入力して、グラフタイトルとなるセルをクリックします。
ここでは、タイトルはセル[A1]に入力しているので、セル[A1]を選択して[Enter]キーを押します。
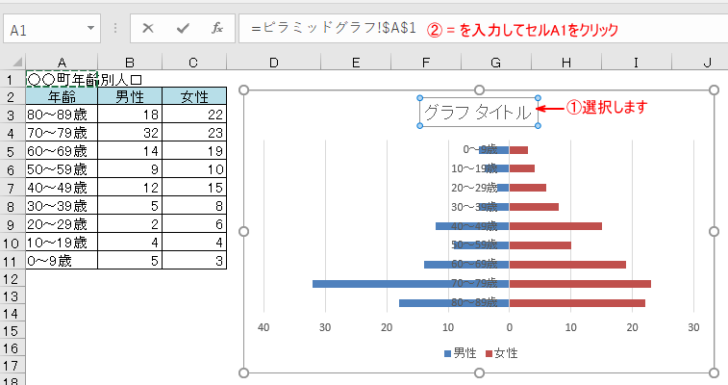
グラフタイトルには、セル[A1]の文字が表示されます。
これで表のタイトルとグラフタイトルがリンクされるようになります。元表のタイトルを変更すると、グラフのタイトルも自動で変わるようになります。
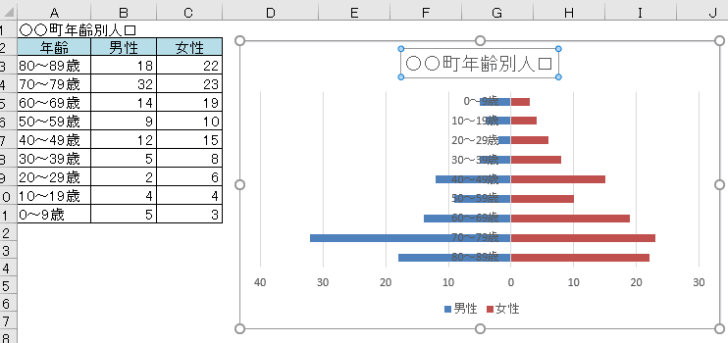
参考ここでは、グラフタイトルは、すでに入力したものがあったのでセルをリンクする方法を紹介していますが、グラフタイトルは直接入力しても構いません。
また、Office 2016から追加された新グラフでは、タイトルのセル参照はできません。
縦(項目)軸を反転
[縦(項目)軸]を選択します。[グラフツール]の[書式]タブをクリックして、[現在の選択範囲]グループの[選択対象の書式設定]をクリックします。
[軸の書式設定]を表示するには、[縦(項目)軸]をダブルクリックしてもいいです。
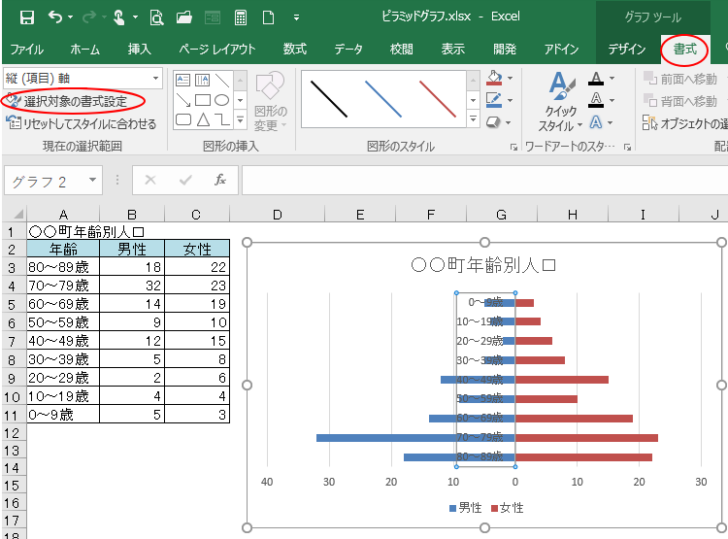
軸の書式設定が表示されます。
[軸のオプション]にある[軸を反転する]のチェックボックスをオンにします。
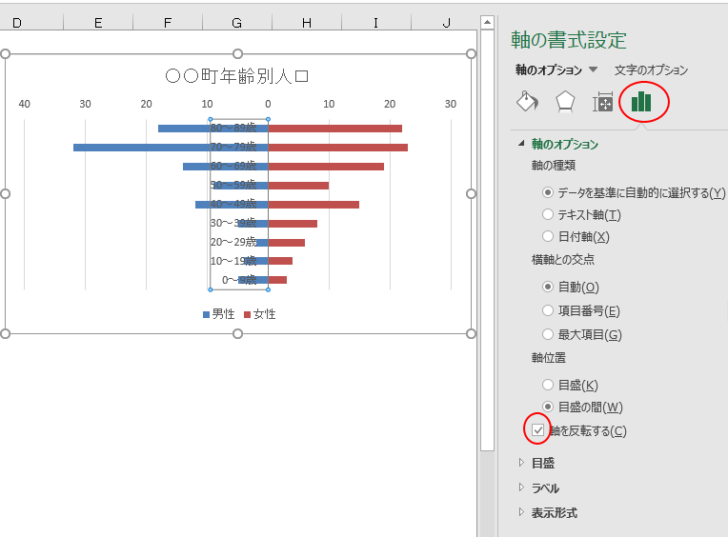
縦(項目)軸の位置を変更
縦(項目)軸を左に表示したいので、[ラベル]をクリックして展開します。
[ラベルの位置]の▼ボタンをクリックして、プルダウンメニューから[下端/左端]を選択します。
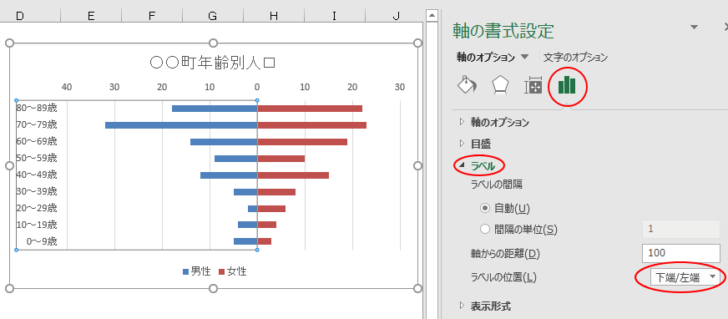
グラフスタイルの変更とデータラベルの表示
グラフのスタイルを変更したり、データラベルを表示する方法です。
グラフスタイルの変更
グラフのスタイルを変更するには、[グラフツール]の[デザイン]タブの[グラフスタイル]から選択します。
[その他]ボタンをクリックすると、スタイルの一覧を表示することができます。
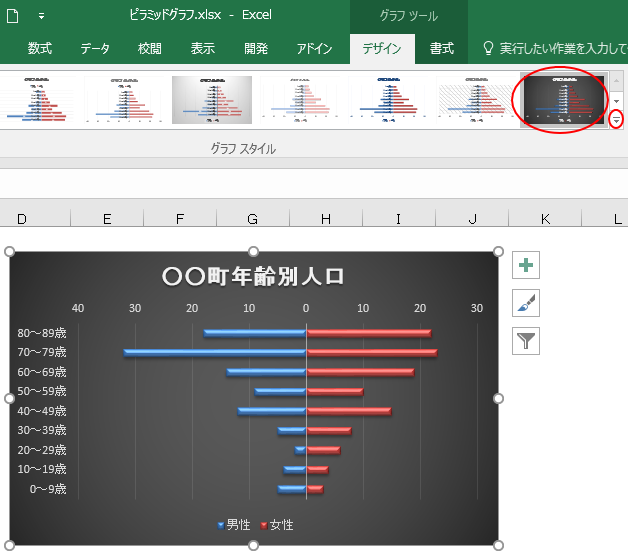
参考グラフスタイルの変更は、グラフ右上に表示される[ショートカットツール]の[グラフスタイル]から選択することもできます。
-
グラフを構成する要素とグラフの編集(グラフ要素の表示/非表示)
グラフを編集するときにグラフを構成する要素名を知っておくと、問い合わせたり検索したりする場合に役立ちます。 また、グラフを編集するには、グラ ...
データラベルの表示
データラベルを表示するには、グラフエリアを選択して、グラフの右上に表示される[ショートカットツール]から[グラフ要素]をクリックして、[データラベル]をクリックします。
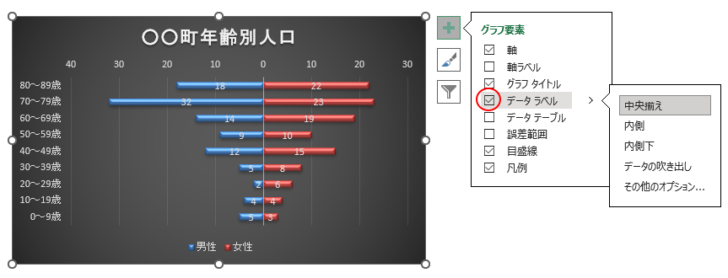
データラベルの位置は、[中央揃え]、[内側]、[内側下]のみなので、下のようにグラフ系列の外側に表示したい場合は、ドラッグで移動させます。
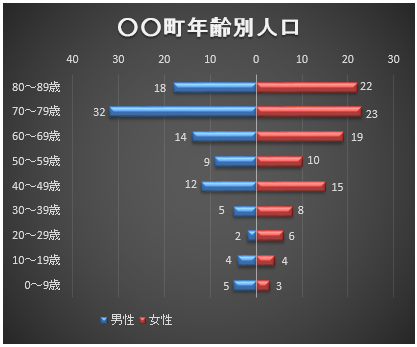
参考ラベルをグラフ系列の外側に表示するには、集合横棒で作成したほうが効率的です。
集合横棒グラフでの作成方法
上記は積み上げ横棒を使っての解説でしたが、横棒グラフを使っても作成することができます。
おすすめグラフの中で[集合横棒]を選択します。
![[おすすめグラフ]の[集合横棒]](https://hamachan.info/WordPress2019/wp-content/uploads/2017/10/win10-pyramid61.png)
以下のようなグラフが作成されます。
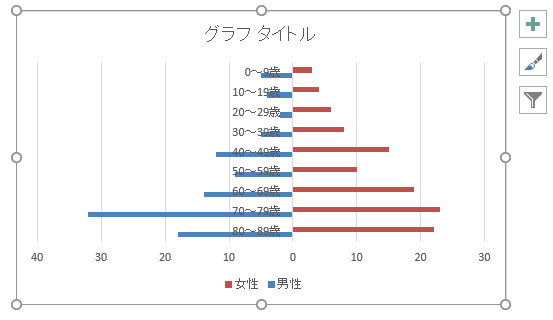
このグラフをもとに上記と同じようにグラフタイトルのリンクをして、項目軸を反転、ラベルの位置を左側に変更します。
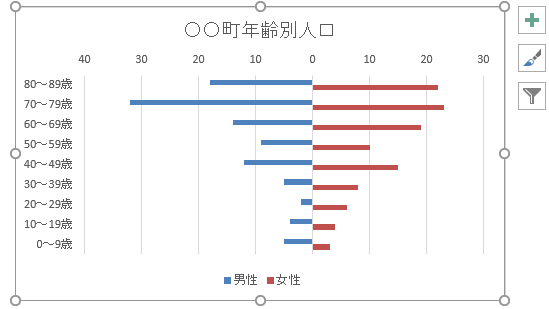
そして、男性か女性、どちらかの系列を選択して、[書式]タブの[選択対象の書式設定]をクリックします。
![[書式]タブの[選択対象の書式設定]](https://hamachan.info/WordPress2019/wp-content/uploads/2017/10/win10-pyramid66-e1734172398581.png)
[データ系列の書式設定]作業ウィンドウが表示されます。
[系列の重なり]を[100%]、[要素の間隔]を[0%]にします。
グラフは以下のようになります。
![[データ系列の書式設定]作業ウィンドウ](https://hamachan.info/WordPress2019/wp-content/uploads/2017/10/win10-pyramid64-e1734172448426.png)
また、横棒グラフの場合、データラベルの位置は系列の外側に表示することができます。
グラフエリアを選択して、右上に表示される[ショートカットツール]の[グラフ要素]のから[データラベル]をクリックします。
ラベルの位置は[中央揃え]、[内側]、[内側下]、[外側]です。
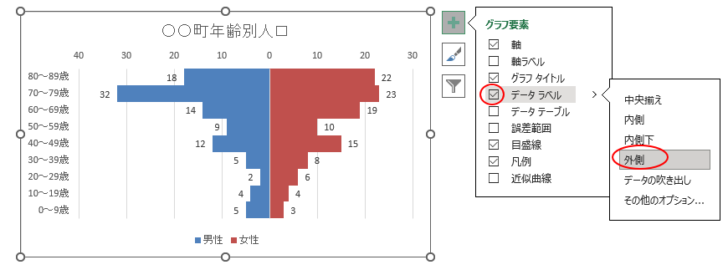
[グラフ要素]の[データラベル」から[その他のオプション]をクリックすると、[データラベルの書式設定]作業ウィンドウが表示されますが、ラベルの位置は、[中央]、[内側上]、[内側軸寄り]、[外側上]となっています。
表記は異なりますが、位置は同じです。
![[データラベルの書式設定]作業ウィンドウの[ラベル位置]](https://hamachan.info/WordPress2019/wp-content/uploads/2017/10/8503pyramid302-e1734177447143.png)
参考積み上げ横棒と同じようにデザインを変更することもできます。
ただ、スタイルを変更すると[系列の重なり]と[要素の間隔]も変更されますので、先にデザインを決めてから行った方がいいと思います。
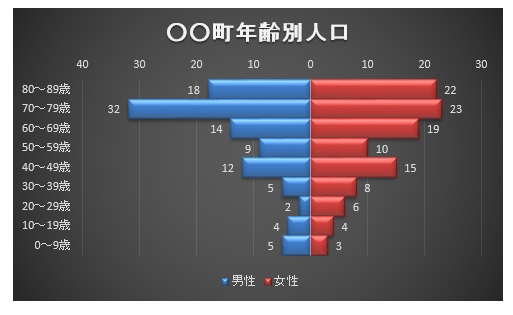
関連項目軸を中央に配置する人口ピラミッドグラフの作成は、以下の記事で解説しています。
-
項目軸を中央に配置した人口ピラミッドグラフの作成
Excelのグラフで人口ピラミッドを作成し、項目軸を中央に配置する方法を紹介します。 ピラミッドグラフの基になるデータは、年齢は昇順にして正 ...
以下の記事では、関数を使ってグラフのように見せる方法を紹介しています。
-
人口ピラミッド型グラフを[REPT関数]で作成
関数を使って、人口ピラミッドをグラフのように見せる方法です。 縦棒をREPT関数を使って並べて、フォントを変更するとグラフのように見せること ...
上下に伸びる縦棒グラフについても解説しています。
-
上下に伸びる縦棒グラフを積み上げ縦棒と集合縦棒を使って作成
収入と支出など、プラスとマイナスを0を境に上下に分けたグラフを作成する方法を紹介します。 このようなグラフは、積み上げ縦棒グラフと集合縦棒グ ...
