ムービーメーカーを使って動画を結合する方法を紹介します。
結合したい動画を続けて追加して、ムービーに新しい名前を付けて保存するだけです。
動画を追加するには、ドラッグ&ドロップでまとめて追加すると早いです。
参考Windows 10には、[ビデオエディター]というアプリケーションがあります。ムービーメーカーの後継アプリです。
以下の記事では、ビデオエディターで動画を結合する方法を解説しています。シンプルで使いやすいアプリケーションです。
-
ビデオエディターを起動して動画の[トリミング][分割][結合]
Windows 10には、標準で動画を編集できる[ビデオエディター]というアプリケーションが搭載されています。 初心者の方でも使いやすいシン ...
Microsoft Clipchampでも動画を結合できます。
-
Clipchampで複数の写真を使ってビデオ(スライドショー)作成
Clipchamp(クリップチャンプ)では、ビデオや画像、オーディオファイルを組み合わせたり、テキストを追加したりしてビデオを作成できます。 ...
Clipchampで不要なシーンを削除する方法も解説しています。
-
Clipchampを使って動画の不要なシーンを削除する(スプリットで分割)
Microsoft Clipchampは、Windows 11に標準で搭載されている動画編集アプリです。 有料版と無料版がありますが、無料版 ...
ムービーメーカーの起動
検索ボックスに「ムービー」と入力すると[Movie Maker]がヒットしますので、クリックして起動します。
検索ボックスは、設定によって非表示になっていることがあります。
-
タスクバーの検索ボックスと検索ハイライトの表示/非表示設定
Windows 10のスタートボタンの右横には[検索ボックス]があります。 結構、大きめです。 この検索ボックスは、非表示にしたり、アイコン ...
![検索ボックスに[ムービー]と入力して検索した結果](https://hamachan.info/WordPress2019/wp-content/uploads/2017/01/587moviemaker1.png)
ムービーメーカーを起動したところです。
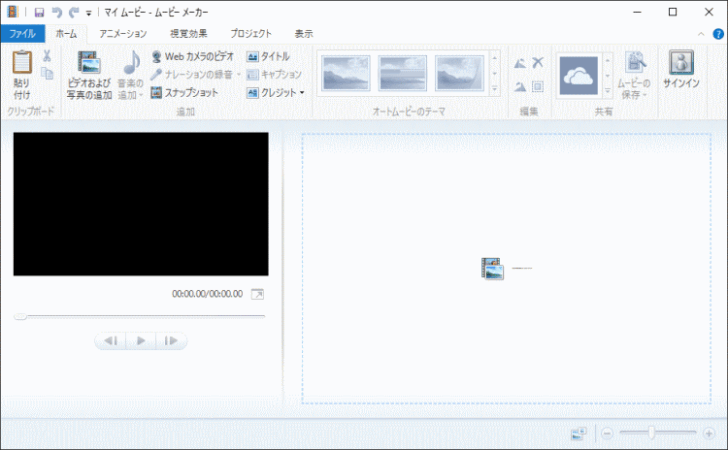
動画の結合は、簡単です。
結合したい動画を続けて追加して、新しい名前を付けて保存するだけです。
ムービーメーカーについての注意事項
Windows10でMovieMakerを使用するには、Microsoftのページからダウンロードして使用することができるようになっていましたが、2017年1月10日以降、ダウンロードの提供は廃止されています。
これまで、[Windows ムービー メーカー 12 ]は、[Windows Essentials 2012 ]に含まれていたので、[Windows Essentials 2012]をダウンロードしてインストールする必要がありました。
Microsoftの以下のページに掲載されています。
ただし、既にインストール済みのムービーメーカーは使用することができます。
Windows Essentials(Microsoft)
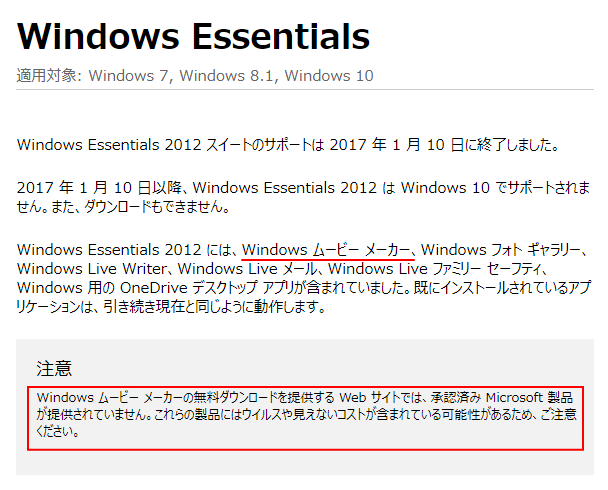
Windows ムービー メーカーのダウンロード提供は廃止されました。(Microsoft)
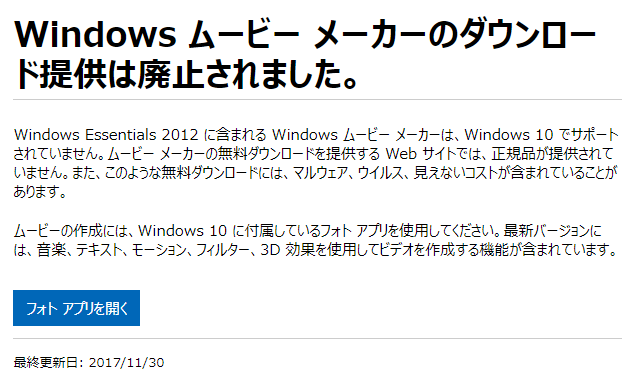
結合したい動画を追加
動画を追加する方法は3つあります。
ビデオおよび写真の追加から
[ホーム]タブの[追加]グループにある[ビデオおよび写真の追加]をクリックして、目的の動画を指定します。
ひとつずつ選択して追加してもいいですし、複数の動画をまとめて指定することもできます。
![[ホーム]タブの[追加]グループにある[ビデオおよび写真の追加]](https://hamachan.info/WordPress2019/wp-content/uploads/2017/01/587moviemaker3.png)
ウィンドウの右側から
ウィンドウの右側をクリックして、追加する方法もあります。
上記の場合と同じように[ビデオおよび写真の追加]ダイアログボックスが表示されます。
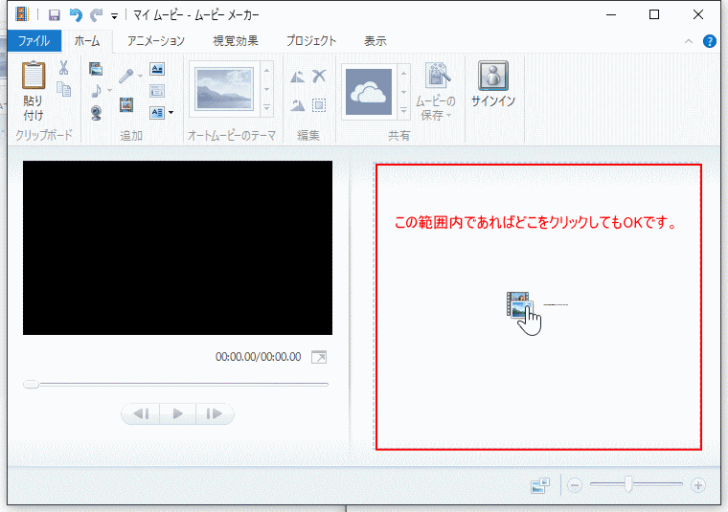
ドラッグ&ドロップで
もう1つは、ドラッグ&ドロップする方法です。
目的の動画を水色の点線内へドラッグします。
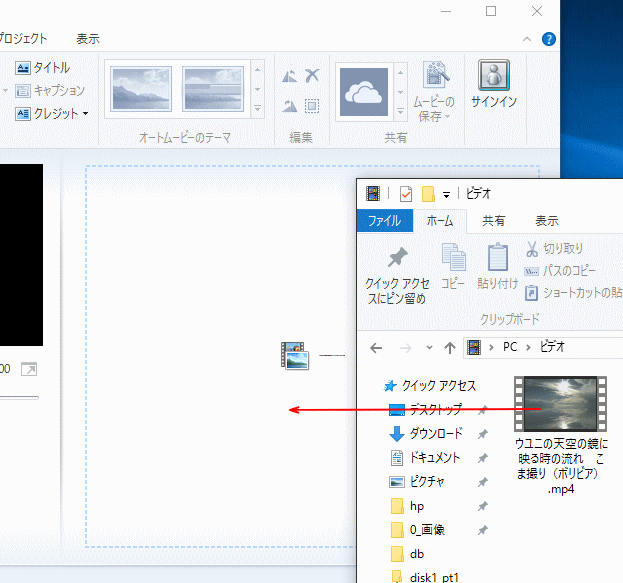
ムービーの保存
以下は2個の動画を追加したところです。
このまま[ムービーの保存]をクリックします。
確認したければ、左側の[プレビュー画面]の[再生]ボタンをクリックして確認してください。
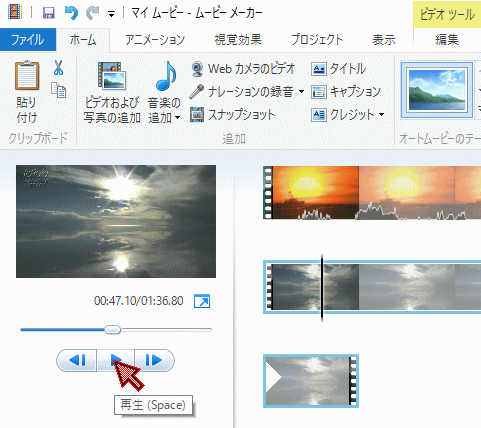
[ホーム]タブの[共有]グループにある[ムービーの保存]のアイコンをクリックすると、[ムービーの保存]ダイアログボックスが表示されますが、ボタンの下半分をクリックすると、
![[ホーム]タブの[共有]グループにある[ムービーの保存]](https://hamachan.info/WordPress2019/wp-content/uploads/2017/01/587moviemaker7.png)
下のように多くのメニューが表示されます。
目的に合ったメニューをクリックします。
ここでは、[このプロジェクトの推奨設定]を選択します。
![[ムービーの保存]のメニュー一覧](https://hamachan.info/WordPress2019/wp-content/uploads/2017/01/587moviemaker8.png)
ムービーの保存中
[ムービーの保存]ダイアログボックスが表示されたら、任意の名前を付けて保存します。
保存されるまで下のように[ムービーの保存中]というプログレスバーが表示されます。
![[ムービーの保存中]というプログレスバー](https://hamachan.info/WordPress2019/wp-content/uploads/2017/01/587moviemaker9.png)
保存の完了
保存が完了すると、以下のメッセージウィンドウが表示されます。
[再生]ボタンをクリックすると、保存したビデオを確認できます。
今すぐビデオファイルを再生できます。または、ビデオファイルが保存されているフォルダーを開くこともできます。
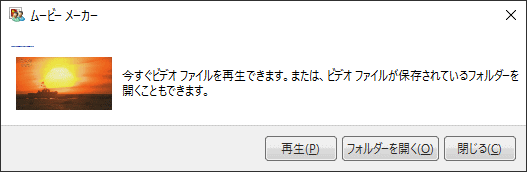
関連動画を回転させる方法は、以下の記事で解説しています。
Windows XPのムービーメーカーは、以下の記事で解説しています。
-
ムービーメーカーで動画の編集
Windowsムービーメーカーは、Windows XP SP2に搭載されている機能です。 すでにSP2をインストールされている場合は、最新バ ...
Windows 10では、ビデオエディターを使って動画を編集することができます。
-
ビデオエディターを起動して動画の[トリミング][分割][結合]
Windows 10には、標準で動画を編集できる[ビデオエディター]というアプリケーションが搭載されています。 初心者の方でも使いやすいシン ...
-
ビデオエディターで簡単動画編集(テキスト・音楽・効果などを追加)
Windows 10のビデオエディターでは、テキストや音楽、効果などを追加することができます。 タイトルカードの追加なども簡単に行うことがで ...
Windows 11では、Clipchampが標準で搭載されています。
Windows 10では、Microsoft Stroeからインストールして使用することができます。
-
Clipchampの起動と画面録画機能(解説動画も簡単作成)
Microsoft Clipchamp(クリップチャンプ)は、誰でも簡単に動画の作成や編集ができるアプリケーションです。 Windows 1 ...
-
Clipchampで複数の写真を使ってビデオ(スライドショー)作成
Clipchamp(クリップチャンプ)では、ビデオや画像、オーディオファイルを組み合わせたり、テキストを追加したりしてビデオを作成できます。 ...
-
Clipchampを使って動画の不要なシーンを削除する(スプリットで分割)
Microsoft Clipchampは、Windows 11に標準で搭載されている動画編集アプリです。 有料版と無料版がありますが、無料版 ...
-
Clipchampのプロジェクト管理(名前付けとコピーと削除)
Microsoft Clipchampのプロジェクトは自動で保存されるようになっています。 プロジェクトとは、編集中の動画ファイルのことです ...
-
Clipchampの音声変換機能を使って音声ファイルを作成
Microsoft Clipchampでは、テキスト読み上げ機能を使って音声ファイルを作成できます。 自分の声を使いたくない場合など、入力し ...
