Excelの[条件を選択してジャンプ]をクリックして表示される[選択オプション]の中に、[アクティブ列との相違]と[アクティブ行との相違]という項目があります。
これを使って、選択範囲内で指定したセルの値とは異なるセルをまとめて選択することができます。
また、2列を選択している場合、[アクティブ行との相違]で横並びのセルを比較して異なるセルを見つけることもできます。
![[条件を選択してジャンプ]の[選択オプション]](https://hamachan.info/WordPress2019/wp-content/uploads/2020/02/jumpactive1.png)
1列でアクティブセルと異なるセルのみを選択
以下のようなサンプル表があります。
B列の[都道府県]の中で[東京都]以外のセルをすべて選択してみます。
範囲選択
まず、B列のデータを範囲選択します。ここでは、セル[B2]からセル[B16]ですね。
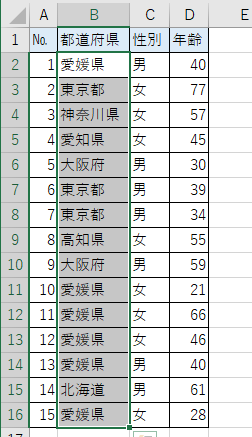
セルを指定
そして、セル[B3]の[東京都]のセルをアクティブにします。
範囲選択したまま[Enter]キーを1回押すと、セル[B3]が選択されます。
[Tab]キーを押しても同じです。
![セル[B3]を選択](https://hamachan.info/WordPress2019/wp-content/uploads/2020/02/jumpactive3.png)
上記の状態のまま、以下の操作を行います。
[検索と選択]の[条件を選択してジャンプ]
[ホーム]タブの[編集]グループの[検索と選択]をクリックします。
![[ホーム]タブの[編集]グループの[検索と選択]](https://hamachan.info/WordPress2019/wp-content/uploads/2020/02/jumpactive4.png)
メニューから[条件を選択してジャンプ]をクリックします。
![[条件を選択してジャンプ]を選択](https://hamachan.info/WordPress2019/wp-content/uploads/2020/02/jumpactive5.png)
[選択オプション]から[アクティブ列との相違]を選択
[選択オプション]が表示されます。
[アクティブ列との相違]を選択して、[OK]ボタンをクリックします。
![[選択オプション]の[アクティブ列との相違]](https://hamachan.info/WordPress2019/wp-content/uploads/2020/02/jumpactive6.png)
結果、以下のようにアクティブセル[東京都]以外のセルがすべて選択されます。
![[東京都]以外のセルがすべて選択](https://hamachan.info/WordPress2019/wp-content/uploads/2020/02/jumpactive7.png)
セルを選択した後は、フォントやセルの塗りつぶしを設定できます。
ここでは、塗りつぶしを薄い緑に設定してみました。
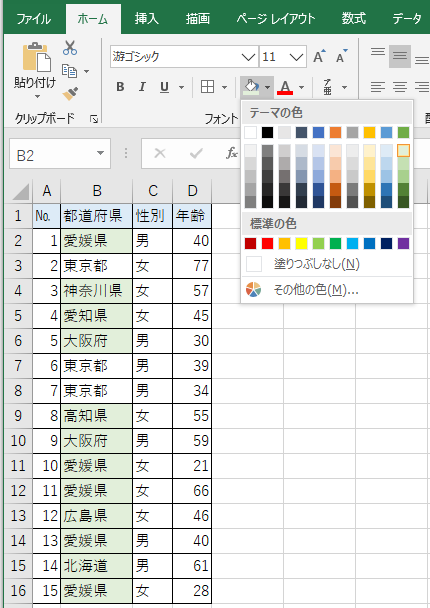
参考[アクティブ列との相違]のショートカットキーは、[Ctrl]+[Shift]+[\]です。
[選択オプション]ダイアログボックスを表示するより早いですね。
![キーボード[Ctrl]+[Shift]+[¥]](https://hamachan.info/WordPress2019/wp-content/uploads/2020/02/keybord-ctrl-shift-en-e1726135835560.png)
数式のエラーチェックに活用
上記と同じ方法で、数式のエラーチェックを行うこともできます。
数式が入力された一列を範囲選択して、[選択オプション]の[アクティブ列との相違]を選択して[OK]ボタンをクリックします。
または、ショートカットキー[Ctrl]+[Shift]+[\]を使用します。
アクティブセルに入力された数式とは異なるセルが選択されます。
数式セルが少ない場合は、エラーチェックオプションの機能ですぐに見つけられますが、行数が多い場合はスクロールして見つけるのも大変です。
この機能であれば、数式が異なるセルが選択されるので、ステータスバーでエラーセルの数をすぐに確認できます。
![[アクティブ列との相違]で数式のエラーチェック](https://hamachan.info/WordPress2019/wp-content/uploads/2020/02/retsusoui.png)
複数列を選択している場合の[アクティブ列との相違]
[アクティブ列との相違]を以下のように複数列を選択して行うと、それぞれの列でアクティブな行の値と異なるセルが選択されます。
アクティブセルのある行がアクティブ行となります。
例えば、以下のような表でセル[A1]からセル[C15]を選択します。
アクティブセルは、セル[A1]ですね。
![セル[A1]からセル[C15]を選択](https://hamachan.info/WordPress2019/wp-content/uploads/2020/02/jumpactive9.png)
上記と同じ操作を行うと、それぞれの列でアクティブ行のセルの値と異なるセルが選択されます。
A列では[愛媛県]以外のセル、B列では[東京都]以外のセル、C列では[神奈川県]以外のセルが選択されます。
![[選択オプション]で[アクティブ列との相違]を選択した結果](https://hamachan.info/WordPress2019/wp-content/uploads/2020/02/jumpactive19.png)
今度は、範囲選択後[Enter]キーを押して、セル[A2]をアクティブにして、同じ操作をしてみます。
A列では[東京都]以外のセル、B列では[高知県]以外のセル、C列では[愛媛県]以外のセルが選択されます。
![セル[A2]をアクティブにして[アクティブ列との相違]を実行した結果](https://hamachan.info/WordPress2019/wp-content/uploads/2020/02/jumpactive12.png)
1行でアクティブセルと異なるセルのみを選択
1つの行を選択して、[アクティブ行との相違]を選択すると、範囲選択した1つの行内でアクティブセルと異なるセルが選択されます。
[アクティブ行との相違]は、範囲選択内のアクティブなセルの値以外のセルを選択します。
以下では、セル[A2]からセル[C2] までを選択して、セル[A2]の[東京都]がアクティブセルになっています。
![セル[A2]からセル[C2] までを選択](https://hamachan.info/WordPress2019/wp-content/uploads/2020/02/jumpactive13.png)
[ホーム]タブの[編集]グループの[検索と選択]をクリックして、メニューから[条件を選択してジャンプ]をクリックします。
![[ホーム]タブの[検索と選択]-[条件を選択してジャンプ]](https://hamachan.info/WordPress2019/wp-content/uploads/2020/02/jumpactive5.png)
[選択オプション]内の[アクティブ行との相違]を選択すると[東京都]以外のセルが選択されます。
![[選択オプション]の[アクティブ行との相違]を実行](https://hamachan.info/WordPress2019/wp-content/uploads/2020/02/jumpactive14.png)
複数行を選択している場合の[アクティブ行との相違]
複数行、複数列を選択して、[アクティブ行との相違]を実行すると、それぞれの行でアクティブセルのある列のセルの値と異なるセルが選択されます。
例えば、以下のような表でセル[A1]からセル[C15]を選択します。
アクティブセルは、セル[A1]ですね。
![セル[A1]からセル[C15]を選択](https://hamachan.info/WordPress2019/wp-content/uploads/2020/02/jumpactive9.png)
以下のようにA列のセルの値と異なるセルが選択されます。
![[選択オプション]の[アクティブ行との相違]を実行した結果](https://hamachan.info/WordPress2019/wp-content/uploads/2020/02/jumpactive20.png)
1行目と11行目では[愛媛県]以外のセル、2行目と7行目では[東京都]以外のセル、3行目では[神奈川県]以外のセルが選択されます。
2列を選択して、横並びのセルを比較して異なるセルを見つけることもできます。
![[選択オプション]の[アクティブ行との相違]を実行した結果](https://hamachan.info/WordPress2019/wp-content/uploads/2020/02/jumpactive16.png)
大文字と小文字の区別はできない
[アクティブ行との相違]や[アクティブ列との相違]は、行方向や列方向に比較できて便利ですが、大文字と小文字の区別はできません。
以下は、セル[A1]からセル[B5]を範囲選択して、セル[A1]をアクティブにして[アクティブ行との相違]を実行した結果です。
2行目の[DEF]と[def]のようにアルファベットの大文字と小文字は区別されていません。
5行目の[アイウ]と[アイウ]のように全角と半角は区別されます。
![アルファベットの大文字と小文字が混在した表で[アクティブ行との相違]を実行した結果](https://hamachan.info/WordPress2019/wp-content/uploads/2020/02/jumpactive18.png)
参考アルファベットの大文字と小文字も区別して比較したい場合は、EXACT関数を使うといいです。以下の記事で解説しています。
-
2つのセルの文字列を比較して同じ文字列かどうかを確認する方法
Excelで2つのセルに入力された文字列が合っている(同じ)かどうかを確認する方法です。 下のようにB列とC列に文字列または数字が入力されて ...
以下は、[条件を選択してジャンプ]の[選択オプション]を活用した記事です。
条件を選択してジャンプ(Excel2007)
-
数値(定数)を削除して数式のみのシートにする効率的な方法
Excelで下のような小計や総計など縦横に計算式が入った表があります。 このワークシートを数式のみのシートにしたい場合、範囲が狭いなら、この ...
-
数式の結果のみ貼り付けるには[値]の貼り付け
Excelで、以下のような表があるとします。D列には、B列とC列の合計値を求める関数が入力されています。 このとき、数式で求めた結果の値をそ ...
-
見えるセルだけをコピーするにはフィルターか[可視セル]を選択
Excelで下のような表があって、集計行のみを別表にしたいということがあります。 フィルタリングしたデータは、そのままコピーできますが、非表 ...
-
行や列を非表示のまま貼り付けるには見えるセル(可視セル)をコピー
Excelで表を作成した後、一部の行を非表示にしたまま、それをコピーして別の場所へ貼り付けたい場合がありますね。 例えば、下のような表があっ ...
-
数式を壊されたくない、数式が入力されたセルのみロック(保護)するには
Excelのブックを複数人と共有すると「えっ?」と思うことはよくあります。 「せっかく苦労して作成した数式が消えてる!」なんてこともあります ...
