ExcelのPower Queryを使って、指定したフォルダー内の複数ファイルのデータを1つのテーブルに結合できます。
後でそのフォルダー内にファイルを追加しても、結合したテーブルで[更新]ボタンをクリックするだけで、新しいデータを追加できます。
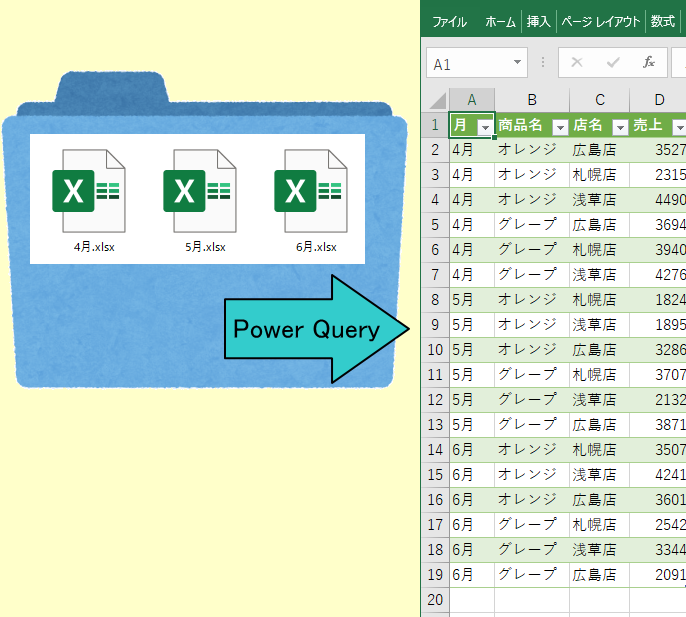
ただし、各ブックのテーブルの[テーブル名]が同じであることが条件になります。テーブルではなく通常の範囲でもできますが、その際は[シート名]が統一されている必要があります。
ここでは、複数のブックで解説しますが、テキストファイルも同じように結合することができます。
参考Power Queryの概要については、Microsoftのページを参照してください。
Power Query の概要 - Excel(Microsoft)
ブックとデータの確認
3個のブック[4月.xlsx」、[5月.xlsx]、[6月.xlsx]があります。
同じシート名[Sheet1]に同じレイアウトの表です。
テーブルの場合は、同じテーブル名にしておく必要があります。テーブルの名前の確認と変更方法を参考にしてください。
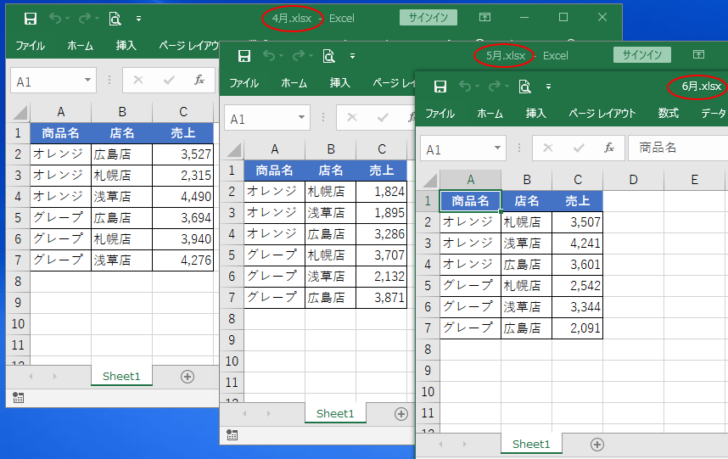
上記3個のブックが1つのフォルダーに保存されています。
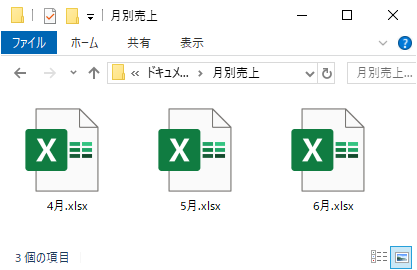
この3個のブックのデータをPower Queryで結合します。
ここではExcel2019で解説します。
新規ブックでインポート
新規ブックを起動します。
[データ]タブの[データの取得と変換]グループにある[データの取得]から[ファイルから]-[フォルダーから]をクリックします。
フォルダーから
フォルダー内のファイルに関するメタデータとリンクをインポートします。
![[データ]タブの[データの取得]から[ファイルから]-[フォルダーから]](https://hamachan.info/WordPress2019/wp-content/uploads/2019/09/powerquery-folder4.png)
[参照]ダイアログボックスが表示されますので、目的のフォルダーを指定して[OK] ボタンをクリックします。
![[参照]ダイアログボックス](https://hamachan.info/WordPress2019/wp-content/uploads/2019/09/26123powerquery01.png)
以下のウィンドウが表示されます。
[結合]ボタンをクリックして、[データの結合と変換]をクリックします。
![[結合]ボタンをクリックして、[データの結合と変換]をクリック](https://hamachan.info/WordPress2019/wp-content/uploads/2019/09/powerquery-folder7-e1741237542992.png)
Excel2016でPower Queryを使用する場合
Excel2016の場合は、[データ]タブの[取得と変換]グループにある[新しいクエリ]から[ファイルから]-[フォルダーから]を選択します。
![Excel2016[データ]タブの[新しいクエリ]から[ファイルから]-[フォルダーから]](https://hamachan.info/WordPress2019/wp-content/uploads/2019/09/powerquery-folder8.png)
Excel2010/2013でPower Queryを使用する場合
Excel2010とExcel2013では、Power Queryアドインをインストールして使用します。
-
Excel2013にPower Queryをインストールして[POWER QUERY]タブを表示
Excel2013にPower QueryアドインをMicrosoftのダウンロードセンターのページからインストールしてみました。 OSは、 ...
以下は、Excel2013にPower Queryアドインをインストールしています。
[POWER QUERY]タブの[外部データの取り込み]グループにある[ファイルから]-[フォルダーから]を選択します。
![Excel2013[POWER QUERY]タブの[ファィルから]-[フォルダーから]](https://hamachan.info/WordPress2019/wp-content/uploads/2019/09/powerquery-folder9.png)
参考ご使用中のOfficeのバージョンを確認する方法は、以下の記事で解説しています。
-
Office(Word、Excel、PowerPointなど)のバージョンを確認する方法
Microsoft Officeも長い時間を経て、大きく様変わりしてきました。 トラブルを解決しようとするとき、あるいは、何かの操作を探すと ...
Power Queryエディターで編集
以下のような[Fileの結合]ウィンドウが表示されます。
[Sheet1]を選択すると、右側にプレビューが表示されます。[OK]ボタンをクリックします。
参考もし、ブック内にテーブルがあって、それを結合する場合は、左側でテーブル名を選択します。
![[Fileの結合]ウィンドウ](https://hamachan.info/WordPress2019/wp-content/uploads/2019/09/powerquery-folder10.png)
以下のようなPower Queryエディターが表示されます。
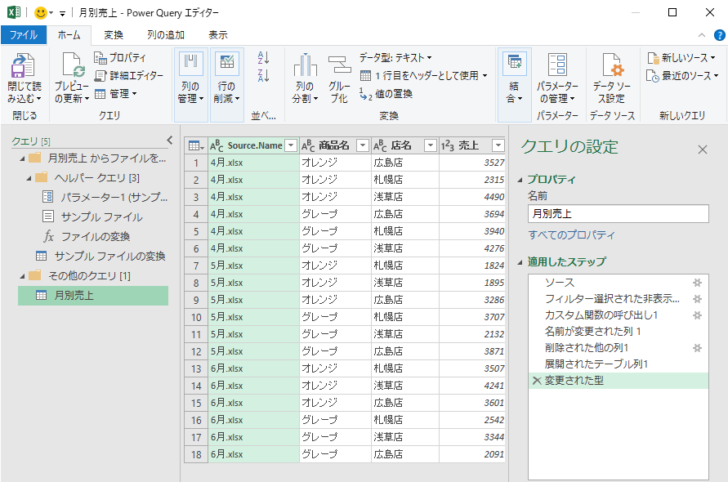
列の名前の変更
左端にある[Source.Name]の名前を変更します。
ダブルクリックして[月]と入力します。名前の変更は、[変換]タブの[任意の列]グループにある[名前の変更]をクリックして操作してもOKです。
![[変換]タブの[任意の列]グループにある[名前の変更]](https://hamachan.info/WordPress2019/wp-content/uploads/2019/09/powerquery-folder13.png)
参考不要な列などがあれば、削除してください。
値の置換
[月]列の拡張子は不要なので、削除します。
右クリックしてショートカットメニューから[値の置換...]をクリックします。
あるいは、[変換]タブの[任意の列]グループにある[値の置換]ボタンをクリックします。
![[変換]タブの[任意の列]グループにある[値の置換]](https://hamachan.info/WordPress2019/wp-content/uploads/2019/09/powerquery-folder14.png)
以下の[値の置換]ダイアログボックスが表示されます。
![[値の置換]ダイアログボックス](https://hamachan.info/WordPress2019/wp-content/uploads/2019/09/powerquery-folder15.png)
[検索する値]に[.xlsx]、[置換後]のテキストボックスは空白のままにして[OK]ボタンをクリックします。
![[値の置換]ダイアログボックスの[検索する値]に入力](https://hamachan.info/WordPress2019/wp-content/uploads/2019/09/powerquery-folder16.png)
以下のようになります。
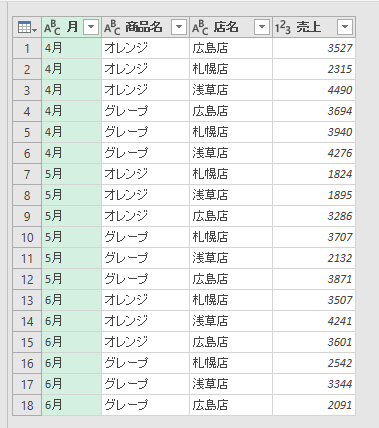
閉じて読み込む
ワークシートに読み込みます。
[ホーム]タブの[閉じて読み込む]の下方(文字部分)をクリックして、[閉じて次に読み込む...]をクリックします。
![[ホーム]タブの[閉じて次に読み込む...]](https://hamachan.info/WordPress2019/wp-content/uploads/2019/09/powerquery-folder19.png)
[データのインポート]ダイアログボックスが表示されます。
以下のように[テーブル]と[既存のワークシート]を選択して[OK]ボタンをクリックします。
参考既定では[新規のワークシート]が選択されていますが、[既存のワークシート]を選択すると任意のシートの任意のセルを指定できます。
[閉じて読み込む]をクリックすると、新規ワークシートへテーブルとして読み込まれます。すぐにピボットテーブルを作成した場合なども[閉じて読み込む]を選択すると効率的です。
![[データのインポート]ダイアログボックス](https://hamachan.info/WordPress2019/wp-content/uploads/2019/09/powerquery-ketugou27.png)
Sheet1に以下のようにテーブルとして読み込まれます。
必要に応じてテーブルの書式設定をします。
金額に桁区切りが必要であれば[桁区切りスタイル]を設定するなどして、テーブルを調整してください。
更新しても、テーブルのスタイルが解除されることはありません。
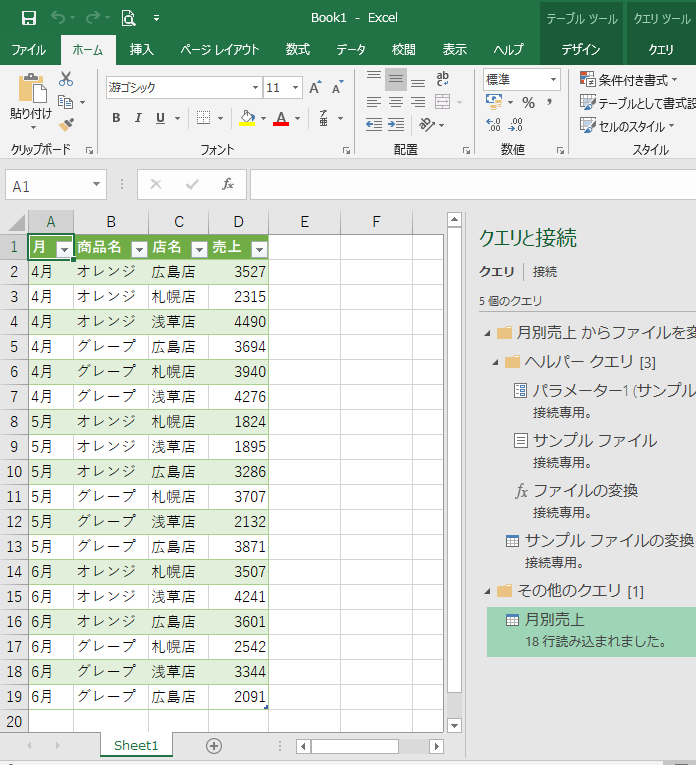
ここでは、テーブルの[売上]列に桁区切りを設定しました。
D列を選択して、[ホーム]タブの[数値]グループにある[桁区切りスタイル]をクリックしています。
![[ホーム]タブの[数値]グループにある[桁区切りスタイル]](https://hamachan.info/WordPress2019/wp-content/uploads/2019/09/powerquery-folder21-e1741237592242.png)
参考テーブルに変換すると、テーブルとしての便利な機能も使用できるようになります。
-
表をテーブルに変換すると何ができる?変換方法と便利機能まとめ
Excelのテーブルはとても便利なものです。 通常の表をテーブルに変換することによって、データベースとしての機能が自動的に設定され、管理や分 ...
Power Queryについて学習するなら、以下のテキストがお勧めです。
Power Queryエディターの再表示
再度、Power Queryエディターを表示して編集する場合は、[クエリと接続]ウィンドウにあるクエリをダブルクリックします。
![[クエリと接続]ウィンドウにあるクエリ](https://hamachan.info/WordPress2019/wp-content/uploads/2019/09/powerquery-folder22.png)
もし、[クエリと接続]ウィンドウが非表示の場合は、[データ]タブの[クエリと接続]グループにある[クエリと接続]をクリックします。
![[データ]タブの[クエリと接続]グループにある[クエリと接続]](https://hamachan.info/WordPress2019/wp-content/uploads/2019/09/powerquery-folder23.png)
または、[クエリ]タブの[編集]グループにある[編集]ボタンをクリックします。
![[クエリ]タブの[編集]グループにある[編集]](https://hamachan.info/WordPress2019/wp-content/uploads/2019/09/powerquery-folder24.png)
Power Queryエディターを起動するショートカットキーは、[Alt]+[F12]です。
![キーボード[alt]+[f12]](https://hamachan.info/WordPress2019/wp-content/uploads/2019/11/keyboard-alt-f12-e1723378374843.png)
データの更新をテーブルへ反映させる
データ元のワークシートでデータが変更された場合は、データを更新して最新のデータを反映させることができます。
[デザイン]タブの[外部のテーブルデータ]グループにある[更新]から[更新]をクリックします。
参考ブック内で複数の外部データとの接続がある場合、[すべて更新]をクリックすると、ブック内のすべての外部データの接続が更新されます。特定のデータのみ更新したい場合は、[更新]をクリックしてください。
ポップヒントで分かりますが、ショートカットキーは以下のとおりです。
- すべて更新[Ctrl]+[Alt]+[F5]
- 更新[Alt]+[F5]
![[デザイン]タブの[外部のテーブルデータ]グループにある[更新]](https://hamachan.info/WordPress2019/wp-content/uploads/2019/09/powerquery-folder25.png)
または、[データ]タブの[クエリと接続]グループにある[すべて更新]から[更新]をクリックします。
![[データ]タブの[クエリと接続]グループにある[すべて更新]](https://hamachan.info/WordPress2019/wp-content/uploads/2019/09/powerquery-folder26.png)
フォルダーにブックを追加した場合
Power Queryエディターでシートを結合した場合、同一フォルダー内にさらに同じレイアウトのブックが追加されも、更新のみで反映できます。
例えば、フォルダーに[7月]のブックを追加しました。
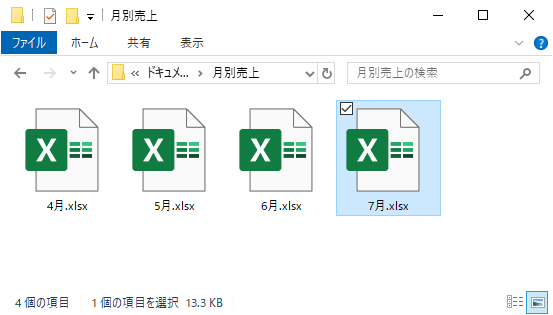
[デザイン]タブの[外部のテーブルデータ]グループにある[更新]をクリックします。
以下のように追加したブックの情報が追加されます。本当に便利です。
![[デザイン]タブの[更新]](https://hamachan.info/WordPress2019/wp-content/uploads/2019/09/powerquery-folder28.png)
参考Power Queryエディターから読み込んだテーブルからピボットテーブルを作成することもできますが、更新する際はテーブルから更新して、ピボットテーブルの更新をしてください。以下の記事で解説しています。
テーブルの名前の確認と変更方法
各ブックのテーブルを結合することもできますが、テーブルの[テーブル名]が同じであることが条件になります。
テーブルに変換するには、[挿入]タブの[テーブル]グループにある[テーブル]をクリックします。
![[挿入]タブの[テーブル]グループにある[テーブル]](https://hamachan.info/WordPress2019/wp-content/uploads/2019/09/powerquery-folder29.png)
[テーブルの作成]ダイアログボックスが表示されますので、データ範囲を確認して[OK]ボタンをクリックします。
![[テーブルの作成]ダイアログボックス](https://hamachan.info/WordPress2019/wp-content/uploads/2019/09/powerquery-folder30.png)
以下のようにテーブルに変換されます。
テーブル内のセルをアクティブにすると、[テーブルツール]が表示されますので、[デザイン]タブの[プロパティ]グループにある[テーブル名]で確認できます。
また、このテキストボックスで名前を編集できます。
![[デザイン]タブの[プロパティ]グループにある[テーブル名]](https://hamachan.info/WordPress2019/wp-content/uploads/2019/09/powerquery-folder31.png)
Power Queryエディターで指定フォルダー内の複数ブックのテーブルを結合する場合は、このテーブル名が統一されている必要があります。
テーブル名が異なると以下のメッセージが表示されますので、注意してください。
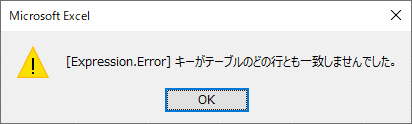
関連Power Queryでシートの結合もできます。
-
Power Queryで同一ブック内の複数シートを結合するには
Power Queryを使って、同一ブック内の複数シートを結合する方法を紹介します。 同じレイアウトの表の場合は、簡単に結合できます。 結合 ...
Power Queryを使って、共通項目でデータを結合して取り込むこともできます。
-
Power Queryで2つのデータの共通項目を関連付け(マージ)して取り込む
Power Queryでは、2つのデータの共通項目を関連付けして、1つのテーブルを作成することができます。 Excel 2013以降であれば ...
Power Queryエディターを使うとデータベースの整形を簡単に行うことができます。
-
先頭行に複数の同じ項目名がある表をPower Queryでテーブルに変換
Excel2016から標準で装備されているPower Query(パワークエリ)を使用すると、効率よくデータを加工できます。 Excelの表 ...
-
1列の複数行で1レコードになっている表をPower Queryでテーブルに変換
1列の複数行に1レコードのデータが並んでいる表も、Power Query(パワークエリ)エディターを使って、複数列のテーブルに整形することが ...
-
Power Queryでマトリックス形式の表をテーブルに変換
Power Query(パワークエリ)は、Excel2016とExcel2019には、標準でインストールされています。Excel2010とE ...
