Windows XPは、1台のパソコンを複数の人で使用する場合、ユーザーごとにアカウントを設定することができます。
コントロールパネルの[ユーザーアカウント]で行います。
アカウントの種類には、[コンピュータの管理者]と[制限付きアカウント]があります。
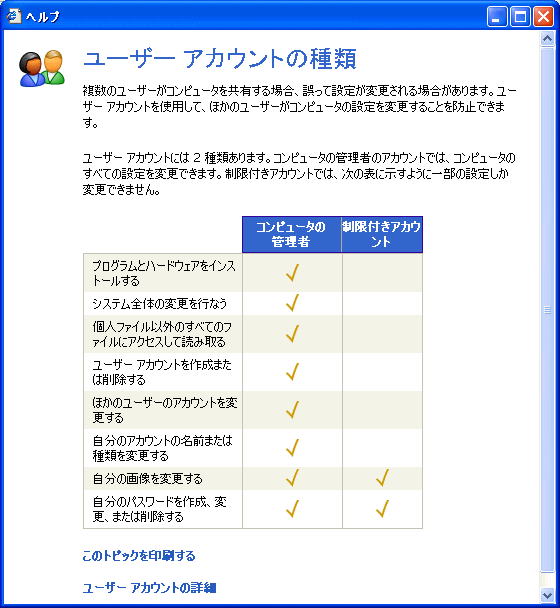
参考Windows 10でのアカウントの追加については、以下の記事で解説しています。
-
新規ローカルアカウントの作成とパスワードの変更
Windows 10にアップグレードしたのはいいのですが、あれこれ不具合に悩まされてしまいました。 Webからファイルを保存しようとすると、 ...
以下は、Windows 11での設定です。
-
Windows 11でローカル(ユーザー)アカウントを追加するには
Windows 11でローカルアカウントを追加する方法です。 Windowsには、Microsoftアカウントとローカルアカウントの2種類が ...
Microsoftアカウントの姓名や画像を変更する方法は、以下の記事で解説しています。
-
Microsoftアカウントの情報(姓名・写真)などを変更するには
Microsoftアカウントの名前や写真などを変更する方法です。 アカウント名は、必ず正しい名前を漢字やひらがなで入力しなければならないとい ...
ユーザーアカウントの表示
[スタート]ボタンをクリックしてみましょう。
スタートメニューのTOPに[hama]と表示されていますね。
この[hama]がユーザーアカウント名になります。
では、ユーザーアカウントの画面を開いてみましょう。
スタートメニューの右側から[コントロールパネル]をクリックします。
![[スタート]メニューの[コントロールパネル]](https://hamachan.info/WordPress2019/wp-content/uploads/2017/01/1312yuza12.png)
コントロールパネルから、[ユーザーアカウント]をクリックします。
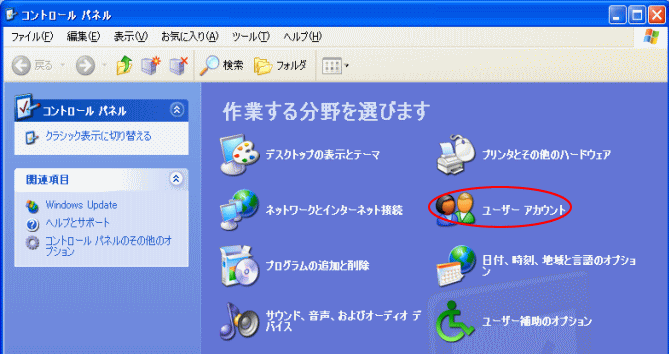
ユーザーアカウントから [ユーザーアカウント]をクリックします。
![ユーザーアカウントの[ユーザーアカウント]](https://hamachan.info/WordPress2019/wp-content/uploads/2017/01/1312yuza13.png)
[hama]はコンピュータの管理者であることがわかりますね。
では、新しいアカウントを作成してみましょう。
下の画面を[閉じる]ボタンで閉じます。
![ユーザーアカウントの[変更するアカウントを選びます]](https://hamachan.info/WordPress2019/wp-content/uploads/2017/01/1312yuza14.png)
参考[Guest]は初期設定ではオフになっています。オンにするには、[Guest]アカウントのアイコンをクリックして、[Guestアカウントをオンにする]をクリックします。
新しいアカウントの作成
ユーザーアカウントの画面に戻ります。
[新しいアカウントの作成]をクリックします。
[ヘルプ]をクリックして説明を読むこともお薦めします。
![[ユーザーアカウント]の[新しいアカウントの作成]](https://hamachan.info/WordPress2019/wp-content/uploads/2017/01/1312yuza3.png)
アカウント名の入力
新しいアカウントの名前を入力します。
[良い子]と入力しました。
[次へ]のボタンをクリックします。
![[ユーザーアカウント]の[新しいアカウントの名前の入力]](https://hamachan.info/WordPress2019/wp-content/uploads/2017/01/1312yuza4.png)
コンピュータの管理者
[コンピュータの管理者]をポイントしてみます。
下に説明が表示されます。
以下のように記されています。
コンピュータの管理者アカウントでは次のことができます。
- アカウントの作成、変更、および削除
- システム全体の変更
- プログラムのインストールやすべてのファイルへのアクセス
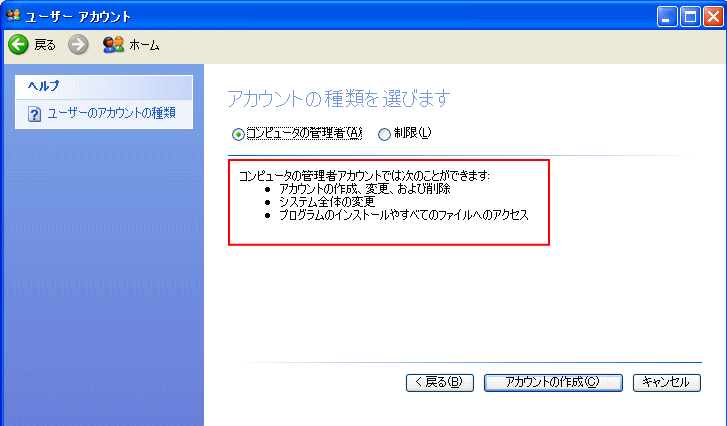
制限アカウント
[制限]をポイントしてみましょう。
同様に下に表示される説明文をしっかり読んでおきましょう。
以下のように書かれています。
制限付きアカウントでは次のことができます。
- パスワードの変更や削除
- 画像、テーマ、およびほかのデスクトップの設定の変更
- 作成したファイルの表示
- [共有ドキュメント]フォルダのファイルの表示
制限つきアカウントのユーザーは、プログラムをインストールできないことがあります。プログラムによっては、管理者の特権でインストールする必要があります。
![ユーザーアカウント[制限]の説明](https://hamachan.info/WordPress2019/wp-content/uploads/2017/01/1312yuza01-e1744547957833.png)
[ユーザーアカウント]の左側のメニューにあるヘルプの[ユーザーのアカウントの種類]をクリックすると、もっと分かりやすく説明されています。
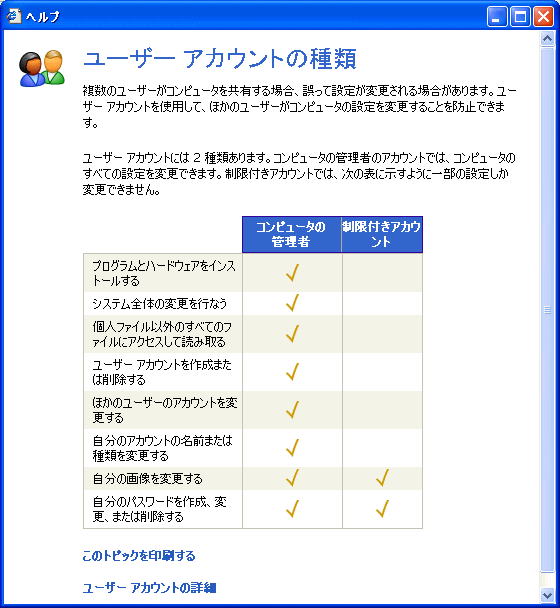
制限アカウントの作成
制限付きアカウントを設定してみたいと思います。
[制限]をクリックします。
そして、[アカウントの作成]をクリックします。
![ユーザーアカウント[制限]を選択](https://hamachan.info/WordPress2019/wp-content/uploads/2017/01/1312yuza6-e1744548007615.png)
アカウント画像の変更
[良い子]というアカウントが作成されました。
[良い子]の画像を変更してみましょう。[良い子]をクリックします。
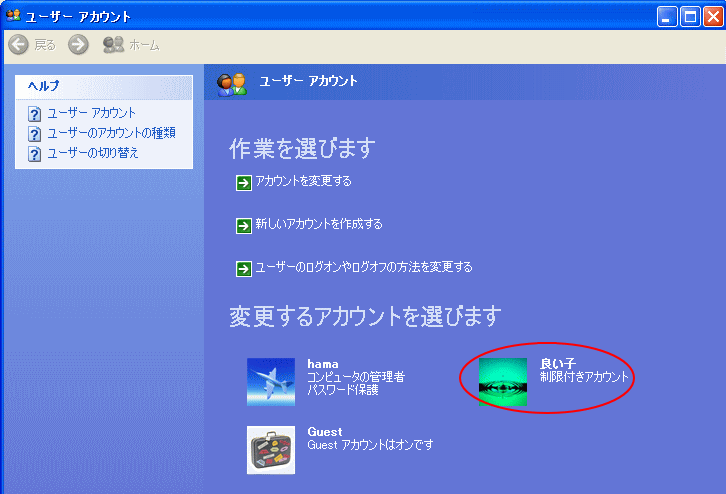
画像を変更する
メニューの中から[画像を変更する]をクリックします。
あとで変更することもできます。
以下の記事を参考にしてください。
-
ユーザーアカウントの画像変更
スタートメニューに表示されるユーザーアカウントの画像を変更してみましょう。 スタートメニューのアカウントの画像をクリックすると、[ユーザーア ...
この画面で他に[名前の変更]、[パスワードの設定]、[管理者と制限の変更]、[ユーザーアカウントの削除]などができます。
![ユーザーアカウントの[画像を変更する]](https://hamachan.info/WordPress2019/wp-content/uploads/2017/01/1312yuza8.png)
表示される画像の中から任意の画像をクリックします。
ここでは、カエルの画像を選択してみます。
[画像の変更]をクリックします。
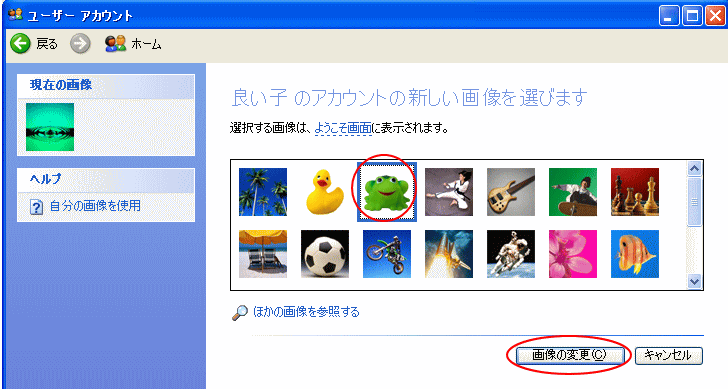
アカウントの画像を変更することができました。
これで完了です。
右上の[閉じる]ボタンでユーザーアカウントの画面を閉じましょう。
もう1つの画面も[閉じる]ボタンで閉じましょう。
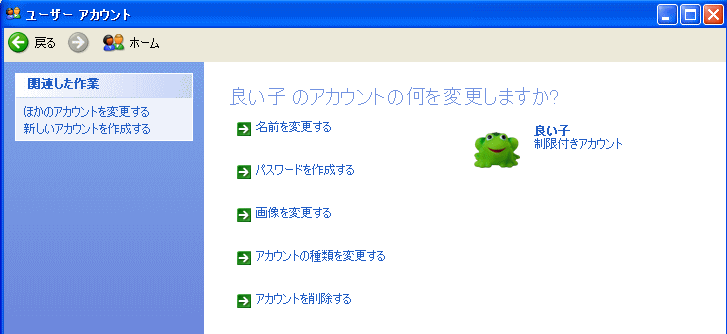
アカウントの切り替え
新しく作成したユーザーアカウントに切り替えてみましょう。
[スタート]ボタンをクリックします。
[ログオフ]をクリックします。
![スタートメニューの[ログオフ]](https://hamachan.info/WordPress2019/wp-content/uploads/2017/01/1312yuza11.png)
下のように[Windowsのログオフ]が表示されたら、[ユーザーの切り替え]をクリックします。
![[Windowsのログオフ]の[ユーザーの切り替え]](https://hamachan.info/WordPress2019/wp-content/uploads/2017/01/1312yuza15.png)
ここで[ログオフ]をクリックすると、ログオン中のユーザーの作業をすべて終了して、(プログラムやファイルはすべて閉じられて)別のユーザーにログオンします。
画面が切り替わりますので、[良い子]をクリックします。
[Guest]は初期設定ではオフになっています。
私の場合、オンにしているので表示されています。
初期設定のままなら非表示です。
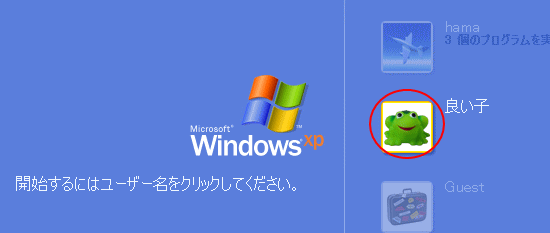
画面が切り替わります。
[スタート]ボタンをクリックしてみましょう。
ユーザー名が[良い子]になっていますね。
![[スタート]メニューの[ユーザーアカウント]](https://hamachan.info/WordPress2019/wp-content/uploads/2017/01/1312yuza17.png)
また、元のユーザーアカウント[hama]に戻る場合は、スタートからログオフをクリックして、[hama]をクリックします。
ユーザーの切り替えを行うと、ログオン中のユーザーの作業をいったん停止して、別のユーザーアカウントに切り替えることができます。
パスワードをつけるときに[ヒント]を設定することもできます。
以下の記事で解説しています。
