Windows XPでフォルダをダブルクリックして開くと、既定ではフォルダは以下のように[タスク表示]になっています。
この表示をツリー表示にして、既定にすることができます。
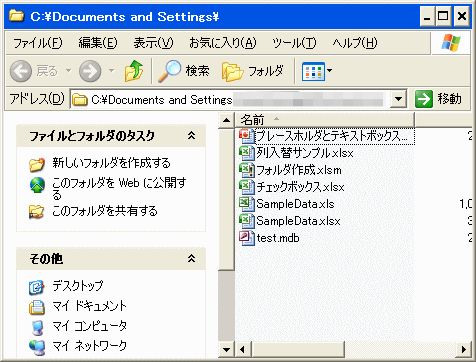
参考Windows 10でのエクスプローラーのツリー表示については、以下の記事で解説しています。
-
ナビゲーションウィンドウのツリーを自動で展開する設定
Windows 10では、デフォルトではエクスプローラーのツリーが自動的に展開されません。 手動で展開することは可能ですが、やや手間がかかり ...
標準ボタンの[フォルダ]をクリックしてツリー表示に変更
フォルダをツリー表示にするには、標準ボタンの[フォルダ]ボタンをクリックします。
このほうが、ファイルやフォルダの階層が分かりやすくなって目的の場所へ辿りやすくなると思います。
ただ、毎回[フォルダ]ボタンを押すのは面倒です。
フォルダを開くと常に[ツリー表示]にするように設定することができます。
![[フォルダ]ボタンをクリックしてツリー表示になったフォルダ](https://hamachan.info/WordPress2019/wp-content/uploads/2017/01/1310turi101.png)
参考上記画像では、エクスプローラーバーに罫線を付けていますが、その方法は、以下の記事で解説しています。
-
エクスプローラのツリー表示に罫線をつけるには
フォルダの階層構造を見るには、エクスプローラが便利ですね。 フォルダの作成、ファイルのコピー、移動、削除なども簡単にできます。 また、複数起 ...
常に[ツリー表示]にするには[フォルダオプション]で設定
どのフォルダでも構いません。
フォルダを開いて、[ツール]メニューから[フォルダオプション]をクリックします。
![[ツール]メニューの[フォルダオプション]](https://hamachan.info/WordPress2019/wp-content/uploads/2017/01/1310turi3.png)
[詳細設定]の表示
[フォルダオプション]ダイアログボックスの[ファイルの種類]タブをクリックします。
[拡張子]は(なし)、[ファイルの種類]は[フォルダ]となっている項目を探して選択します。
上のほうにあります。
そして、[詳細設定]ボタンをクリックします。
![[フォルダオプション]ダイアログボックスの[ファイルの種類]タブ](https://hamachan.info/WordPress2019/wp-content/uploads/2017/01/1310turi4.png)
[ファイルの種類の編集]ダイアログボックスが表示されます。
[explore]を選択して、[既定に設定]ボタンをクリックします。
[OK]ボタンをクリックして閉じます。
![[ファイルの種類の編集]ダイアログボックスの[既定に設定]](https://hamachan.info/WordPress2019/wp-content/uploads/2017/01/1310turi5.png)
これで、どのフォルダを開いても、常にエクスプローラーのツリー表示になります。
[フォルダオプション]でできる設定
以下は、[フォルダオプション]で設定できる内容です。
-
隠しフォルダ(ファイル)の作り方
ファイルやフォルダは非表示にすることができます。 ファイルやフォルダのプロパティから簡単に非表示設定ができます。 参考Windows 10の ...
-
フォルダ内を常に[詳細]表示にする
フォルダの中のファイルの表示方法には、以下の5つの方法があります。 縮小版 並べて表示 アイコン 一覧 詳細 前に表示したときは、[詳細表示 ...
-
エクスプローラのツリー表示に罫線をつけるには
フォルダの階層構造を見るには、エクスプローラが便利ですね。 フォルダの作成、ファイルのコピー、移動、削除なども簡単にできます。 また、複数起 ...
-
拡張子の表示は[フォルダーオプション]ダイアログボックスで設定
拡張子とは、ファイル名の後ろについている3文字程度の英数字のことです。 Windowsの初期設定では、拡張子を表示しないように設定されていま ...
-
ポイントで選択してシングルクリックで開くように設定する
Windowsの初期設定では、[シングルクリック]で選択して、[ダブルクリック]で開くように設定されています。 メーカーによっては、[ダブル ...
