Windows XPでフォルダを開いたときのツールバーは、既定では以下のようになっていますが、このツールバーはカスタマイズすることができます。
[表示]メニューの[ツールバー]から[ユーザー設定]をクリックして[ツールバーの変更]ダイアログボックスを表示して操作します。
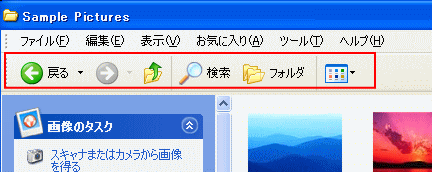
[ツールバーの変更]ダイアログボックスの表示
[表示]メニューの[ツールバー]から[ユーザー設定]をクリックします。
![[表示]メニューの[ツールバー]から[ユーザー設定]](https://hamachan.info/WordPress2019/wp-content/uploads/2017/01/1257f-tu-ru2.png)
ツールバーの変更
[ツールバーの変更]ダイアログボックスが表示されます。
普段使わないボタンは削除、あった方が便利だなと思うボタンを追加します。
ここでは、例として[現在のツールバーボタン]に[お気に入り]を追加します。
[利用できるツールバーボタン]の中から[お気に入り]を選択して、中央の[追加]ボタンをクリックします。
[閉じる]ボタンをクリックして[ツールバーの変更]ダイアログボックスを閉じます。
![[ツールバーの変更]ダイアログボックス](https://hamachan.info/WordPress2019/wp-content/uploads/2017/01/1267f-tu-ru3.png)
ツールバーの[お気に入り]のボタンをクリックすると、左フレームに[お気に入り]が表示されて、すぐにお気に入りに登録したサイトへアクセスすることができるようになります。
![[お気に入り]を追加したツールバー](https://hamachan.info/WordPress2019/wp-content/uploads/2017/01/1267f-tu-ru5.png)
[テキストのオプション]と[アイコンのオプション]
また、[ツールバーの変更]ダイアログボックスでは、[テキストのオプション]と[アイコンのオプション]の▼ボタンをクリックして、選択肢の中から表示方法を選んで変更することもできます。
[テキストのオプション]では、以下の3つの選択肢があります。
- ボタン名を表示する
ツールバーにあるすべてのボタン名を下側に表示します。 - いくつかのボタン名を右側に表示する
特定のボタンの名前を右側に表示します。 - ボタン名を表示しない
ツールバーのボタン名を表示しません。
[アイコンのオプション]では、[大きいアイコン]と[小さいアイコン]から選択できます。
自分が使いやすいように設定しましょう。
[リセット]ボタンをクリックすると、初期設定に戻すことができます。
![[ツールバーの変更]ダイアログボックス](https://hamachan.info/WordPress2019/wp-content/uploads/2017/01/1267f-tu-ru4.png)
参考Internet Explorerのツールバーの設定と同じ操作です。以下の記事も参考になると思います。
-
アドレスバーの表示とツールバーの変更
インターネットエクスプローラーを起動させたら、アドレスバーがない、ということが時々あります。 下のような状況になっていたということはないです ...
Outlook Expressのツールバーのカスタマイズも同じ操作です。
-
ツールバーのカスタマイズ(アイコンの表示/非表示と大きさの変更)
Outlook Expressのツールバーを見ると、一度も使用したことがないボタンはないですか? 使わないボタン(アイコン)は非表示にしてお ...
フォルダのツールバーにある[検索]ボタンをクリックすると、検索コンパニオンが表示されます。
-
検索コンパニオンでファイルを探す(キャラクターの変更もできる)
ファイルがみつからなくて困ったということはないですか? Windows XPでは[検索結果]ウィンドウを表示して、ファイル名や場所を指定して ...
ツールバーの[表示]ボタンでは、ファイルの表示方法を変更できます。
-
ファイルの表示方法の変更と詳細表示時の並べ替えと設定
ファイルやフォルダの表示方法には、以下の5つ方法があります。 縮小版 並べて表示 アイコン 一覧 詳細 目的に応じて表示方法を変更すると、フ ...
