Wordで文章を入力していると、赤や青の波線が表示されることがあります。
これは、入力ミスや表記ゆれがある場合に表示されます。
指摘された間違いを修正したりことで非表示にすることもできますが、間違いではないのに毎回表示されるのは面倒ですね。
設定によって非表示にすることもできます。
下のように波線が表示された文書があります。この波線は、印刷されることはありません。
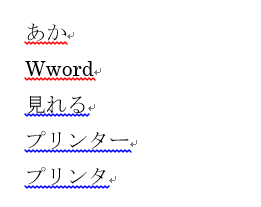
参考Word2019以降と365では、青い波線ではなく、青い二重線になっています。
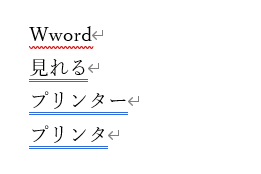
右クリックのショートカットメニューからミスを修正
指摘されたミスを修正することで波線を非表示にできます。
波線で右クリックして指摘内容を確認します。
「あか」は、「入力ミス?」と教えてくれますので、「いか」に修正すると赤の波線は消えます。
[無視]や[辞書に追加]しても非表示になります。
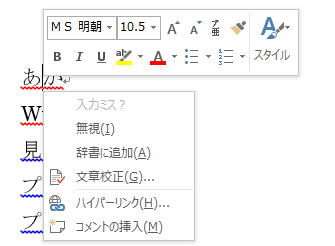
「Wword」で右クリックすると、下のように表示されますので、「Word」を選択します。
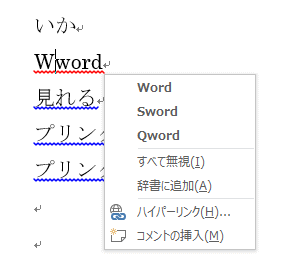
「見れる」で右クリックすると、下のように表示されますので、「見られる」と修正します。
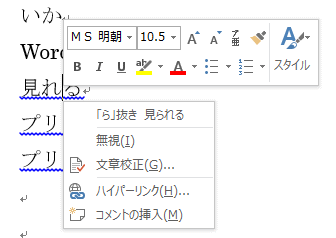
「プリンタ」で右クリックすると揺らぎの指摘をされますので、「プリンター」と修正します。
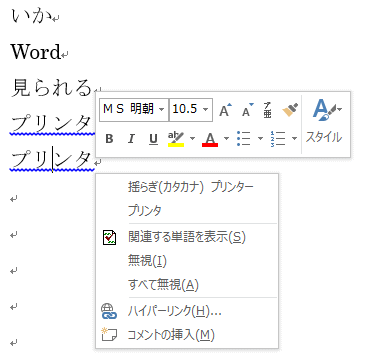
これですべての修正が終わり、波線を消すことができます。
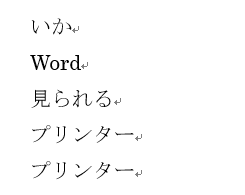
[スペルチェックと文章校正]でミスを修正
[スペルチェックと文章校正機能]はウィンドウを表示して修正することもできます。
[校閲]タブの[スペルチェックと文章校正]
[校閲]タブの[文章校正]グループにある[スペルチェックと文章校正]をクリックします。
スペルチェックと文章校正(F7)
うっかり見落としがちな誤字、脱字は、スペルチェックでしっかり確認しましょう。
![[校閲]タブの[文章校正]グループにある[スペルチェックと文章校正]](https://hamachan.info/WordPress2019/wp-content/uploads/2017/01/1235nami7.png)
ショートカットキー
[スペルチェックと文章校正]のショートカットキーは、[F7]キーです。
![キーボード[F7]キー](https://hamachan.info/WordPress2019/wp-content/uploads/2017/01/keybord-f7-e1730807159827.png)
ステータスバーから
あるいは、ステータスバーの左下にあるアイコンをクリックして表示します。
文章校正でチェックされた箇所があります。修正する場合はクリックしてください。
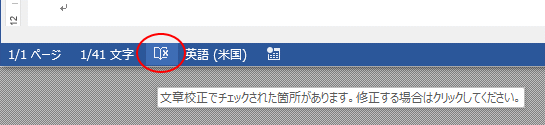
ウィンドウ右側に[スペルチェック]作業ウィンドウが表示されます。
![[スペルチェック]作業ウィンドウ](https://hamachan.info/WordPress2019/wp-content/uploads/2017/01/1235nami9.png)
参考作業ウィンドウは上部をドラッグして移動させることができます。作業ウィンドウの操作については、以下の記事で解説しています。
-
作業ウィンドウの操作(タイトルをダブルクリックで固定位置へ)
WordやExcelの操作中にコマンドボタンをクリックすると、ウィンドウの左右どちらかに[作業ウィンドウ]が現れることがあります。 [図の書 ...
[表記ゆれチェック]で修正
表示ゆれをチェックするには、[校閲]タブの[言語]グループにある[表示ゆれチェック]をクリックします。
文書内を検索して、同じ意味を持つ単語でスペルが異なるものを見つけます。
![[校閲]タブの[言語]グループにある[表示ゆれチェック]](https://hamachan.info/WordPress2019/wp-content/uploads/2017/01/1235nami101.png)
以下のように[表示ゆれチェック]ダイアログボックスが表示されますので、ここで修正することができます。
![[表示ゆれチェック]ダイアログボックス](https://hamachan.info/WordPress2019/wp-content/uploads/2017/01/1235nami11.png)
参考表示ゆれチェックについては、以下の記事で解説しています。
既定は[カタカナ]のみですが、設定によって[送り仮名]などもチェックできます。
-
表記ゆれチェックでまとめて修正(カタカナ以外のチェックも)
新機能ではありませんが、便利なので知っておいて損はないと思います。 文章の中に[プリンタ]と[プリンター]、[サーバ]と[サーバー]など、語 ...
赤や青の波線の非表示設定
どんな場合でも赤や青の波線を表示したくない場合は、設定で非表示にすることができます。
[ファイル]タブをクリックして、[オプション]をクリックします。
または、キーボードから[Alt]→[F]→[T]の順に押して[Wordのオプション]ダイアログボックスを表示します。
![キーボード[Alt]→[F]→[T]](https://hamachan.info/WordPress2019/wp-content/uploads/2017/01/keybord-alt-f-t-e1723344407214.png)
[Wordのオプション]ダイアログボックスを表示して[文章校正]にある[Wordのスペルチェックと文章校正]に注目します。
[入力時にスペルチェックを行う]のチェックボックスをオフにすると、入力時に綴りのチェックがされなくなり、赤の波線が非表示になります。
[自動文章校正]のチェックボックスをオフにすると、入力時に表記などが校正されなくなり、青、または赤の波線が非表示になります。
入力ミス?の赤線は、[自動文章校正]をオフにすると、非表示になります。
![Wordのオプションの[Wordのスペルチェックと文章校正]](https://hamachan.info/WordPress2019/wp-content/uploads/2017/01/namiword2013-01-e1730808285188.png)
[ら抜き言葉]をチェックしたくない場合
ら抜き言葉をチェックしたくない場合は、オプションの[文書のスタイル]を[くだけた文]にします。
[文章校正]にある[Wordのスペルチェックと文章校正]に[文書のスタイル]の▼から[くだけた文]を選択します。
[設定]ボタンをクリックすると、細かい設定ができます。
既定は、[通常の文]です。
![[文書のスタイル]を[くだけた文]に変更](https://hamachan.info/WordPress2019/wp-content/uploads/2017/01/word2013style2-e1730807702106.png)
波線の例外設定
開いている文書のみの波線を非表示にしたいのであれば、同じ[文章校正]の一番下にある[例外]のチェックボックスをオンにします。
既定はオフです。
[この文書のみ、結果を表す波線を表示しない]のチェックボックスをオンにすると、例外で選択している文書のみで赤の波線が非表示になります。
[この文書のみ、文章校正の結果を表示しない]のチェックボックスをオンにすると、例外で選択している文書のみで青、または赤の波線が非表示になります。
入力ミス?の赤線は、[この文書のみ、文章校正の結果を表示しない]をオフにすると、非表示になります。
また、[Wordのスペルチェックと文章校正]の[入力時にスペルチェックを行う]がオフの場合は、[この文書のみ、結果を表す波線を表示しない]は無効になり、[自動文章校正]がオフの場合は、[この文書のみ、文章校正の結果を表示しない]は無効になります。
![Wordのオプション[例外設定]](https://hamachan.info/WordPress2019/wp-content/uploads/2017/01/namiword2013-02.png)
ただ、文章のミスは自分ではなかなか気づきにくいものです。
鬱陶しく思わず、Wordの機能を活かして効率よくミスを軽減できるように努めましょう。
参考[辞書に追加]もミス軽減に役立ちます。以下の記事で解説しています。
-
辞書に追加した単語を削除するには[ユーザー辞書]から
正しい文字列を入力しても赤の波線が表示されてしまうことがあります。 そういう時、[辞書に追加]をしておくと、赤の波線は表示されなくなります。 ...
また、[自動文章校正]をオフにしても青の波線が消えない場合は、以下の記事を参照してください。
-
赤や青の波線を非表示にする設定をしていても波線が非表示にならない
Wordで文章を入力していると、赤や青の波線が表示されることがあります。 この波線は、スペルチェックや文章校正で指摘された箇所です。 この波 ...
Word2003でも解説しています。
-
赤の波線と緑の波線の意味と非表示設定
Wordで文書を作成していると、赤や緑の波線が表示されることがありますね。 これは、Wordの校正機能が、文法の間違いやスペルミスなどを自動 ...
以下は、Word2007での解説です。
