面倒な作業であっても、少しでも効率よくミスがないように行いたいですね。
作業を自動化するマクロを作成しても、マクロはそのブックでしか動作しません。
そのマクロをアドインにすると、Excelに組み込むことができますし、他の人にも使ってもらえるようになります。
![[名前を付けて保存]の[ファイルの種類]で[Exelアドイン(*.xlam)]を選択](https://hamachan.info/WordPress2019/wp-content/uploads/2017/01/excel2013addin2205.png)
マクロの作成
Excelで表全体を選択するときによく使うショートカットキーが、[Ctrl]+[Shift]+[*](アクティブセル領域の選択)ですね。
注意テンキーの[*]を使用する場合は、[Shift]キーは不要です。
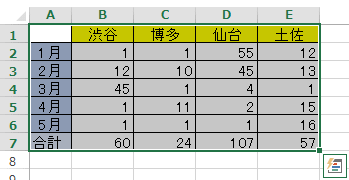
ですが、業務の中で項目行はそのまま残して、項目行以外のデータのみの範囲を選択して、削除したりコピーしたりする作業が発生しました。
それも、とても大きな範囲です。
項目名はあっても、その列のすべてが空白であったりと面倒な表です。
なので、項目行を除いた範囲を選択できるマクロを作成しました。
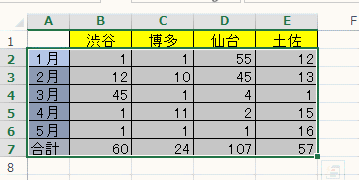
マクロの内容は以下の通りです。
Range("A1").CurrentRegion.Select
Selection.Offset(1).Select
Selection.Resize(Selection.Rows.Count - 1).Select
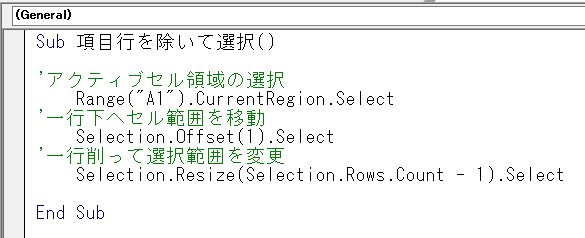
マクロを実行すると、動作することを確認しました。
でも、マクロは、そのブックに依存しますね。
毎回、そのマクロブックを開いてデータ貼り付けて・・・なんて作業はしたくないです。
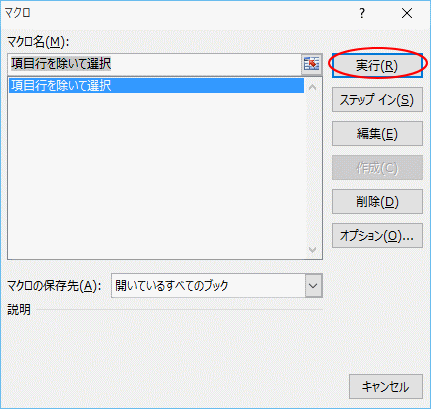
参考マクロ関連のコマンドは、[開発]タブと[表示]タブにあります。
![[表示]タブのマクロコマンド](https://hamachan.info/WordPress2019/wp-content/uploads/2017/01/excel2013hyouji021.png)
![[開発]タブのマクロ関連のコマンド](https://hamachan.info/WordPress2019/wp-content/uploads/2017/01/excel2013addin2204.png)
-
[開発]タブの表示とマクロのセキュリティ設定
Office2010から[開発]タブを表示する方法が変わりました。 Office2010以降は[オプション]ダイアログボックスの[リボンのユ ...
アドインの作成
作成したマクロを他のどのブックでも使用できるようにする方法です。
アドインとして保存すると便利です。
[F12]キーを押して、[名前を付けて保存]ダイアログボックスを表示します。
そして、[ファイルの種類]で[Excelアドイン(*.xlam)]を選択します。
-
登録されている拡張子を表示するには(Windows7からWindows11まで)
拡張子とは、どのアプリケーションで開くことができるファイルなのかを示すファイル名の最後に表示される3文字程度の文字列のことです。 Windo ...
そうすると、自動的にMicrosoftのAddinsフォルダーが保存先として開きます。
ファイル名は、マクロ名と同じ[項目行を除いて選択]として、[保存]ボタンをクリックします。
![[名前を付けて保存]ダイアログボックスの[ファイルの種類]で[Excelアドイン]を選択](https://hamachan.info/WordPress2019/wp-content/uploads/2017/01/addin5.png)
その後、マクロを作成したブックは保存しないで閉じます。
参考ただ、後でマクロを編集するようなことがあれば、マクロ有効ブックとして保存しておいたほうがいいと思います。
アドインの登録
新規ブックを起動します。
[開発]タブの[アドイン]グループの[アドイン]をクリックします。
[開発]タブが表示されていない場合は、開発タブの表示を参照してください。
![[開発]タブのアドイン](https://hamachan.info/WordPress2019/wp-content/uploads/2017/01/addin6.png)
[アドイン]の中に先ほど保存したアドイン[項目行を除いて選択]がありますので、チェックボックスをオンにして[OK]ボタンをクリックします。
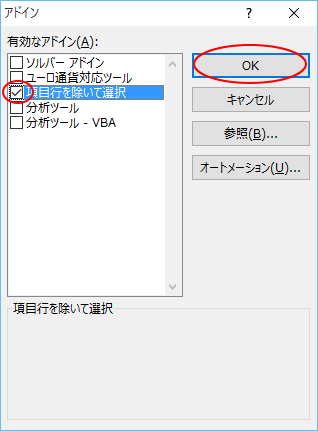
クイックアクセスツールバーに登録
そして、クイックアクセスツールバーに、アドインを表示します。
[クイックアクセスツールバーの設定]から[その他のコマンド]をクリックします。
![クイックアクセスツールバーの[その他のコマンド ]](https://hamachan.info/WordPress2019/wp-content/uploads/2017/01/addin8.png)
[Excelのオプション]の[クイックアクセスツールバー]が表示されますので、[コマンドの選択]のプルダウンメニューから[マクロ]を選択します。
そうすると、保存したアドインが表示されますので、[項目行を除いて選択]を選択して、中央の[追加]ボタンをクリックします。
右側にボタンが追加されたことを確認して、[OK]ボタンをクリックします。
参考コマンドボタンは特定のファイルのみに追加することもできます。以下の記事で解説しています。
クイックアクセスツールバーのコマンドを特定のファイルのみに追加する
![[Excelのオプション]ダイアログボックスの[クイックアクセスツールバー]にマクロを追加](https://hamachan.info/WordPress2019/wp-content/uploads/2017/01/addin9.png)
クイックアクセスツールバーにボタンが追加されています。
ポイントすると、マクロの名前[項目行を除いて選択]と表示されます。
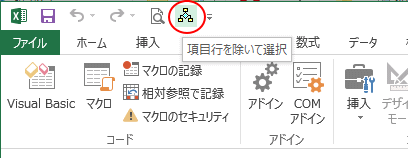
[Alt]キーと[数字]キーでコマンドを実行
クイックアクセスツールバーに登録したボタンは、[Alt]キーを押してアクセスキーを表示すると、数字が割り当てられていることが分かります。
[Alt]+[数字]キーでコマンドを実行できます。(以下の画像は、Excel2010です)
![[Alt]キーを押したときのクイックアクセスツールバー](https://hamachan.info/WordPress2019/wp-content/uploads/2017/01/alt100.png)
-
[Alt]または[F10]キーを使ってキーヒントを表示してリボンへアクセス
[Alt]キーや[F10]キーを使って、キー操作でタブを切り替えたり、目的のコマンドへ移動したりすることができます。 まず、[Alt]キーを ...
マクロは、リボンに登録することもできます。
以下の記事を参照してください。
-
自作のマクロをクイックアクセスツールバーやリボンに登録するには
Office2010では、リボンのカスタマイズができるようになりました。 非常に便利ですね。 Excelのマクロやアドインは、クイックアクセ ...
これで、どのブックを開いても、項目行を除いて選択することができます。
マクロとして保存すると、拡張子は(xlsm)ですが、アドインを有効にしても拡張子は(xlsx)のままです。
参考どのブックでもマクロを使用するには、個人用マクロブックを作成する方法もあります。
以下の記事で解説しています。
-
個人用マクロブックを作成してすべてのブックでマクロを利用するには
Excelでマクロを作成するときは、通常、作業中のブックに保存しますが、個人用マクロブックを作成すると、Excel起動時に常に起動されるので ...
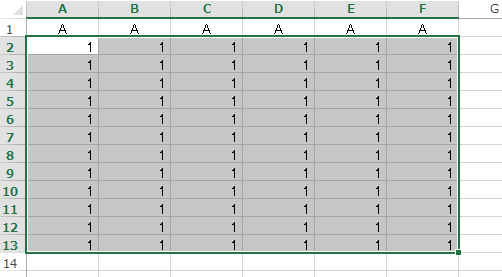
アドインの配布
アドインは、マクロを配布する場合も便利です。
共有フォルダーにアドインを保存しておいて、各自のアドインフォルダーへコピーしてもらうことで、他の人も使用することができるようになります。
アドインフォルダーのパスです。
C:\Users\(ユーザー名)\AppData\Roaming\Microsoft\AddIns\
Windows 10以降であれば、以下をエクスプローラーのアドレスバーに貼り付けると表示できると思います。
%AppData%\Microsoft\AddIns\
アドインの削除
アドインを削除する場合は、[開発]タブの[アドイン]グループの[アドイン]をクリックし一覧から削除したいアドインのチェックボックスをオフにします。
そして、Excelを閉じて上記の[Addins]フォルダー内から削除します。
また、機能として無効にするだけであれば、[開発]タブの[アドイン]グループの[アドイン]をクリックし一覧からチェックボックスをオフにするだけでOKです。
![[アドイン]ウィンドウ](https://hamachan.info/WordPress2019/wp-content/uploads/2017/01/excel2013addin2202.png)
クイックアクセスツールバーのコマンドも削除してください。
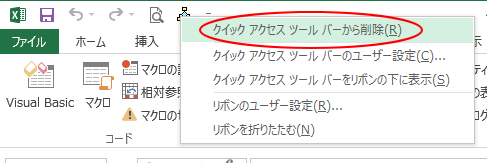
参考Excel2003での設定方法は、以下の記事で解説しています。
