Wordに図や画像を挿入して[Enter]キーで改行すると、改行と同時に図や画像が一緒に移動してしまうことがあります。
改行しても移動しないようにするには、[Enter]キーを押す前に設定する必要があります。
Word2013では、コマンドが増えて便利になりましたが、Word2010までは[レイアウト]ダイアログボックスでの設定が必要です。
![[レイアウト]ダイアログボックスの[位置]タブ-[文字列と一緒に移動する]](https://hamachan.info/WordPress2019/wp-content/uploads/2017/01/970kotei201005.png)
参考Word2013以降での操作は、以下の記事で解説しています。
-
ページ上で図形やテキストボックスを固定するには
Wordで図やテキストボックス、図形などを挿入した後、[Enter]キーを押すと図やテキストボックスまで移動してしまうことがあります。 改行 ...
段落の右側に画像を挿入した文書
段落の右に画像を挿入します。

そして、画像で右クリックしてショートカットメニューの[文字列の折り返し]で[四角]を選択します。
![ショートカットメニューの[文字列の折り返し]で[四角]を選択](https://hamachan.info/WordPress2019/wp-content/uploads/2017/01/970kotei201002.png)
すると、左余白にアンカー記号が表示されます。
既定では、文字列の折り返しは[行内]になっていると思いますが、[行内]ではアンカー記号は表示されません。
画像は、[文字列の折り返し]で[四角]を選択すると、ドラッグで自由に移動させることができるようになります。
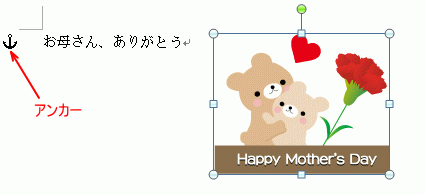
また、アンカー記号が表示されない場合は、[ホーム]タブの[段落]グループにある[編集記号の表示/非表示]ボタンをクリックしてオンにしてみてください。
![[ホーム]タブの[段落]グループにある[編集記号の表示/非表示]](https://hamachan.info/WordPress2019/wp-content/uploads/2017/01/970kotei201003.png)
参考左余白のアンカー記号は、既定では[編集記号の表示/非表示]ボタンをオンにしなくても表示されますが、[Wordのオプション]の設定によっては、オフでは表示されない場合があります。
[文字列の折り返し]については、以下の記事で解説しています。
-
図を挿入したときの[文字列の折り返し]の種類と配置(既定の変更)
Wordの文書に画像を挿入する形式は、既定では[行内]になっていて段落内に配置されるようになっています。 挿入した画像をドラッグで自由に移動 ...
改行すると画像も移動
段落の前で改行すると、下のようにアンカーと画像も一緒に移動してしまいます。
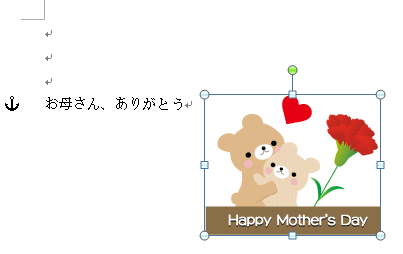
改行しても画像が移動しないようにするには
改行しても画像を移動させず固定させるためには、改行する前に設定が必要です。
レイアウトの詳細設定を表示
画像を選択して右クリックします。
ショートカットメニューから[レイアウトの詳細設定]をクリックします。
![ショートカットメニューの[レイアウトの詳細設定]](https://hamachan.info/WordPress2019/wp-content/uploads/2017/01/970kotei2010_4.png)
[文字列と一緒に移動する]のチェックをオフ
[レイアウト]ダイアログボックスが表示されます。
[位置]タブをクリックします。
[オプション]にある[文字列と一緒に移動する]のチェックボックスをオフにして、[OK]ボタンをクリックします。
注意レイアウトが[行内]の場合は無効になっています。
![[レイアウト]ダイアログボックスの[文字列と一緒に移動する]をオフ](https://hamachan.info/WordPress2019/wp-content/uploads/2017/01/970kotei201004.png)
これで段落の前で改行しても画像は移動しないようになります。
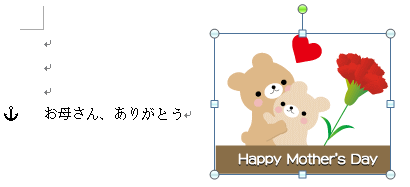
関連アンカー記号については以下の記事で詳しく解説しています。[レイアウト]ダイアログボックスの[アンカーを段落に固定する]についても解説しています。
-
アンカー(碇のマーク)って何?
Wordで作成した文章に画像や、テキストボックスを挿入すると、左余白に碇のマークが現れます。 この碇のマークのことを[アンカー]と呼びます。 ...
