Office2003とOffice2010のバージョンが混在している職場では、旧バージョンに合わせなければならないということがあります。
既存のファイルは、Excel2003で作成されたものがほとんどですが、Excel2003で作成されたものをExcel2010で開いて、使用されているセルと同じ塗りつぶしの色を使いたいと思ってもカラーパレットの中には同じ色がないんですね。
カラーコードを確認して、同じカラーコードを設定する方法と、新しいスタイルに登録する方法を紹介します。
![[色の設定]ダイアログボックス](https://hamachan.info/WordPress2019/wp-content/uploads/2017/01/excel2010style309.png)
Excel2003とExcel2010のカラーパレット
以下の画像は、Excel2003です。
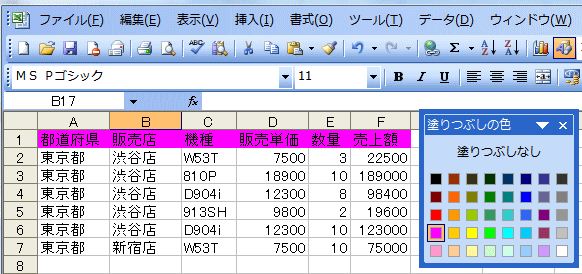
Excel2010で図形の塗りつぶしに同じ色を使いたいと思っても、Excel2010のカラーパレットには、同じ色がありません。
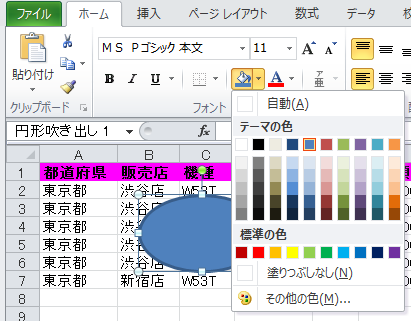
カラーコードの確認と設定
こういう場合は、まず塗りつぶしが設定されたセルを選択して、カラー番号を調べます。
セルを選択して、[塗りつぶしの色]の▼ボタンをクリックして、[その他の色]をクリックします。
![塗りつぶしの色の[その他の色]](https://hamachan.info/WordPress2019/wp-content/uploads/2017/01/excel2010style303.png)
[色の設定]ダイアログボックスの[ユーザー設定]タブをクリックします。
ここにカラーコードが表示されています。[赤][緑][青]の番号を記録します。
![[色の設定]ダイアログボックスの[ユーザー設定]タブでカラーコードを確認](https://hamachan.info/WordPress2019/wp-content/uploads/2017/01/excel2010style203.png)
カラーコードの変更
図形を選択して、同じように[その他の色]をクリックして、[色の設定]ダイアログボックスを表示します。
ここに現在のカラーコードが表示されていますので、先ほど記録したカラーコードに変更します。
![[色の設定]ダイアログボックスの[ユーザー設定]にあるカラーコード](https://hamachan.info/WordPress2019/wp-content/uploads/2017/01/excel2010style301.png)
[OK]ボタンをクリックします。
![図形の[色の設定]ダイアログボックスでカラーコード変更](https://hamachan.info/WordPress2019/wp-content/uploads/2017/01/excel2010style302.png)
セルの塗りつぶしと同じ色に設定することができました。
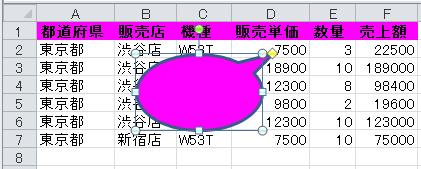
参考Office2016以降の[色の設定]ダイアログボックスの[ユーザー設定]タブでは、[Hex]カラー値を指定できるようになっています。
![Office2016以降の[色の設定]ダイアログボックスの[ユーザー設定]タブ-[Hex]カラー値](https://hamachan.info/WordPress2019/wp-content/uploads/2017/01/679color101.png)
最近使用した色から設定
また、図形の線の色も同じ色に設定したい場合は、図形を選択した状態で[描画ツール]-[書式]の[図形のスタイル]グループにある[図形の枠線]をクリックして[最近使用した色]から設定できます。
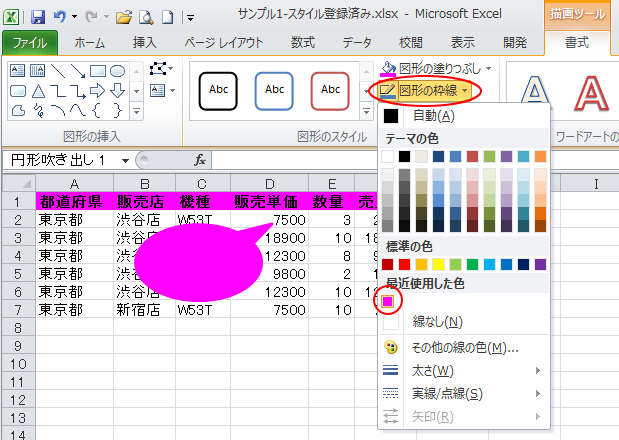
[最近使用した色]の中から選択するのが早いと思いますが、登録された色に似たような色がある場合は、[その他の色]を選択して[色の設定]ダイアログボックスからカラーコードを指定してください。
[図形の書式設定]ダイアログボックスにも[最近使用した色]が表示されます。
[図形の書式設定]ダイアログボックスは、[書式]タブの[図形のスタイル]グループにある[図形の書式設定]をクリックします。
![[書式]タブの[図形のスタイル]グループにある[図形の書式設定]](https://hamachan.info/WordPress2019/wp-content/uploads/2017/01/excel2010style209.png)
または、図形で右クリックしてショートカットメニューから[図形の書式設定]をクリックします。
![ショートカットメニューの[図形の書式設定]](https://hamachan.info/WordPress2019/wp-content/uploads/2017/01/excel2010style304.png)
[図形の書式設定]ダイアログボックスの[塗りつぶし]と[線の色]にも[最近使用した色]が表示されます。
![[図形の書式設定]ダイアログボックスの[最近使用した色]](https://hamachan.info/WordPress2019/wp-content/uploads/2017/01/excel2010style208.png)
参考[最近使用した色]に登録されるのは10色までです。最新のものから10個まで登録されますので、過去の色は消えてしまいます。
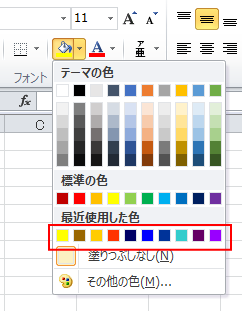
新しいスタイルの設定
セルの塗りつぶしの色を頻繁に使用する場合は、[セルのスタイル]へ登録して使用する方法もあります。
色を取得したいセルを選択して、[ホーム]タブの[スタイル]グループにある[セルのスタイル]をクリックします。
そして、[新しいセルのスタイル]をクリックします。
![[セルのスタイル]-「新しいセルのスタイル]](https://hamachan.info/WordPress2019/wp-content/uploads/2017/01/excel2010style211-e1730019768150.png)
[スタイル]の[塗りつぶし]のみをオンに登録
[スタイル]ダイアログボックスが表示されます。
[スタイル名]のテキストボックスに任意の名前を入力します。
[塗りつぶし]以外のチェックボックスをオフにして、[OK]ボタンをクリックします。
参考必ず[塗りつぶし]以外の書式はオフにしてください。チェックボックスがオンのままでは、選択したセルの[塗りつぶし]以外の書式も登録されます。
既に書式設定されたセルへスタイルを適用すると、塗りつぶし以外の書式まで適用されてしまいますので、[塗りつぶし]のみを登録します。
![[スタイル]ダイアログボックス](https://hamachan.info/WordPress2019/wp-content/uploads/2017/01/excel2010style212.png)
[セルのスタイル]をクリックして確認すると、[ユーザー設定]に塗りつぶしの色が登録されています。
![[セルのスタイル]の[ユーザー設定]に登録されたスタイル](https://hamachan.info/WordPress2019/wp-content/uploads/2017/01/excel2010style213.png)
塗りつぶしを設定したいセルをアクティブにして[セルのスタイル]から[ユーザー設定]の色をクリックします。
塗りつぶしの色が適用されます。
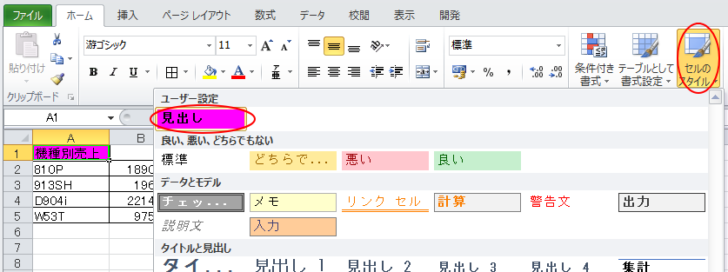
別のブックへスタイルをコピーするには
他のブックでもスタイルに登録した塗りつぶしの色を使用したい場合は、スタイルを適用したセルをコピーして、コピー先のブックの任意のセルへ貼り付けします。
それだけで、コピー先のブックには、自動的にセルのスタイルが登録されます。
この場合、カラーパレットから設定した色などでなく、必ず[セルのスタイル]から適用したセルをコピーします。
![[ホーム]タブの[コピー]](https://hamachan.info/WordPress2019/wp-content/uploads/2017/01/excel2010style215.png)
新しいブックのセル[A1]へ貼り付けします。
[セルのスタイル]を表示すると、[ユーザー設定]にスタイルがコピーされています。
![[ユーザー設定]にスタイルがコピーされた[セルのスタイル]](https://hamachan.info/WordPress2019/wp-content/uploads/2017/01/excel2010style216-e1730019863397.png)
[セルのスタイル]の[スタイルの結合]からコピー
登録したスタイルが複数の場合は、[スタイルの結合]から操作したほうが効率的です。
必ずコピー元とコピー先のブックを起動しておきます。
コピー先のブックの[セルのスタイル]から[スタイルの結合]をクリックします。
![[セルのスタイル]から[スタイルの結合]](https://hamachan.info/WordPress2019/wp-content/uploads/2017/01/excel2010style218.png)
[スタイルのコピー]ダイアログボックスが表示されます。
コピー元のブックを指定して、[OK]ボタンをクリックします。
![[スタイルのコピー]ダイアログボックス](https://hamachan.info/WordPress2019/wp-content/uploads/2017/01/excel2010style219.png)
[セルのスタイル]の[ユーザー設定]にスタイルが登録されます。
![[ユーザー設定]にスタイルが登録された[セルのスタイル]](https://hamachan.info/WordPress2019/wp-content/uploads/2017/01/excel2010style220.png)
参考[セルのスタイル]については、以下の記事で詳細に解説しています。[選択範囲内で中央]の書式も登録すると便利です。
-
[選択範囲内で中央]はセルのスタイルとして登録しておくと便利
Excelでは、表やセルに対して簡単に書式設定ができる[セルのスタイル]という機能があります。 標準でさまざまな種類のスタイルが用意されてい ...
以下の記事でも塗りつぶしの色を設定する方法を解説しています。
-
カラーパレットに塗りつぶしの色を登録(テーマの配色パターンを作成)
カラーパレットにはない塗りつぶしの色をどのブックからでも使う方法です。 例えば、職場で使用する色が決められている場合などは、毎回、[その他の ...
-
テーマの色を編集して図形の塗りつぶしの色を変更
Office2007から図形を挿入すると、塗りつぶしの色が青色になっていて馴染めない方も多いようです。 これは、テーマによって設定されたもの ...
同じ書式のセルをまとめて選択する方法は、以下の記事で解説しています。
-
ハイパーリンクなどの同じ書式のセルをまとめて選択するには
Excelで同じ書式が設定されたセルをまとめて選択する方法を紹介します。 少ないデータであれば、[Ctrl]キーなどを使って選択すればいいの ...
