Wordで文書を作成する時、途中のページは横向きのページにしたいということがあります。
Wordには[セクション区切り]という機能があり、この機能を利用することで、文書内に縦向きと横向きのページを混在させることができます。
また、縦向きと横向きが混在した文書でも、印刷後綴じた際、ページ番号は見やすいように下位置に揃えることも可能です。
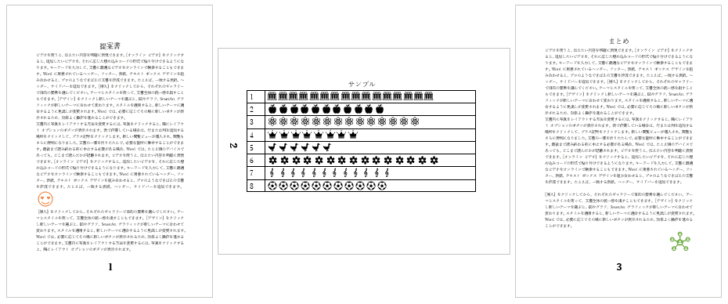
文書全体のイメージ
最初に完成後のイメージを考えておきます。
ここでは、1ページ目は印刷の向きは縦向きで、2ページ目は横向き、3ページ目は縦向きにします。
そのためには、3つのセクションに分けます。
セクションを設定すると、セクション単位でさまざまな設定ができるようになります。
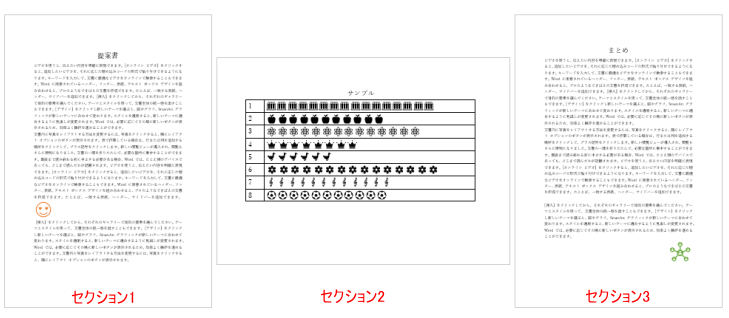
セクション区切りをする前の準備
セクション区切りを実行する前に、少し準備をしておきましょう。
ステータスバーに[セクション]が表示されるようにします。
ウィンドウの左下に[セクション]と表示されていれば、OKです。
![ステータスバーの[セクション]](https://hamachan.info/WordPress2019/wp-content/uploads/2024/11/90966section03.png)
もし、表示されていなければ、ステータスバーで右クリックして、[ステータスバーのユーザー設定]で[セクション]をクリックします。
![[ステータスバーのユーザー設定]の[セクション]](https://hamachan.info/WordPress2019/wp-content/uploads/2024/11/90966section04.png)
参考以下の記事で詳しく解説しています。
-
Wordのセクション区切りとは?挿入・削除・確認方法までを解説
Wordでは、ページによって用紙サイズや行数、ヘッダー・フッターなどを変更することができます。 そのためには、あらかじめ[セクション区切り] ...
編集記号の表示
セクション区切りは、編集記号の一種です。
編集記号をオンにしておくと、セクション区切りを画面で確認できます。
[ホーム]タブの[段落]グループにある[編集記号の表示/非表示]をクリックしてオンにします。
![[編集記号の表示/非表示]をオンにしてセクション区切りを挿入した文書](https://hamachan.info/WordPress2019/wp-content/uploads/2024/11/90966section05-e1731943658686.png)
参考[編集記号の表示/非表示]については、以下の記事で解説しています。
-
改ページやスペースなどを表示するには[編集記号の表示/非表示]をオン
Word2016を起動して、操作していると[改ページ記号]が表示されないことに気がつきました。 既定で改ページ記号が非表示になっているかと思 ...
セクション区切りの挿入
1ページ目は、既定のまま[印刷の向き]は[縦]のまま入力します。
そして、1ページ目の最後の段落にカーソルを置いて、[レイアウト]タブの[ページ設定]グループにある[区切り]をクリックして、[セクション区切り]の[次のページから開始]をクリックします。
これで、次の段落以降を新しいセクションとして改ページされます。
![[セクション区切り]から[次のページから開始]](https://hamachan.info/WordPress2019/wp-content/uploads/2024/11/90966section06-e1731925444810.png)
以下のようにセクション区切りの編集記号が表示されます。
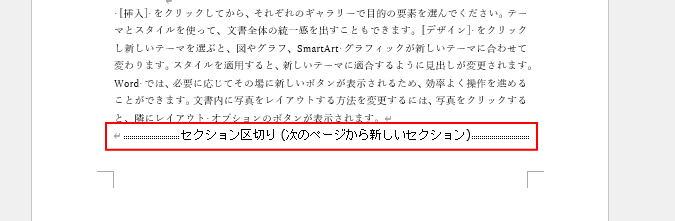
カーソルが2ページ目の先頭に移動して、ステータスバーには[セクション2]と表示されます。
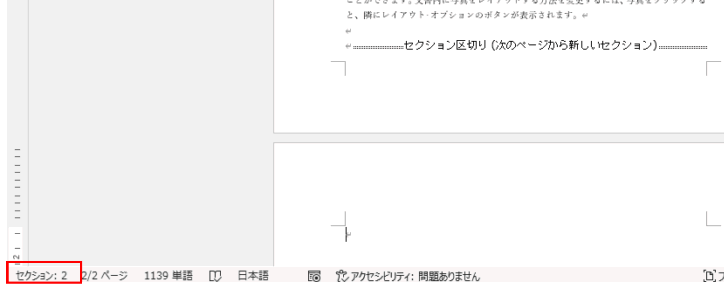
参考2ぺージ目の最初のカーソルの位置でセクション区切り[次のページから開始]をクリックしても同じです。
セクション2で印刷の向きを横に設定
2ページ目にカーソルがあると、ステータスバーには[セクション2]と表示されます。
セクション2にカーソルがある状態で、印刷の向きを設定します。
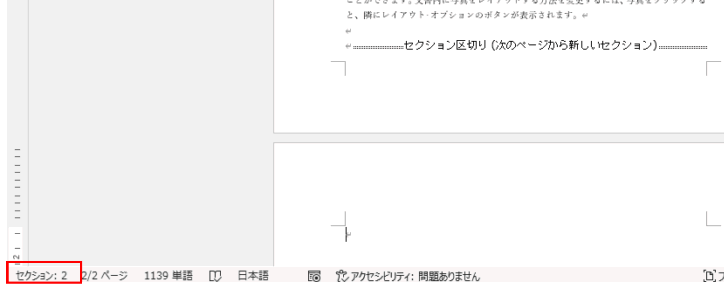
印刷の向きを[横]に設定するには、[レイアウト]タブの[ページ設定]グループにある[印刷の向き]から[横]を選択します。
これで横向きのページになります。
![[レイアウト]タブの[印刷の向き]-[横]](https://hamachan.info/WordPress2019/wp-content/uploads/2024/11/90966section10-e1731943631933.png)
セクション3を設定して印刷の向きを縦に設定
セクション2で横向きのページを作成したら、再度、セクション区切りを挿入します。
2ページ目の最後の段落記号にカーソルを置きます。
同じように[レイアウト]タブの[ページ設定]グループにある[区切り]をクリックして、[セクション区切り]の[次のページから開始]をクリックします。
![[レイアウト]タブの[区切り]にある[セクション区切り]-[次のページから開始]](https://hamachan.info/WordPress2019/wp-content/uploads/2024/11/90966section11-e1731928001644.png)
カーソルが3ページ目の先頭に移動し、[セクション3]になります。
そして、[レイアウト]タブの[ページ設定]グループにある[印刷の向き]から[縦]を選択します。
![[レイアウト]タブの[印刷の向き]-[縦]](https://hamachan.info/WordPress2019/wp-content/uploads/2024/11/90966section12-e1731943613887.png)
これで、セクション1(1ページ)とセクション3(3ページ)は、印刷の向きは縦、セクション2(2ページ)の印刷向きは横になります。
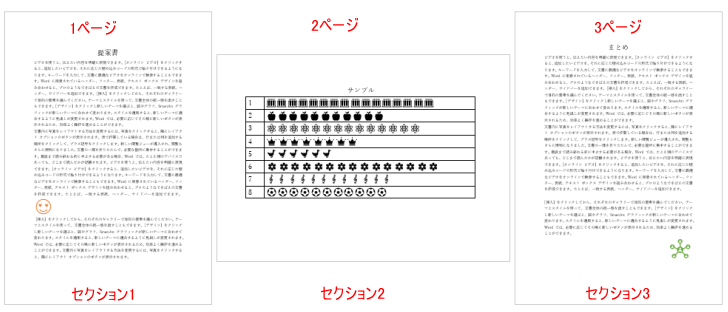
横向きのページ番号を左余白に表示
縦向きと横向きの混在した文書でページ番号を挿入すると、横向きであっても同じ位置に挿入されます。
以下の画像は、フッターの中央にページ番号が表示されています。
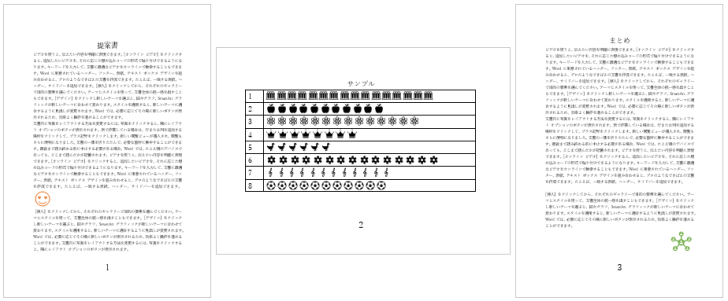
この状態のまま印刷後、縦向きにして綴じると、2枚目のページ番号は右側に表示された状態になります。
そうではなく、印刷して綴じたときは、ページ番号の位置は、揃えたいということがあります。
そのためには、2枚目のページ番号は、ページの左余白に表示されるように変更します。
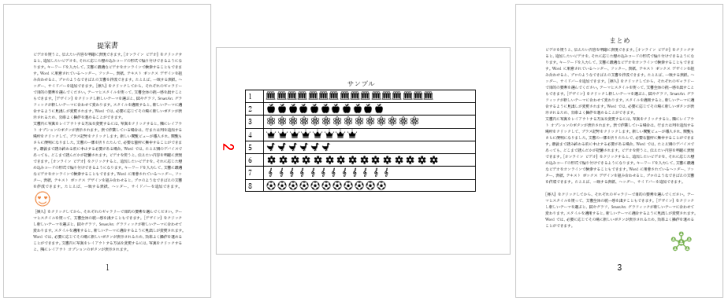
全ページのフッターにページ番号を挿入
まず、全ページにページ番号を挿入します。
ページ上部でダブルクリックして、ヘッダーとフッターを表示します。
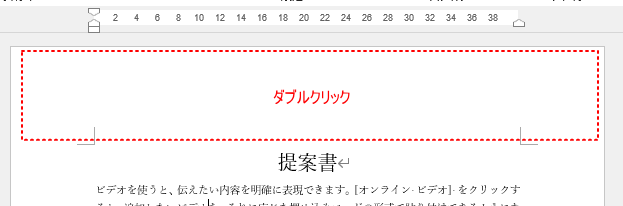
以下のように[ヘッダーとフッター]が表示されます。全ページに表示されます。
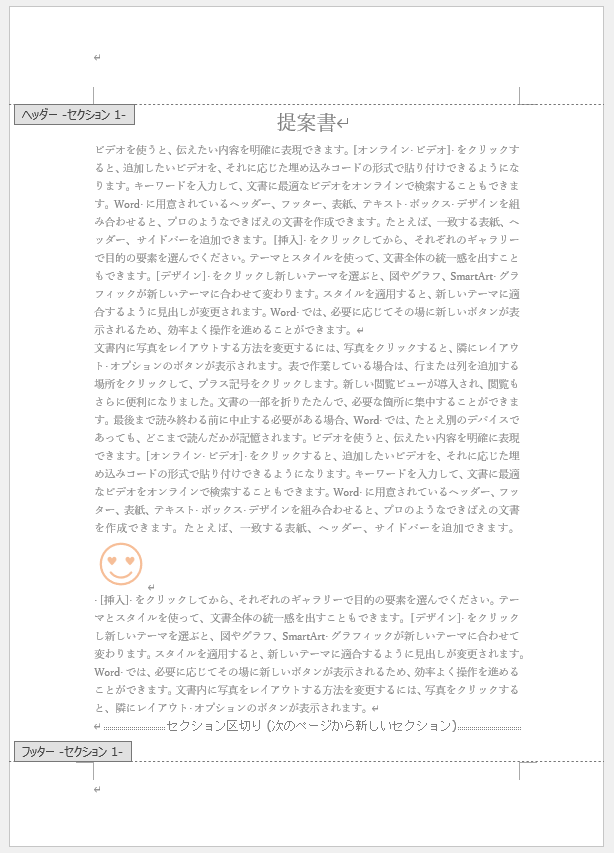
ここでは、フッターにページ番号を挿入するので、1ページ目のフッター領域にカーソルを移動します。
そして、[ヘッダーとフッター]タブの[ヘッダーとフッター]グループにある[ページ番号]をクリックします。
![[ヘッダーとフッター]の[ページ番号]](https://hamachan.info/WordPress2019/wp-content/uploads/2024/11/90966section18-e1731943593716.png)
[ページの下部]をポイントして、[番号のみ2]を選択します。
![[ページの下部]の[番号のみ2]](https://hamachan.info/WordPress2019/wp-content/uploads/2024/11/90966section19-e1731943579264.png)
すべてのページのフッターの中央にページ番号が挿入されます。
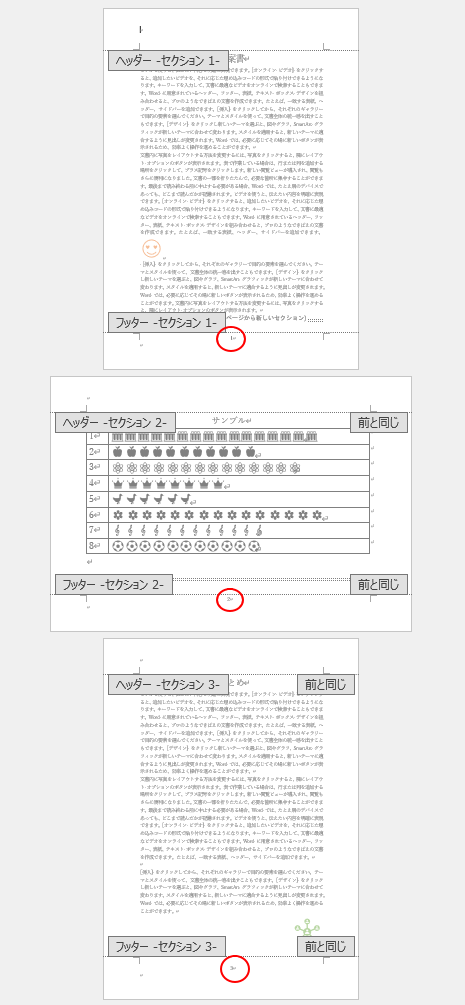
参考ページ番号の書式を変更する場合は、1ページ目のページ番号を段落番号まで選択して設定します。
すべてのページに反映されます。後で設定するより、先に設定しておいたほうが効率的です。
ここでは、分かりやすくするために、26ポイントの太字の書式に変更します。
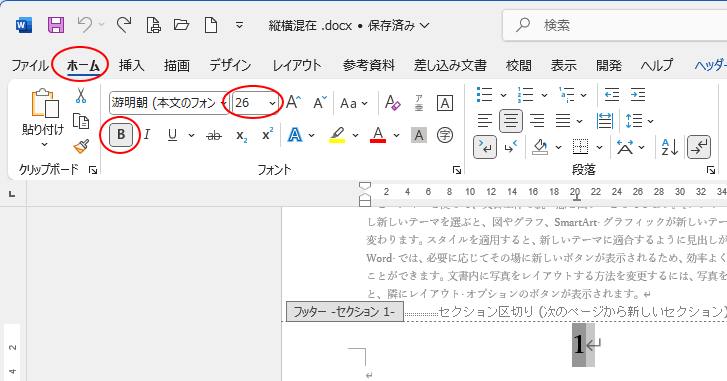
2ページ目と3ページ目の[前と同じ]を削除
横向きの2ページ目のみページ番号の位置を変更します。
まず、2ページ目と3ページ目のヘッダーとフッターの右上に表示されている[前と同じ]の機能をオフにします。
![ヘッダーとフッターの[前と同じ]](https://hamachan.info/WordPress2019/wp-content/uploads/2024/11/90966section39.png)
2ページ目のヘッダーにカーソルを置き、[ヘッダーとフッター]タブの[ナビゲーション]グループにある[前と同じヘッダー/フッター]をクリックしてオフにします。
前と同じヘッダー/フッター
前のセクションとながるように、そのセクションのヘッダーまたはフッターを続けて使うようにします。
別のヘッダーまたはフッターを現在のセクション用に作成する場合は、この機能をオフにします。
![[ヘッダーとフッター]タブの[前と同じヘッダー/フッター]](https://hamachan.info/WordPress2019/wp-content/uploads/2024/11/90966section23-e1731943566344.png)
同じように2ページ目のフッターへカーソルを置いて、[前と同じヘッダー/フッター]をクリックします。
![フッターにカーソルを置いて[前と同じヘッダー/フッター]をクリック](https://hamachan.info/WordPress2019/wp-content/uploads/2024/11/90966section40-e1732004215321.png)
そうすると、2ページ目にあったヘッダーとフッターの[前と同じ]の表示が消えます。
![ヘッダーとフッターの[前と同じ]の表示が消えた2ページ目](https://hamachan.info/WordPress2019/wp-content/uploads/2024/11/90966section41.png)
3ページも同じように[前と同じヘッダー/フッター]をクリックして、ヘッダーとフッターの[前と同じ]を非表示にします。
![ヘッダーとフッターの[前と同じ]が消えた3ページ目](https://hamachan.info/WordPress2019/wp-content/uploads/2024/11/90966section42.png)
参考2ページの左余白にページ番号を挿入するには、ヘッダーもフッターも[前と同じ]を消しておく必要があります。
2ページ目のページ番号を削除
2ページ目のフッターのページ番号を削除します。
2ページ目のヘッダーかフッターの位置にカーソルを置いて、[ヘッダーとフッター]グループの[ページ番号]から[ページ番号の削除]をクリックします。
![[ページ番号]の[ページ番号の削除]](https://hamachan.info/WordPress2019/wp-content/uploads/2024/11/90966section43-e1732004705103.png)
2ページ目のみのページ番号が削除されます。1ページ目と3ページ目のページ番号はそのままです。
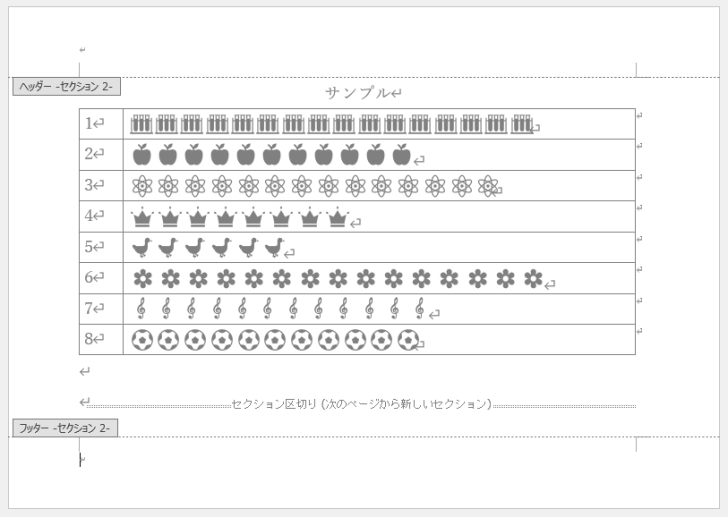
横向きのページのみページ番号を左余白に挿入
2ページ目の左余白にテキストボックスを挿入します。
フッターかヘッダー領域にカーソルを置きます。ここでは、ヘッダー領域に置きます。
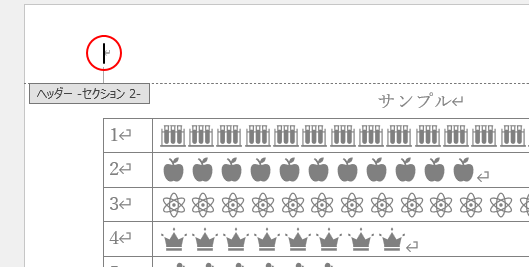
そして、[挿入]タブの[図形]から[縦書きテキストボックス]を選択します。
![[挿入]タブの[図形]の[縦書きテキストボックス]](https://hamachan.info/WordPress2019/wp-content/uploads/2024/11/90966section30-e1731943517890.png)
2ページ目の左余白に縦書きテキストボックスが挿入されます。
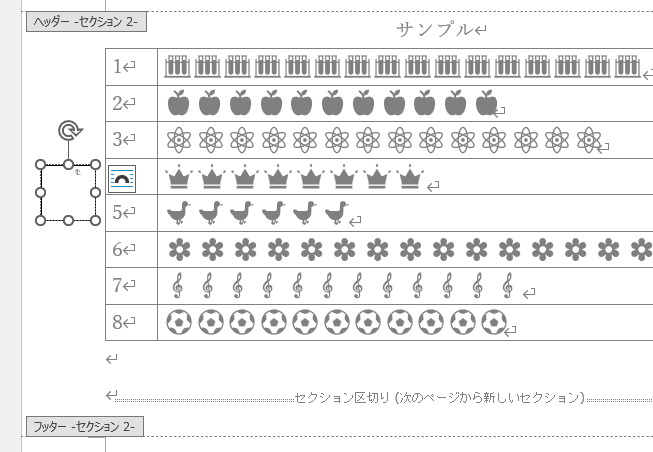
テキストボックス内にページ番号を挿入します。
[ページ番号]の[現在に位置]から[番号のみ]を選択します。
![[ページ番号]の[現在に位置]-[番号のみ]](https://hamachan.info/WordPress2019/wp-content/uploads/2024/11/90966section32-e1731943503777.png)
左余白にページ番号が挿入されます。
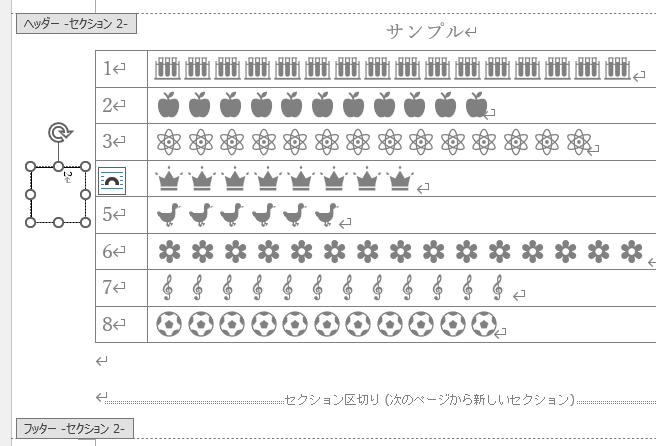
1ページ目や3ページ目とページ番号の書式を揃えるため、26ポイントの太字にします。
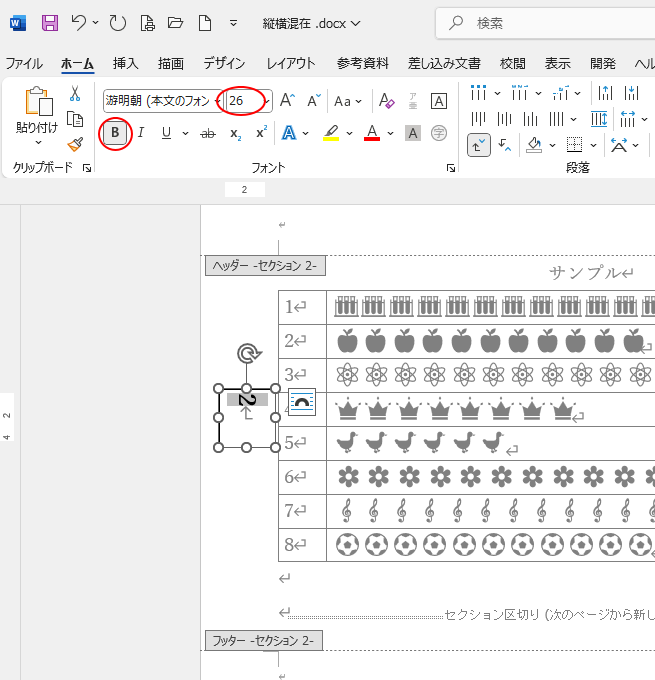
テキストボックスの枠線を[枠線なし]にします。
テキストボックスを選択して[図形の書式]タブをクリックし、[図形のスタイル]グループにある[図形の枠線]から[枠線なし]を選択します。
![[図形の枠線]の[枠線なし]](https://hamachan.info/WordPress2019/wp-content/uploads/2024/11/90966section45-e1732005269358.png)
テキストボックスをドラッグで左余白の中央付近に配置します。
これで、以下のようになります。
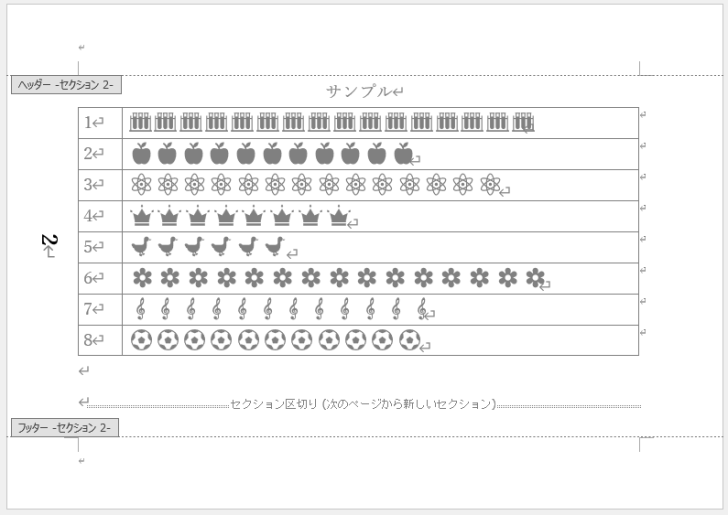
どのページでも構いませんので、本文内をダブルクリックして、ヘッダーとフッターを閉じます。
または、[ヘッダーとフッターを閉じる]をクリックします。
![[ヘッダーとフッター]タブの[ヘッダーとフッターを閉じる]](https://hamachan.info/WordPress2019/wp-content/uploads/2024/11/90966section36-e1731943466359.png)
以下のようになり、印刷後、綴じてもページ番号は各ページの下部中央に配置されます。
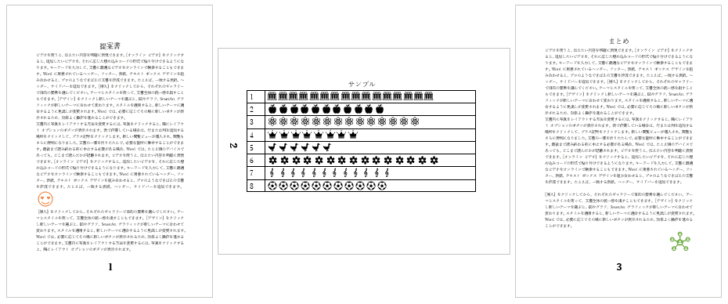
参考ページ番号を左右の余白領域に挿入する方法については、以下の記事で解説しています。
-
ページ番号をヘッダー/フッターの領域外へ表示する方法
Wordでページ番号を挿入する場合は、[挿入]タブの[ページ番号]から挿入しますが、ヘッダー/フッター領域外のサイドの位置などへ表示したい場 ...
