セルに郵便番号を入力する場合、7桁の番号を連続して入力しても、自動で3桁目の後ろに[-](ハイフン)を表示させることができます。
また、電話番号は先頭の[0]が表示されなくなりますが、これは書式を[文字列]に変更することで解決できます。
セルの書式設定の[表示形式]タブには、[電話番号(東京)]という選択肢があり、これを選択すると自動的に[(03)XXXX-XXXX]という形式になります。
Excel2010での解説ですが、ほかのバージョンでも同じ設定ができます。
![セルの書式設定の[その他]](https://hamachan.info/WordPress2019/wp-content/uploads/2017/01/excel2010tel1.png)
郵便番号の入力
以下のような表があって、7桁の郵便番号を連続して入力しています。
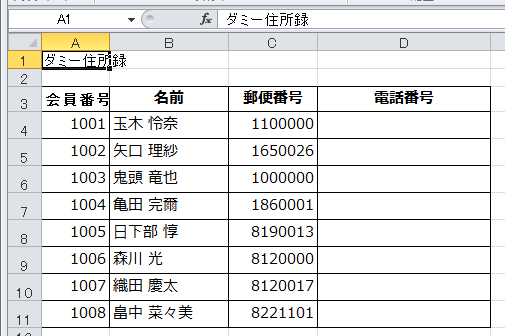
入力し終わった後に、3桁目の後ろに[-](ハイフン)を入れるように指示があったとします。
関数を使うなど、いくつかの方法はありますが、[セルの書式設定]ダイアログボックスには、ワンクリックで表示形式を変更できる設定があります。
郵便番号を入力したセル範囲を選択します。
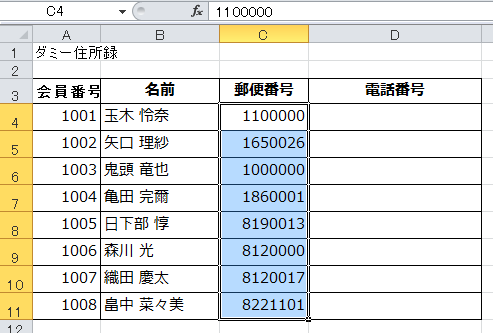
[セルの書式設定]ダイアログボックスの表示
[ホーム]タブの[数値]グループにある[ダイアログボックス起動ツール]ボタンをクリックします。
![[ホーム]タブの[ダイアログボックス起動ツール]ボタン](https://hamachan.info/WordPress2019/wp-content/uploads/2017/01/excel2010tel3.png)
または、[ホーム]タブの[数値]グループにある[表示形式]の▼ボタンをクリックして、最後にある[その他の表示形式]をクリックします。
![[ホーム]タブの[表示形式]の[その他の表示形式]](https://hamachan.info/WordPress2019/wp-content/uploads/2017/01/excel2010tel19.png)
ショートカットキーは、[Ctrl]+[1]です。(テンキーの[1]は不可)
![キーボード[Ctrl]+[1]](https://hamachan.info/WordPress2019/wp-content/uploads/2017/01/kibord-ctrl-1.png)
右クリックのショートカットメニューから[セルの書式設定]をクリックしても構いません。
![ショートカットメニューから[セルの書式設定]](https://hamachan.info/WordPress2019/wp-content/uploads/2017/01/excel2010tel5.png)
参考右クリックでの操作は、遅い場合があるかもしれません。
-
[セルの書式設定]の表示が遅い場合はショートカットキーで操作
Excelのワークシートで[セルの書式設定]ダイアログボックスを表示させる方法は、3つあります。 右クリックのショートカットメニューから リ ...
[表示形式]タブの[その他]の[郵便番号]を選択
[セルの書式設定]ダイアログボックスの[表示形式]タブを表示します。
そして、[その他]を選択して、[郵便番号]を選択します。
[サンプル]には、[-](ハイフン)が表示されていることを確認して、[OK]ボタンをクリックします。
![[セルの書式設定]の[表示形式]タブの[郵便番号]を選択](https://hamachan.info/WordPress2019/wp-content/uploads/2017/01/excel2010tel6.png)
以下のように3桁目の後ろに[-](ハイフン)が表示された形式になります。
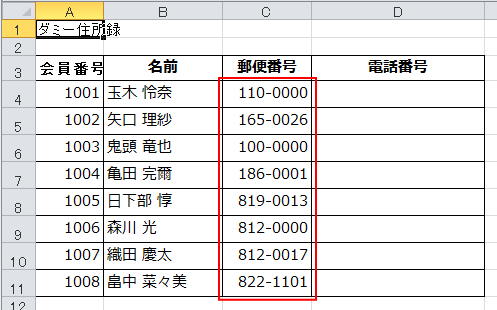
あくまでも表示形式が変更されただけです。
セルを選択して、数式バーで確認するとわかります。
郵便番号は、[0]や[00]で始まるもののありますが、表示形式[郵便番号]を使用すると先頭の[0]も消えずに表示されます。
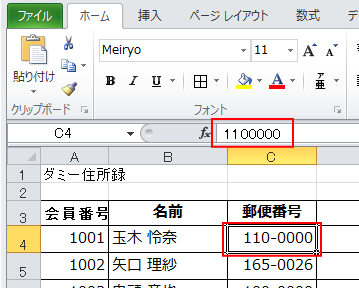
参考入力した後に表示形式を変更しても構いませんが、空白のセルを選択して先に書式設定をしていてもかまいません。
[-](ハイフン)は入力しなくても、自動で表示されます。
全角で入力された郵便番号を半角の郵便番号に変更する場合も[郵便番号]の表示形式を使用すると便利です。以下の記事で解説しています。
-
全角で入力された郵便番号を半角郵便番号に変換するには
住所一覧をExcelで作成する場合、郵便番号を入力してもらうことがあります。 何も指示をしていなければ、全角で入力されていることもあります。 ...
[セルの書式設定]ダイアログボックスの[ユーザー定義]で[000-0000]の形式にしてもいいと思います。
![[セルの書式設定]ダイアログボックスの[ユーザー定義]-[000-0000]](https://hamachan.info/WordPress2019/wp-content/uploads/2017/01/673tel301.png)
IMEの郵便番号辞書を利用して変換
郵便番号は、IMEの機能を使っても変換することができます。セルに日本語入力がオンの状態で郵便番号を入力して、[スペース]キーや[変換]キーで変換することで表示できます。
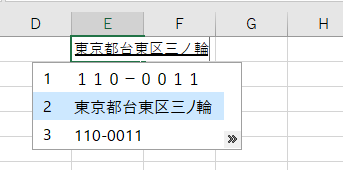
IMEの郵便番号辞書を利用して、関数で郵便番号を表示することもできます。
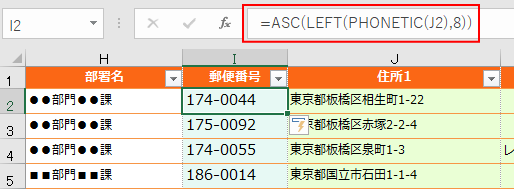
上記の関数については、以下で解説しています。
電話番号の入力
セルに電話番号を入力すると、先頭の[0]が消えてしまいます。
[0]を表示するためには、書式設定を[文字列]にします。
電話番号を入力するセルを範囲選択します。
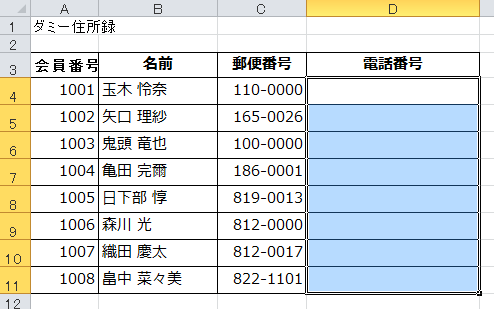
[ホーム]タブの[数値]グループにある[表示形式]の▼ボタンをクリックして、[文字列]を選択します。
既定は、[標準]になっています。
![[ホーム]タブの[表示形式]から[文字列]を選択](https://hamachan.info/WordPress2019/wp-content/uploads/2017/01/excel2010tel11-e1742782067224.png)
または、どの方法でも構わないので、[セルの書式設定]ダイアログボックスを表示します。
[表示形式]タブから[文字列]を選択します。
![[セルの書式設定]の[表示形式]タブから[文字列]を選択](https://hamachan.info/WordPress2019/wp-content/uploads/2017/01/excel2010tel12.png)
これで、先頭の[0]を表示できるようになります。
文字列は左寄せになります。
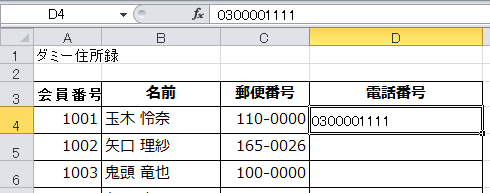
右寄せにしたい場合は、[ホーム]タブの[配置]グループにある[文字列を右に揃える]をクリックします。
![[ホーム]タブの[文字列を右に揃える]ボタン](https://hamachan.info/WordPress2019/wp-content/uploads/2017/01/excel2010tel18.png)
セルの書式設定の[電話番号(東京)]を選択
東京都内の電話番号であれば、自動的に以下のような表示にすることができます。
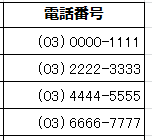
東京の電話番号を入力したセルを範囲選択します。
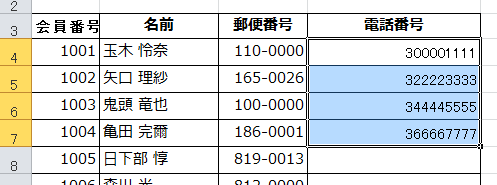
どの方法でも構わないので、[セルの書式設定]ダイアログボックスを表示します。
そして、[表示形式]タブの[その他]を選択して、[電話番号(東京)]を選択します。
サンプルを確認して、[OK]ボタンをクリックします。
![[セルの書式設定]の[表示形式]タブの[その他]-[電話番号(東京)]を選択](https://hamachan.info/WordPress2019/wp-content/uploads/2017/01/excel2010tel20.png)
以下のように表示されます。
これもあくまで表示が変わっただけです。
この表示形式も、先に書式設定をしておくと、入力するたびに自動的に変換されます。
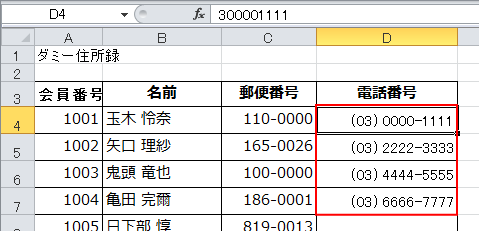
ユーザー定義の活用
[電話番号(東京)]のユーザー定義はどうなっているかというのは、[セルの書式設定]の[ユーザー定義]に切り替えてみるとわかります。
![[セルの書式設定]の[ユーザー定義]](https://hamachan.info/WordPress2019/wp-content/uploads/2017/01/excel2010tel23.png)
このユーザー定義を活用して、以下のようにすると、[(3桁)3桁-4桁]の表示にできます。
例えば、以下の電話番号を範囲選択して、[セルの書式設定]ダイアログボックスを表示します。
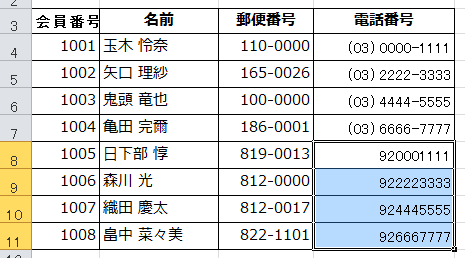
[表示形式]タブの[ユーザー定義]を選択して、以下のように入力します。
[電話番号(東京)]のユーザー定義を編集するといいですね。
![[セルの書式設定]の[ユーザー定義]](https://hamachan.info/WordPress2019/wp-content/uploads/2017/01/excel2010tel24.png)
以下のように表示できます。
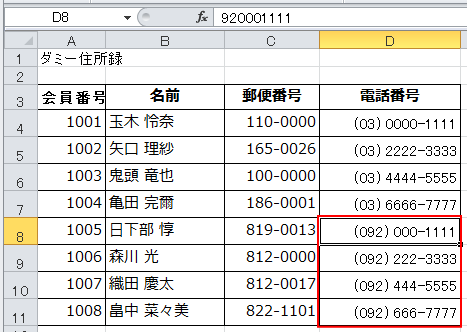
参考電話番号を3桁-4桁-4桁で表示したい場合の方法は、以下の記事で解説しています。
[電話番号]をハイフンなしで入力できるようにユーザー定義で設定
ユーザー定義については、以下の記事でまとめています。
以下は、Microsoftの解説です。
表示形式の書式記号 - Microsoft サポート(Microsoft)
Excel2013以降は、フラッシュフィルという機能が使えます。
セルの内容を簡単に結合したり、分割できます。住所録一覧などを作成するときは役立つと思います。
フラッシュフィルとは、Excelが入力されたデータから規則性を自動的に認識して実行してくれる機能です。
-
フラッシュフィル(文字列の結合や抜き出しをワンクリックで)
フラッシュフィルとは、Excelが入力されたデータから規則性を自動的に認識して実行してくれる機能です。Excel 2013の新機能です。 こ ...
Accessでは、郵便番号や電話番号などの入力パターンを設定できる機能があります。
-
定型入力ウィザードを使用して簡単に入力パターンを設定
Accessでは、[定型入力]を使用して入力パターンを設定できます。 フィールドのデータ型が[数値型][通貨型][短いテキスト][日付/時刻 ...
