メッセージの新規ウィンドウで[宛先]をクリックして[名前の選択]を表示した時に表示するアドレスは、指定することができます。
一番利用するアドレス帳を表示するように設定しておくと、プルダウンから選択せずに済むので効率的です。
![メッセージウィンドウの[宛先]](https://hamachan.info/WordPress2019/wp-content/uploads/2017/01/outlook2010address101.png)
アドレス帳の新規作成
アドレス帳を新規に作成するには、まず、連絡先を表示します。
ナビゲーションウィンドウの[連絡先]をクリックします。
そして、[連絡先]で右クリックして、ショートカットメニューから[新しいフォルダー]をクリックします。
![[連絡先]で右クリックして[新しいフォルダー]を選択](https://hamachan.info/WordPress2019/wp-content/uploads/2017/01/outlook2010address115.png)
[新しいフォルダーの作成]ダイアログボックスが表示されますので、[名前]のテキストボックスに分かりやすい名前を入力します。
[フォルダーを作成する場所]は、[連絡先]を指定します。[OK] ボタンをクリックします。
![[新しいフォルダーの作成]ダイアログボックス](https://hamachan.info/WordPress2019/wp-content/uploads/2017/01/outlook2010address102.png)
連絡先に作成したフォルダーが表示されるようになったことを確認します。
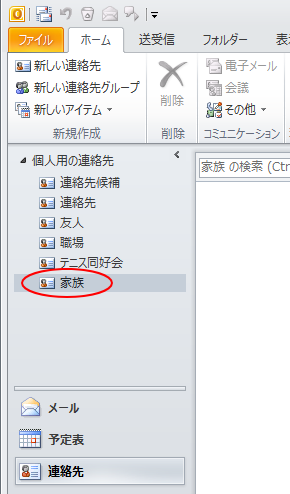
ナビゲーションウィンドウに連絡先がない
ナビゲーションウィンドウに連絡先が表示されていない場合は、受信トレイの[表示]タブから[ナビゲーションウィンドウ]をクリックして[オフ]になっていないかを確認してください。
[標準]を選択します。
![[表示]タブの[ナビゲーションウィンドウ]](https://hamachan.info/WordPress2019/wp-content/uploads/2017/01/outlook2010address111.png)
[ナビゲーションウィンドウ]の設定を[標準]にしても[連絡先]がない場合は、[オプション]をクリックします。
![[ナビゲーションウィンドウ]-[オプション]](https://hamachan.info/WordPress2019/wp-content/uploads/2017/01/outlook2010address113.png)
[ナビゲーションウィンドウオプション]ダイアログボックスが表示されますので、[連絡先]のチェックボックスをオンにして[OK]ボタンをクリックします。
![[ナビゲーションウィンドウオプション]ダイアログボックス](https://hamachan.info/WordPress2019/wp-content/uploads/2017/01/outlook2010address112.png)
参考Outlook2013以降は、以下の記事が参考になると思います。
-
ナビゲーションバーのカスタマイズ(アイテムの表示や順番を変更)
Outlookのウィンドウの下方に表示されるナビゲーションバーは、[ナビゲーションオプション]ダイアログボックスの設定でカスタマイズすること ...
アドレス帳を作成する方法については、Microsoftのページをリンクしておきます。
アドレス帳を作成する - Microsoft サポート(Microsoft)
[ホーム]タブの[アドレス帳]をクリック
[ホーム]タブの[検索]グループにある[アドレス帳]をクリックします。
以下の画像は、[連絡先]を表示していますが、[受信トレイ]でも構いません。
![[ホーム]タブの[アドレス帳]](https://hamachan.info/WordPress2019/wp-content/uploads/2017/01/outlook2010address104.png)
以下は受信トレイのアドレス帳です。
![受信トレイの[アドレス帳]](https://hamachan.info/WordPress2019/wp-content/uploads/2017/01/outlook2010address105.png)
[アドレス帳]を表示するショートカットキー
[アドレス帳]を表示するショートカットキーは、[Ctrl]+[Shift]+[B]です。
![キーボード[Ctrl]+[Shift]+[B]](https://hamachan.info/WordPress2019/wp-content/uploads/2017/01/keybord-ctrl-shift-b-x-e1741993473754.png)
リボンが折りたたまれている場合
Outlook2021では、起動するとリボンが折りたたまれていることがあるかもしれません。
ウィンドウの右端にある▼ボタンをクリックすると、表示されるようになります。

ポイントすると、ポップヒントが表示されます。
一度、クラシックリボンにすると、その表示が保存され、次回開いたときもクラシックリボンになります。
リボンを切り替える
シンプルリボンとクラシックリボンを切り替えます。

クリックしてクラシックリボンにすると、[検索]グループの[アドレス帳]が見つかると思います。
アドレス帳を表示するショートカットキーは同じです。
![[ホーム]タブの[アドレス帳]](https://hamachan.info/WordPress2019/wp-content/uploads/2017/01/outlook2021ribon03-e1741993524132.png)
参考Outlook2019までは[リボンを折りたたむ]と[リボンの固定]でしたが、Outlook2021では[シンプルリボン]と[クラシックリボン]に変わっています。
Microsoft 365のOutlookも同じです。
Outlook2021の環境:バージョン2209(ビルド 15629.20156)
[アドレス]ダイアログボックスの表示
[アドレス帳:連絡先]の[ツール]メニューから[オプション]をクリックします。
注意新規作成ウィンドウの[宛先]をクリックして、[名前の選択]ダイアログボックスを表示しても[ツール]メニューはありませんので、注意してください。
![アドレス帳[ツール]-[オプション]](https://hamachan.info/WordPress2019/wp-content/uploads/2017/01/outlook2010address106.png)
[アドレス]ダイアログボックスが表示されます。
![[アドレス]ダイアログボックス](https://hamachan.info/WordPress2019/wp-content/uploads/2017/01/outlook2010address116.png)
[アドレス帳を開いたときに最初に表示するアドレス一覧]でアドレスを指定
[アドレス帳を開いたときに最初に表示するアドレス一覧]の既定は、[自動的に選択する]になっています。
[アドレス帳を開いたときに最初に表示するアドレス一覧]の▼ボタンをクリックして、
![アドレス[ダイアログボックス]](https://hamachan.info/WordPress2019/wp-content/uploads/2017/01/outlook2010address107.png)
プルダウンメニューから目的のアドレスを選択します。
ここでは、[職場]と名前を付けたアドレスを選択します。
![[アドレス帳を開いたときに最初に表示するアドレス一覧]のプルダウンメニュー](https://hamachan.info/WordPress2019/wp-content/uploads/2017/01/outlook2010address108.png)
[OK]ボタンをクリックします。
![[アドレス帳を開いたときに最初に表示するアドレス一覧]で[職場]を選択](https://hamachan.info/WordPress2019/wp-content/uploads/2017/01/outlook2010address109.png)
新規作成ウィンドウの[宛先]ボタンをクリックすると、[名前の選択]のアドレス帳は指定した[職場]が表示されるようになります。
![メッセージウィンドウの[宛先]](https://hamachan.info/WordPress2019/wp-content/uploads/2017/01/outlook2010address101.png)
[名前の選択]にアドレス帳が表示されない場合
フォルダーが[名前の選択]のアドレス帳に表示されないという場合は、以下の設定を確認してください。
![[名前の選択]のアドレス帳一覧](https://hamachan.info/WordPress2019/wp-content/uploads/2017/01/outlook2010address119.png)
[連絡先]を表示して、アドレス帳一覧に表示されていないフォルダーで右クリックします。
ショートカットメニューから[プロパティ]をクリックします。
![フォルダーで右クリックして[プロパティ]を選択](https://hamachan.info/WordPress2019/wp-content/uploads/2017/01/outlook2010address117.png)
[Outlookアドレス帳]タブの[電子メールのアドレス帳にこのフォルダーを表示する]のチェックボックスがオンになっているかを確認します。
![[電子メールのアドレス帳にこのフォルダーを表示する]をオン](https://hamachan.info/WordPress2019/wp-content/uploads/2017/01/outlook2010address118.png)
参考Outlook2007でも解説しています。
関連以下は、アドレス帳に関する記事です。
-
モバイルアドレス帳を削除するには
Outlook2010でメッセージを作成するとき、[宛先]ボタンをクリックして、[名前の選択]ダイアログボックスを表示させて、アドレス帳から ...
-
FAX番号を登録してもアドレス帳に表示させない方法
Outlookの連絡先にFAX番号を登録すると、新規メッセージウィンドウで[宛先]をクリックしたときに表示される[アドレス帳]に必ず表示され ...
