Windows 11の透明効果は、既定でオンになっています。
透明効果はパフォーマンスに影響を与えることもありますので、オフに設定したほうがいいかもしれません。
無効にしても操作に大きな影響はありません。
Windows 11の設定箇所は2か所ありますが、連動しますので、どちらで設定してもかまいません。
![Windows11の[アクセシビリティ>視覚効果]-[透明効果]](https://hamachan.info/WordPress2019/wp-content/uploads/2024/06/84990transparent12-e1723294188417.png)
透明効果がオンとオフの違い
透明効果をオンにした時と、オフにした時の違いです。
タスクバーの色を比較してみます。
左が透明効果がオンの状態のタスクバーです。画面の背景の色が少し透けています。
右が透明効果がオフの状態のタスクバーです。画面の背景の色の影響を受けていません。
モードは、[ライト]を選択しています。
| 透明効果がオン | 透明効果がオフ |
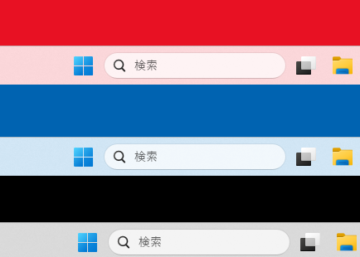 |
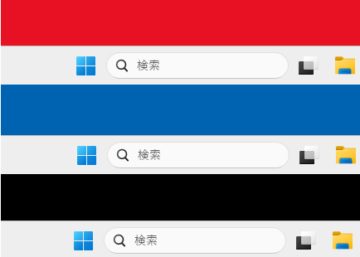 |
サインイン画面にも違いがでます。
透明効果がオンの場合のサインイン画面です。背景がぼやけます。
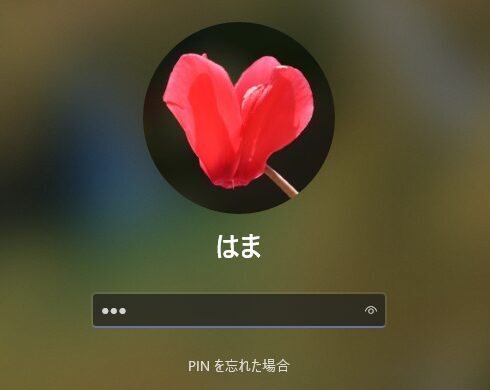
透明効果がオフの場合のサインイン画面です。背景がぼやけることはありません。

透明効果の設定
Windows 11の透明効果の設定は、2か所にあります。
どちらか1つで設定すれば、OKです。連動します。
個人用設定から[透明効果]をオフ
デスクトップの何もない箇所で右クリックして、ショートカットメニューから[個人用設定]をクリックします。
![ショートカットメニューの[個人用設定]](https://hamachan.info/WordPress2019/wp-content/uploads/2024/06/84990transparent05.png)
[個人用設定]の[色]をクリックします。
![[個人用設定]の[色]](https://hamachan.info/WordPress2019/wp-content/uploads/2024/06/84990transparent06-e1723294240971.png)
[透明効果]をオフにします。すぐに反映されます。
オンとオフの状態は、上部のプレビューでも確認できます。
![[透明効果]をオフ](https://hamachan.info/WordPress2019/wp-content/uploads/2024/06/84990transparent07-e1723294254598.png)
アクセシビリティから[透明効果]をオフ
Windows設定の[アクセシビリティ]から設定することもできます。
キーボードから[Windows]+[U]を押すと、[アクセシビリティ]の画面を表示できます。
![キーボード[Windows]+[U]](https://hamachan.info/WordPress2019/wp-content/uploads/2017/01/kibord-win-u-e1723294267564.png)
[アクセシビリティ]の[視覚効果]をクリックします。
![[アクセシビリティ]の[視覚効果]](https://hamachan.info/WordPress2019/wp-content/uploads/2024/06/84990transparent08-e1723294282773.png)
[透明効果]をオフにします。
![[透明効果]をオフ](https://hamachan.info/WordPress2019/wp-content/uploads/2024/06/84990transparent09-e1723294294238.png)
参考[アクセシビリティ>視覚効果]にある[アニメーション効果]については、以下の記事で解説しています。
オフにすると、ExcelやWordでぬるっとして動作がなくなります。
-
Excelのアニメーションをオフにするには(WindowsとExcelの設定)
Windows 10でExcelを起動して操作すると、下のようにセルを移動するたびにぬるっとした動きがあり、妙にイラッとします。 このアニメ ...
コントロールパネルの[パフォーマンスオプション]を表示する方法は、以下の記事のWindows 10/11で[パフォーマンスオプション]を表示するにはを参照してください。
-
パフォーマンスオプションの視覚効果でパフォーマンスを優先する
Windowsのデザインとパフォーマンスの設定もカスタマイズすることができます。 [パフォーマンスオプション]ダイアログボックスの[視覚効果 ...
Windows 10の透明効果
Windows 10にも[透明効果]の設定があります。
透明効果がオン/オフの状態は、Windows 11と同じです。
デスクトップの何もない箇所で右クリックして、ショートカットメニューから[個人用設定]をクリックします。
![Windows 10のショートカットメニュー[個人用設定]](https://hamachan.info/WordPress2019/wp-content/uploads/2024/06/84990transparent10.png)
Windows設定の[個人用設定]が表示されますので、[色]をクリックします。
そして、[透明効果]をオフにします。
![[色]の[透明効果]をオフ](https://hamachan.info/WordPress2019/wp-content/uploads/2024/06/84990transparent11-e1723294309484.png)
参考Windows 10で個人用設定の[色]でスタートメニュー、タスクバー、アクションセンターなどにアクセントカラーを選択して、カスタマイズする方法は、以下の記事で解説しています。
-
タスクバーとスタートとアクションセンターなどに好みの色を設定
Windows 10ではスタートメニュー、タスクバー、アクションセンターなどにアクセントカラーを選択して、カスタマイズすることができます。 ...
Windows 10とWindows 11で、デスクトップアイコン名の影をオフにする方法も解説しています。
[パフォーマンスオプション]ダイアログボックスの[視覚効果]で設定します。
-
デスクトップアイコン名の影を消す(システムの詳細設定)
デスクトップのアイコン名に影がついていると、見づらいと感じる方は多いようです。 下の画像は、デスクトップアイコン名に影がついている状態と、影 ...
