Wordには、スパイク機能というのがあります。
文字列や画像、表などを次々に切り取り、別の位置にまとめて貼り付けることができる機能です。
切り取る数に制限はありませんし、別の文書に貼り付けることもできます。
複数の文書から使いたい文字列をスパイクに格納して、別の文書にまとめる場合に役立ちます。
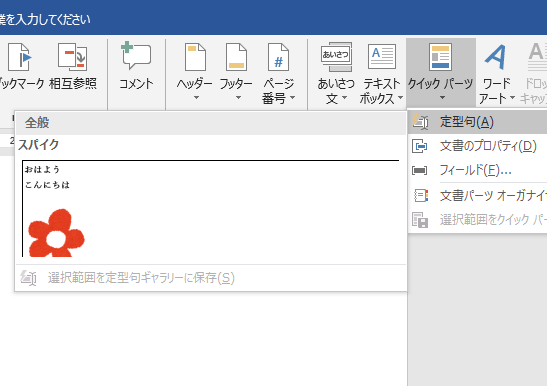
参考スパイク機能は、Outlookにもあります。
文字列を選択して[Ctrl]+[F3]
下のような文書があります。
たとえば、[レイアウト]の文字列を選択して[Ctrl]+[F3]を押します。
![キーボード[Ctrl]+[F3]](https://hamachan.info/WordPress2019/wp-content/uploads/2017/10/kibord-ctrl-f3-e1723291538477.png)
[レイアウト]の文字列は切り取られます。
![範囲選択して[Ctrl]+[F3]](https://hamachan.info/wp-hamachan/wp-content/uploads/2017/10/word-spike2-e1507645419789.png)
この操作で[挿入]タブの[クイックパーツ]にある[定型句]の[スパイク]という文書パーツが作成され、切り取られた文字列はスパイクに格納されます。
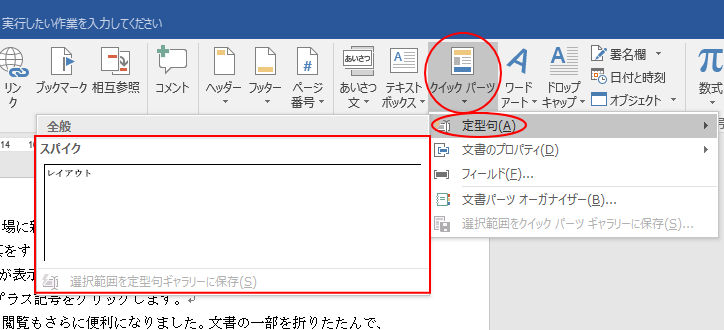
もし、切り取りたくない場合は、[Ctrl]+[F3]を押した後、[Ctrl]+[Z]を押すと復活させることができます。
参考[Ctrl]+[Z]を使っても、文書パーツに格納された文字列は削除されません。
![[Ctrl]+[Z]で元に戻す](https://hamachan.info/wp-hamachan/wp-content/uploads/2017/10/word-spike4.png)
スパイクに格納したい文字列や画像を選択して[Ctrl]+[F3]を押して、次々にスパイクに格納していきます。
まとめて貼り付け
スパイクに格納した文字列や画像をまとめて貼り付ける方法です。
1回のみなら[Ctrl]+[Shift]+[F3]
1回きりでよければ、貼り付けたい位置にカーソルを置いて、[Ctrl]+[Shift]+[F3]を押します。
![キーボード[Ctrl]+[Shift]+[F3]](https://hamachan.info/WordPress2019/wp-content/uploads/2017/10/kibord-ctrl-shift-f3-e1723291448449.png)
注意このショートカットキー操作の場合は、貼り付け後に文書パーツの[スパイク]が自動的に削除されます。
![[Ctrl]+[Shift]+[F3]キーで貼り付け](https://hamachan.info/wp-hamachan/wp-content/uploads/2017/10/word-spike12.png)
何度でも貼り付けるには[スパイク]と入力して[Enter]キー
何度でも貼り付けたい場合は、貼り付けしたい位置で[スパイク]と入力して、[Enter]キーを押します。
この方法は、別の文書にも続けて貼り付けることができます。
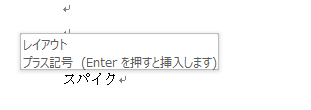
クイックパーツから入力
また、[挿入]タブの[クイックパーツ]の[定型句]の[スパイク]をクリックします。
この方法は、別の文書にも続けて貼り付けることができます。
![[挿入]タブの[クイックパーツ]の[定型句]の[スパイク]をクリック](https://hamachan.info/WordPress2019/wp-content/uploads/2017/10/word-spike6-e1724663368197.png)
表の選択
表をスパイクに格納したい場合は、表の下の段落記号まで含んで選択します。
参考表の上の段落記号でも構いません。
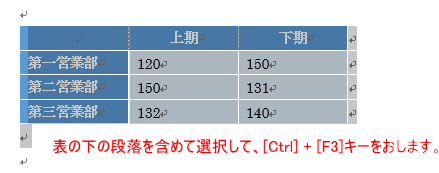
スパイクの削除
スパイクを削除するには、[挿入]タブの[クイックパーツ]の[定型句]の[スパイク]で右クリックします。
ショートカットメニューの中の[整理と削除]をクリックします。
![スパイクを右クリックして[整理と削除]をクリック](https://hamachan.info/wp-hamachan/wp-content/uploads/2017/10/word-spike10.png)
[文書パーツオーガナイザー]ダイアログボックスが表示されるので、[スパイク]を選択して[削除]ボタンをクリックします。
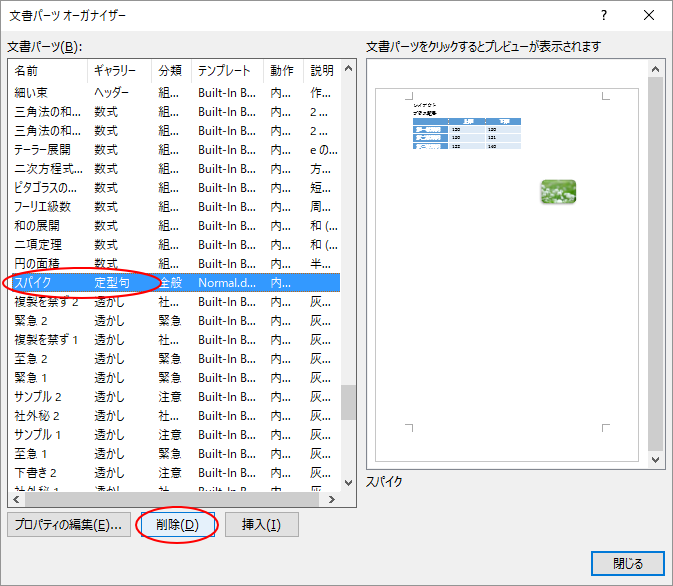
参考[文書パーツオーガナイザー]については、以下の記事で解説しています。
-
文書パーツオーガナイザーの使い方と文書パーツの編集と保存
Wordでは透かしやヘッダー、フッター、ページ番号などは[文書パーツ]として登録されています。 数多くの文書パーツの中から目的のパーツを選択 ...
関連Officeクリップボードを使うと、最大24個までのアイテムをコピーして、別の箇所へまとめて貼り付けることができます。
-
コピーしたはずのデータが出ない?Officeクリップボードで解決
コピーは、直前のものしか貼り付けできないと思っていませんか? そんなことはありません。 数回前にコピーしたものでも貼り付けできます。 Off ...
Windows10のバージョン1809以降では、クリップボードの履歴を保存し表示できるようになっています。
-
クリップボードの履歴[Windows]+[V]で過去の履歴を貼り付け
Windows 10 バージョン1809では、クリップボードの履歴を保存できるようになりました。 この機能を使うと、過去のコピーや切り取りし ...
