Wordには、クリックアンドタイプという機能があります。
これは、文字が入力されていない箇所でダブルクリックすると、その位置から文字を入力することができる機能です。
気がついていない方も多いと思いますが、[印刷レイアウト]表示であれば、白紙の箇所でダブルクリックしてみてください。
カーソルが現れて、その位置から入力ができると思います。
また、文字を入力していない箇所で左から右へゆっくりマウスポインターを移動させると、マウスポインターの形が変わることを確認することができます。
左から順に [左インデント](字下げ)、[左揃え]、[中央揃え]、[左揃え]、[右揃え]の順でマウスポインタの形が変わります。
ダブルクリックした位置に自動設定されます。また、図や表の横にも現れます。

この機能は、[印刷レイアウト]と[Webレイアウト]表示で使える機能です。
[表示]タブの[表示]グループで確認したり、変更することができます。
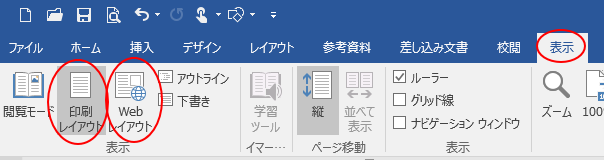
参考クリックアンドタイプ機能については、Word2003でも解説していますが、ここではクリックアンドタイプ機能の注意点とタブの解除方法について記しておきます。
-
クリックアンドタイプ機能を使って任意の位置に文字を入力する
クリックアンドタイプとは、ダブルクリックすることで任意の位置に文字を入力することができる機能です。 この機能は Wordの[印刷レイアウト表 ...
クリックアンドタイプ機能の設定
この機能は、既定ではオンになっています。
[ファイル]タブをクリックしてBackstageビューを表示して、[オプション]をクリックします。
![Backstageビューの[オプション]](https://hamachan.info/WordPress2019/wp-content/uploads/2017/11/9185click201.png)
[オプション]ダイアログボックスを表示するには、アクセスキーを使ってキーボードから[Alt]→[F]→[T]の順に押しても表示できます。ExcelやPowerPointなどでも使用できます。
![キーボード[Alt]→[F]→[T]](https://hamachan.info/WordPress2019/wp-content/uploads/2017/01/keybord-alt-f-t-e1723344407214.png)
[Wordのオプション]ダイアログボックスが表示されます。
[詳細設定]の[編集オプション]にあります。
[クリックアンドタイプ編集を行う]のチェックボックスをオフにすると、この機能は無効になります。
オフにすると、そのすぐ下にある[既定の段落スタイル]も無効になります。
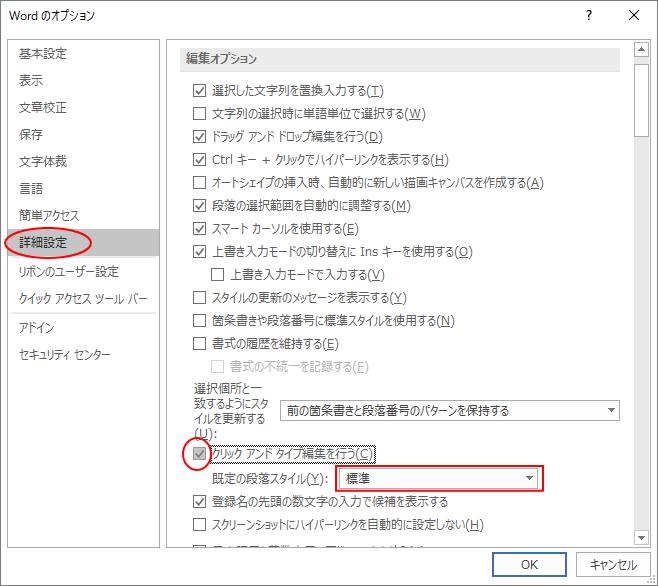
[クリックアンドタイプ編集を行う]のチェックボックスがオンの場合は、[既定の段落スタイル]から任意のスタイルを選択することができます。
新規の白紙の文書の場合は、[標準]しかありませんが、文書内に見出しのスタイルなどを設定している場合は、下のように[標準]以外のスタイルも選択肢に表示されます。
ここで設定されたスタイルが新しい段落に適用されます。
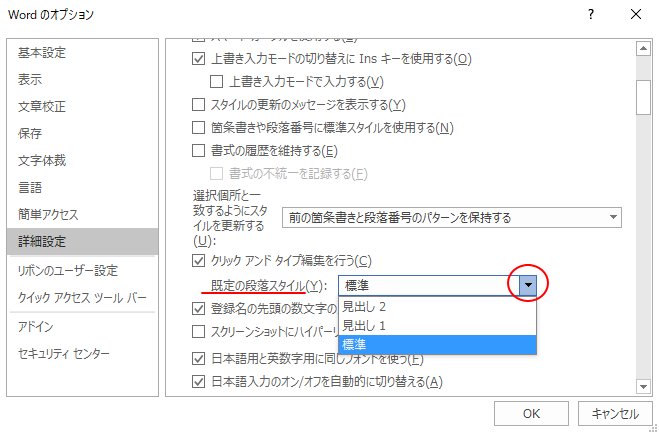
既定の段落スタイルが標準の場合
[クリックアンドタイプ編集を行う]のチェックボックスをオンにして、[既定の段落スタイル]で[標準]を選択すると、クリックアンドタイプ機能を使ってダブルクリックで新しい段落へ入力すると、その時のスタイルは標準スタイルになります。
もし、[既定の段落スタイル]で[見出し1]を選択している場合は、[見出し1]のスタイルが適用されます。

[Enter]キーで改段落した場合
クリックアンドタイプ機能を使わず、[Enter]キーで段落を変えると、書式のスタイルは引き継がれます。

参考書式を引き継ぎたくない場合は、[Ctrl]キー+[スペース]キーを押して、その後[Enter]キーを押すと、書式を解除して入力できます。
[Ctrl] + [Space]は書式解除のショートカットキーです。
![キーボード[Ctrl]+[Space]](https://hamachan.info/WordPress2019/wp-content/uploads/2017/01/kibord-ctrl-space-e1723361387267.png)
クリックアンドタイプ機能は、段落とタブが自動設定されるので、Wordのタブ操作に慣れていない方にとっては、編集するときにかえって煩わしく面倒な思いをするかもしれません。
タブ記号やタブ位置を確認するには
意図せずにダブルクリックして入力してしまった場合などは、タブ位置の解除やタブ記号(タブ文字)の削除方法を知っておくと役立ちます。
編集記号の表示
タブ記号を表示するには、[ホーム]タブの[段落]グループにある[編集記号の表示/非表示]ボタンをクリックします。
このボタンをオンにすると、タブ記号(タブ文字)が表示されます。
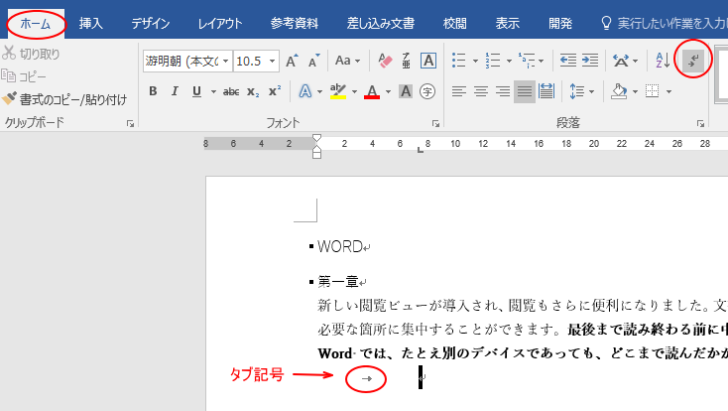
参考[編集記号の表示/非表示]ボタンについては、以下の記事で解説しています。
-
改ページやスペースなどを表示するには[編集記号の表示/非表示]をオン
Word2016を起動して、操作していると[改ページ記号]が表示されないことに気がつきました。 既定で改ページ記号が非表示になっているかと思 ...
ルーラーの表示
また、ルーラーも表示します。
[表示]タブの[表示]グループにある[ルーラー]のチェックボックスをオンにします。
そうすると、ルーラー上でタブを確認できます。
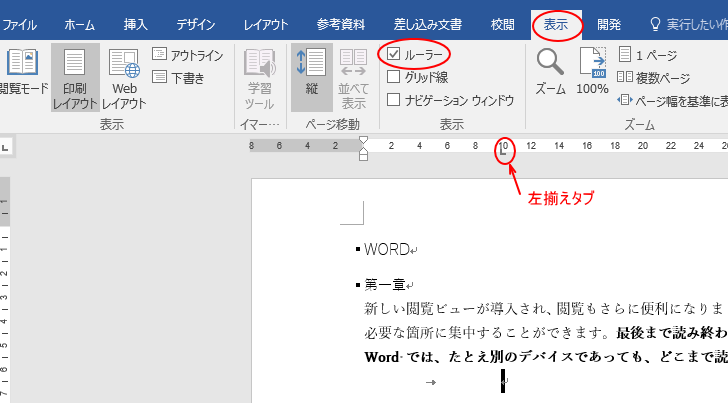
タブ位置の解除方法3つ
意図せずにタブを設定してしまったら、解除したほうがいいです。
元に戻したほうが早い場合は、[元に戻す]ボタンをクリックするか、ショートカットキー[Ctrl]+[Z]で戻ってください。
タブマーカーをルーラーの外へドラッグ
下のようにクリックアンドタイプ機能を使って、左揃えタブを設定した場合は、ルーラー上のタブマーカーを水平ルーラーの外へドラッグします。
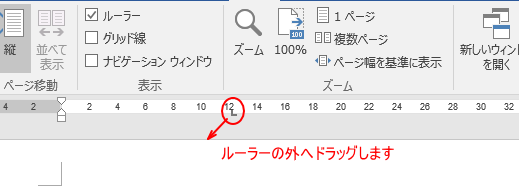
ショートカットキーでまとめて解除
1つの段落に複数のタブ位置が設定されている場合は、段落を選択して、以下のショートカットキーを使うと早いです。
しかし、他の段落書式(インデントや段落罫線)も解除されてしまいますので注意してください。
タブ位置のみの段落書式しかない場合、または他の段落書式も解除しても問題がない場合は役立つと思います。
[Ctrl] + [Q](段落の書式解除)
![キーボード[Ctrl] + [Q]](https://hamachan.info/WordPress2019/wp-content/uploads/2017/01/kibord-ctrl-q-e1729409450901.png)
[Ctrl] + [Shift] + [N](標準スタイルの設定)
![キーボード[Ctrl] + [Shift] + [N]](https://hamachan.info/WordPress2019/wp-content/uploads/2017/11/kibord-ctrl-shift-n-e1723359893801.png)
[タブとリーダー]ダイアログボックスから[すべてクリア]
または、ルーラーのタブをダブルクリックして、[タブとリーダー]ダイアログボックスを表示させ、
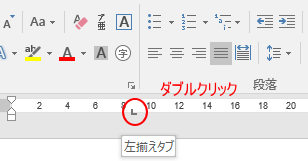
[すべてクリア]ボタンをクリックして、[OK]ボタンをクリックします。
![[タブとリーダー]ダイアログボックス](https://hamachan.info/wp-hamachan/wp-content/uploads/2017/11/word-click12.png)
参考[タブとリーダー]ダイアログボックスは、キーボードから[Alt]→[O]→[T]の順に押しても表示できます。
![キーボード[Alt]→[O]→[T]](https://hamachan.info/WordPress2019/wp-content/uploads/2018/02/keybord-alt-o-t-e1724928241610.png)
タブ記号(タブ文字)の削除
タブ記号の前に文字カーソルを置いた場合は[Delete]キー、タブ記号の後ろにカーソルを置いた場合は[Backspace]キーです。
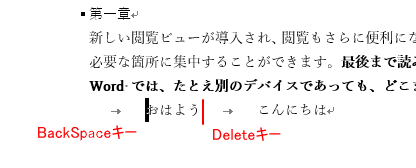
多くのタブ記号(タブ文字)をまとめて削除したい場合の方法は、以下の記事で解説しています。
-
タブ文字を一括削除するには置換機能で[タブ文字]を指定して置換
Excelで作成された文書をコピーして、Wordへ貼り付けると下のように多くのタブが挿入されてしまうことがあります。 この不要なタブ文字をま ...
タブ記号(タブ文字)の削除とタブ位置の解除方法については、以下の記事でも解説しています。置換機能を使って一括削除できます。
