スライドにビデオを挿入するには、プレースホルダーの[ビデオの挿入]アイコンをクリックして挿入する方法と、[挿入]タブの[メディア]から挿入する方法があります。
また、ビデオの形状は図形に変更して再生することができます。
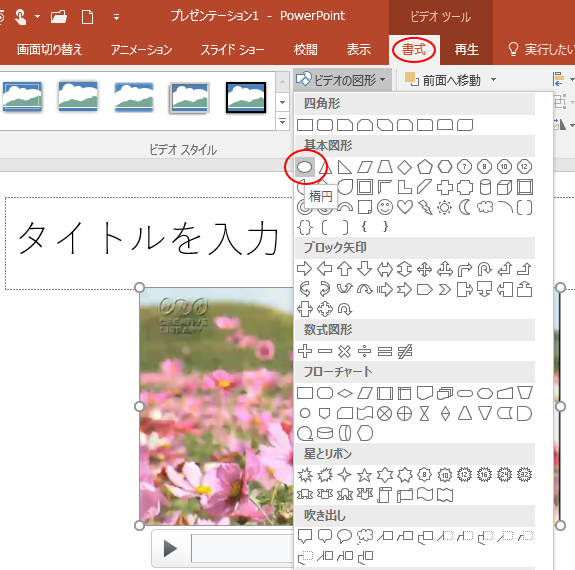
ビデオの挿入アイコンをクリックして挿入
[ホーム]タブの[レイアウト]の中からコンテンツプレースホルダーがあるレイアウトを選択します。
ここでは、[タイトルとコンテンツ]を選択します。
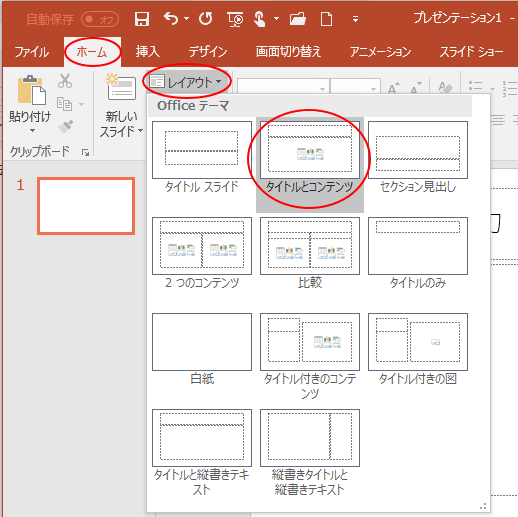
スライドは下のようになります。
[ビデオの挿入]アイコンをクリックします。
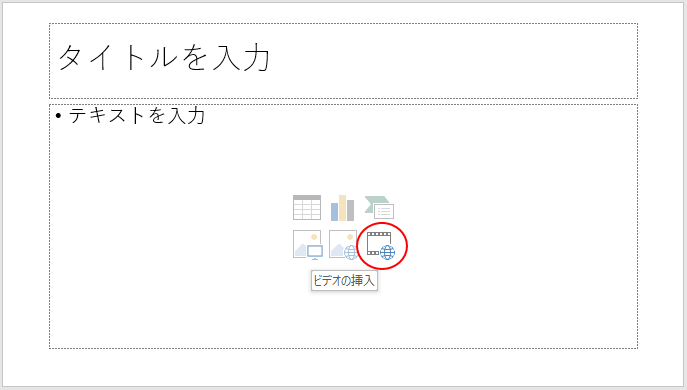
[ビデオの挿入]ウィンドウが表示されます。
以下の4つの挿入方法が表示されます。
ここでは、パソコンに保存しているビデオを使うので、[ファイルから]の[参照]ボタンをクリックします。
- ファイルから
- OneDrive - 個人用
- YouTube
- ビデオの埋め込みコードから
![[ビデオの挿入]ダイアログボックス](https://hamachan.info/WordPress2019/wp-content/uploads/2017/09/8179videotrimming111.png)
簡単にビデオを挿入できます。
挿入されたビデオが選択されている状態であれば、[ビデオツール]タブが表示されます。
ここでは、以下のサイトからビデオをダウンロードして、使用させていただいています。
![[ビデオツール]タブ](https://hamachan.info/WordPress2019/wp-content/uploads/2017/09/videotrimming4-e1741181111872.png)
追記PowerPoint2016のバージョンアップによって、現在の[タイトルとコンテンツ]は、以下のようになっています。[ビデオの挿入]をクリックすると、[ビデオの挿入]ダイアログボックスが表示されます。
![PowerPoint2016の[ビデオの挿入]アイコン](https://hamachan.info/WordPress2019/wp-content/uploads/2017/09/ppt2016iro2.png)
PowerPoint2016の新規スライドには、[アイコンの挿入]のアイコンが表示されますが使用はできません。
PowerPoint2016の新規スライドのアイコン「3Dモデル」と「アイコンの挿入」は使用できない
Office2016でもOffice365のサブスクリプションを契約している場合は、アイコンや3Dモデルが使用できるようです。
[挿入]タブの[メディア]から挿入
スライドのレイアウトがコンテンツのあるレイアウトでない場合は、[挿入]タブからビデオを挿入できます。
[挿入]タブの[メディア]グループにある[ビデオ]をクリックします。
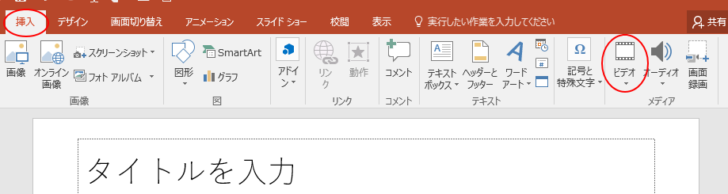
メニューには、[オンラインビデオ]と[このコンピューター上のビデオ]があります。
ここでは、[このコンピュータ上のビデオ]をクリックします。目的のビデオをクリックすると、スライドに挿入されます。
ポップヒントには、以下のように記されています。
このコンピューター上のビデオ
ご利用のコンピューターまたは接続されている他のコンピューターからビデオを挿入します。
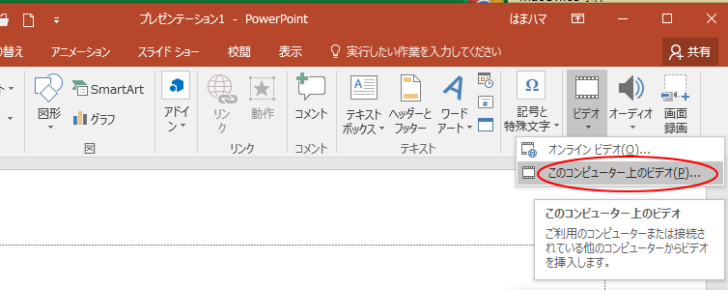
スライドに挿入したビデオの再生
スライドに挿入したビデオを確認することができます。
ビデオ下のバーで操作します。

[ビデオの再生と一時停止]のショートカットキーは、[Alt]+[P]です。
![キーボード[Alt]+[P]](https://hamachan.info/WordPress2019/wp-content/uploads/2017/01/keybord-alt-p-e1723809201750.png)
[0.25秒間戻る]のショートカットキーは、[Alt]+[Shift]+[←]です。
![キーボード[Alt]+[Shift]+[←]](https://hamachan.info/WordPress2019/wp-content/uploads/2017/01/keybord-alt-shift-hidari-e1727788447128.png)
[0.25秒間進む]のショートカットキーは、[Alt]+[Shift]+[→]です。
![キーボード[Alt]+[Shift]+[→]](https://hamachan.info/WordPress2019/wp-content/uploads/2017/01/keybord-alt-shift-migi-e1723355391957.png)
ビデオを図形に変更
ビデオを選択していると、[ビデオツール]タブが表示されます。
[書式]タブの[ビデオの図形]をクリックすると、下のように図形の一覧が表示されます。
この中から図形を選択します。ここでは、[楕円]を選択します。
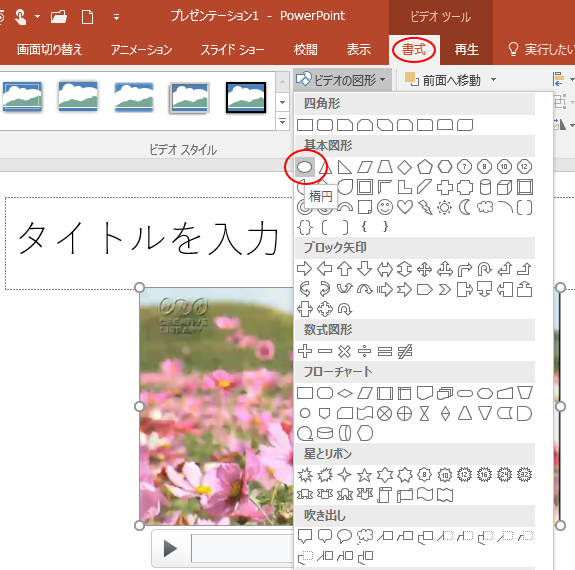
下のように楕円形になります。もちろん、再生もできます。
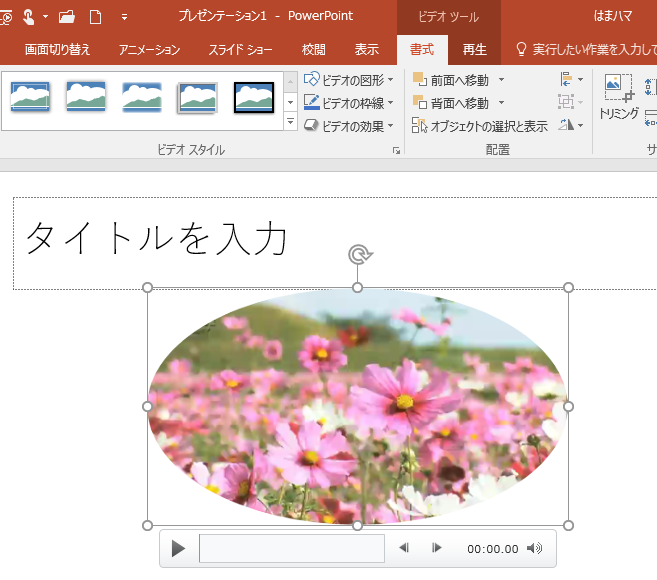
また、挿入したビデオの中の色を取得して、ビデオの枠線などに利用することもできます。以下の記事で解説しています。
-
PowerPointの[スポイト]機能で画面上をクリックして色を取得
PowerPoint2013以降では[スポイト]の機能を使って画面上をクリックするだけで、その色を取得して枠線の色などに利用することができま ...
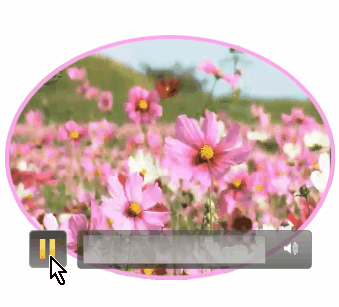
クイックスタイルから選択して調整
楕円形は、ビデオスタイルの一覧の中にもあります。
ビデオスタイルは、[ビデオの図形]、[ビデオの枠線]、[ビデオの効果]を組み合わせて設定されていてクイックスタイルと呼ばれているものです。
[ビデオ形式]タブの[ビデオスタイル]グループにある[ビデオスタイル]をクリックします。
ビデオスタイル
ビデオクリップの視覚的なスタイルを選びます。
![[ビデオ形式]タブの[ビデオスタイル]グループにある[ビデオスタイル]を](https://hamachan.info/WordPress2019/wp-content/uploads/2017/09/8179video02-e1687353779658.png)
ビデオスタイルの一覧を確認できます。
楕円形は、[面取り楕円、黒]と[楕円、ぼかし]があります。
楕円形にしたいのであれば、クイックスタイルから選択して、その後に[ビデオの図形]、[ビデオの枠線]、[ビデオの効果]で調整してもいいと思います。
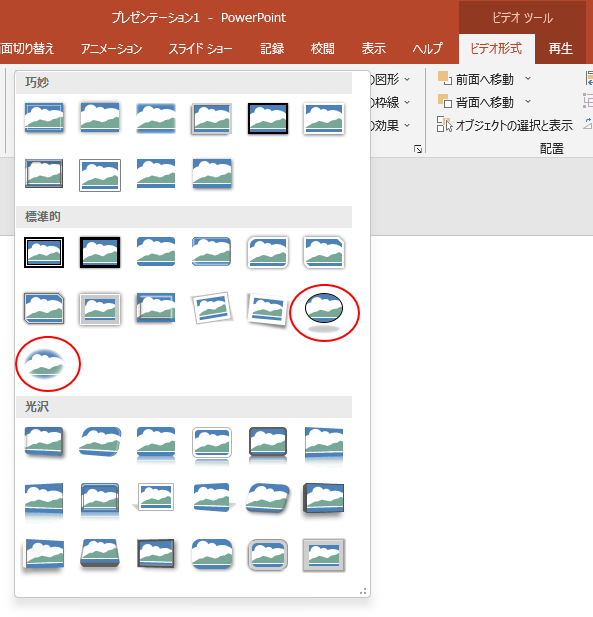
クイックスタイルについては、以下の記事で解説しています。
-
スライドに挿入したビデオのスタイルの変更とデザインのリセット
PowerPoint 2010では、ビデオのスタイルの種類が増えました。 [書式]タブの[ビデオスタイル]グループにある[その他]▼ボタンを ...
以下は、ビデオ編集関連の記事です。
-
ビデオに表紙画像を設定(ファイルから画像を挿入/動画の画像を設定)
PowerPoint 2010では、挿入したビデオに表紙画像を付けることができます。 表紙を付けるには、あらかじめ作成したファイルを表紙にす ...
-
ビデオのトリミング(開始と終了時刻を指定してトリミング)
PowerPoint 2010では、ビデオのトリミングができるようになりました。 挿入されたビデオの長さを調整することができます。 不要な部 ...
関連画像も図形でトリミングすることができます。
-
写真を丸く切り抜くには[図形に合わせてトリミング]で簡単操作
Wordで長方形の画像を挿入した後、その画像を正円(真円)にする方法です。 画像を選択して、[図形に合わせてトリミング]から[楕円]を選択し ...
-
図形に合わせて切り抜いた(トリミングした)画像を加工して保存
Office 2007以降では、挿入した画像を図形の形でトリミングができるようになっています。 WordやExcelでも同じ操作ですが、ここ ...
-
図形に合わせてトリミングして[Ctrl]と[Shift]でサイズを調整
Office 2010では、写真や画像を図形に合わせてトリミングすることができます。 挿入した画像を選択して、[書式]タブの[サイズ]グルー ...
