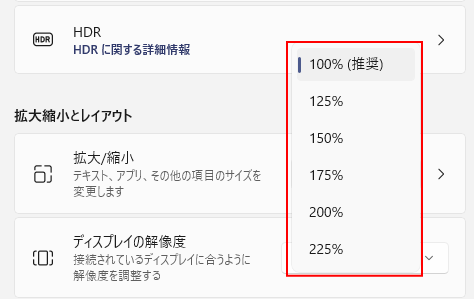Windows 10では、画面の文字サイズを簡単に大きくすることができます。
ディスプレイの表示を125%などに拡大すると、ウィンドウ全体の大きさも拡大されてしまいます。しかし、文字だけを大きくする機能を利用すれば、ウィンドウの大きさを変更せずに文字を読みやすくできます。
さらに、表示スケールも調整できるので、両方を組み合わせて操作しやすい環境に設定してみてください。
Windows 11での設定方法についても解説しています。
![ディスプレイ-[文字を大きくする]設定](https://hamachan.info/WordPress2019/wp-content/uploads/2021/03/mojikakudai1.png)
参考Windows 10 バージョン 20H2での解説です。
文字を大きくする
Windows 10の設定から、[簡単操作]を表示します。
[簡単操作]を表示するショートカットキーは、[Windows]+[U]です。
![キーボード[Windows]+[U]](https://hamachan.info/WordPress2019/wp-content/uploads/2017/01/kibord-win-u-e1723294267564.png)
[簡単操作]の[ディスプレイ]が表示されます。
[文字を大きくする]のスライダーをドラッグして、拡大します。
以下は、既定の状態です。
![[簡単操作]の[ディスプレイ]](https://hamachan.info/WordPress2019/wp-content/uploads/2021/03/mojikakudai2.png)
サンプルテキストを見ながら、スライダーを見やすい大きさになるまで右へドラッグします。
文字の大きさは、100%から225%まで、1%ずつ変更できます。
ここでは、150%にします。
[適用]ボタンをクリックします。
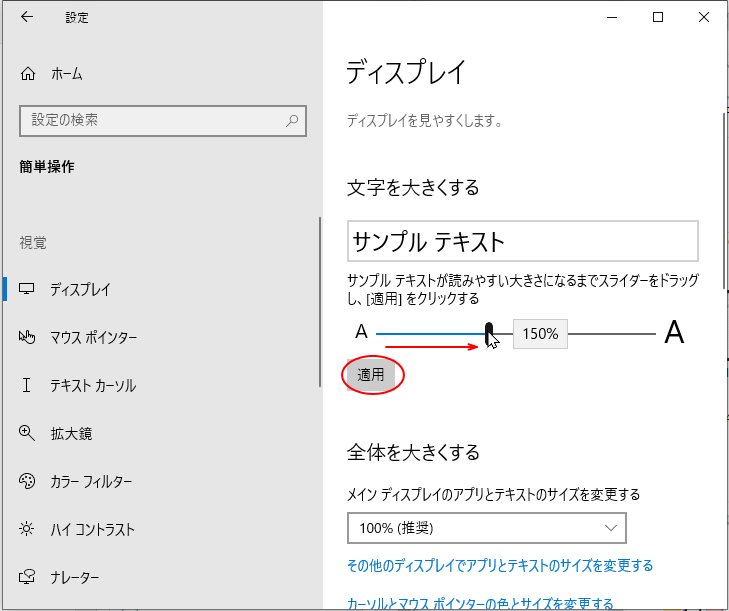
ちょっとの時間、[お待ちください]という青い画面になります。
![[お待ちください]の画面](https://hamachan.info/WordPress2019/wp-content/uploads/2021/03/mojikakudai4.png)
設定が反映されて、[簡単操作]のメニューなどの文字の大きさが拡大されています。
ウィンドウの大きさは変わりません。
![文字が拡大された[簡単操作]](https://hamachan.info/WordPress2019/wp-content/uploads/2021/03/mojikakudai5.png)
参考Windows 11での設定は、Windows 11でのテキストサイズ変更の設定手順を参照してください。
文字の大きさが反映されない箇所
Windowsの一部には、文字の大きさが反映されないところもあります。
分かりやすくするために[200%]に設定しています。
コントロールパネルを表示すると、タイトルバーやアドレスバーの文字は拡大されていますが、その下のコンテンツには反映されていません。
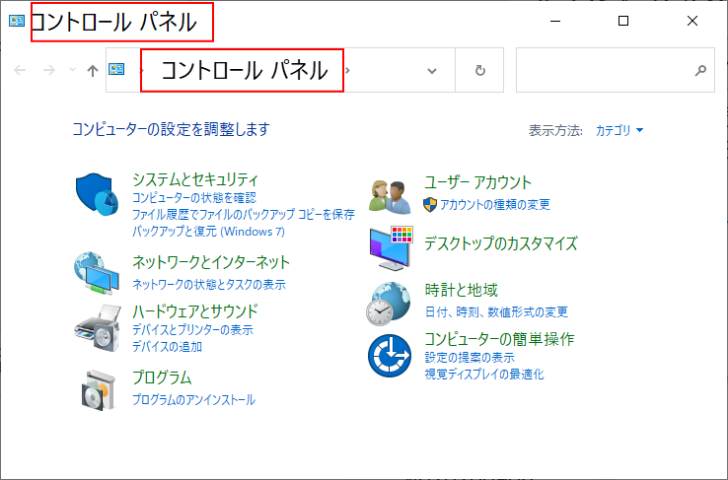
全体を大きくする
画面全体を大きくするには、[簡単操作]の[全体を大きくする]で設定します。
[メインディスプレイのアプリとテキストのサイズを変更する]のプルダウンメニューから選択します。
100%から25%ずつで調整できます。
推奨値は、ディスプレイの解像度によって異なりますし、最大値も異なります。
推奨値が150%になっているのもありますし、最大値も150%や175%がなっているのもあります。さまざまです。
参考Windows 11での設定は、Windows 11でのテキストサイズ変更の設定手順を参照してください。
![[簡単操作]の[全体を大きくする]](https://hamachan.info/WordPress2019/wp-content/uploads/2021/03/mojikakudai7.png)
変更すると、ウィンドウサイズも同じ比率で大きくなります。
選択すると、すぐに反映されます。
以下は、100%の時のデスクトップです。
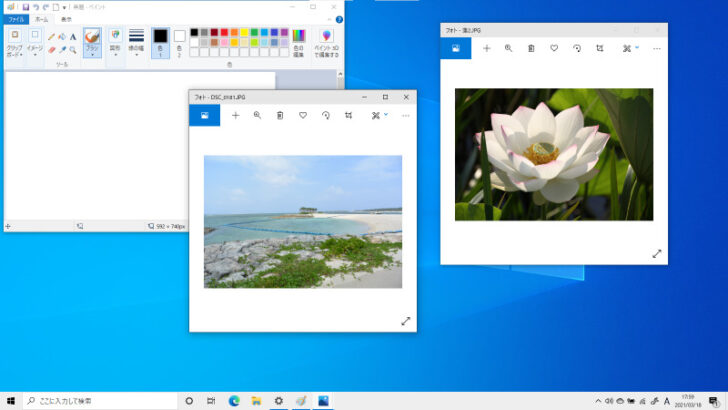
以下は、150%の時のデスクトップです。全体が大きくなります。
大きくなって見やすいかもしれませんが、ウィンドウを複数並べたい時は、操作がしにくいかもしれません。
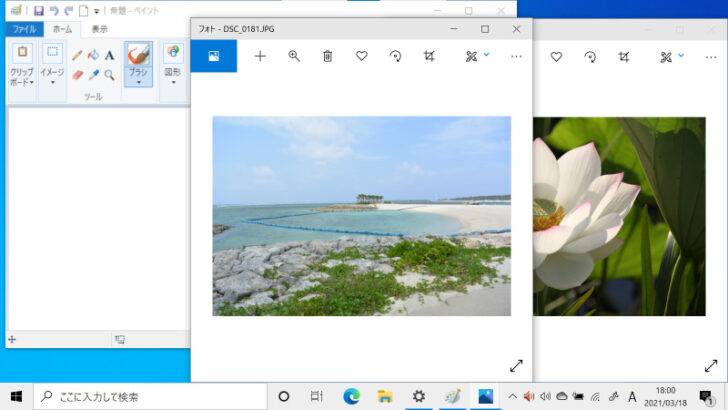
[システム]の[ディスプレイ]から設定
[簡単操作]の[全体を大きくする]の設定は、[システム]の[ディスプレイ]の設定と連動しています。
ディスプレイの[拡大縮小とレイアウト]の[テキスト、アプリ、その他の項目のサイズを変更する]のプルダウンメニューから選択します。
![[システム]の[ディスプレイ]の設定](https://hamachan.info/WordPress2019/wp-content/uploads/2021/03/mojikakudai10.png)
参考[システム]の[ディスプレイ]の設定画面は、デスクトップの何もないところで右クリックして、ショートカットメニューの[ディスプレイ設定]をクリックしても表示できます。
![ショートカットメニューの[ディスプレイ設定]](https://hamachan.info/WordPress2019/wp-content/uploads/2021/03/mojikakudai11.png)
画面の一部を拡大したい時
画面の一部を拡大したい場合は、[拡大鏡]を使うと便利です。
プレゼンテーションなどでも役立つと思います。
[簡単操作]の[拡大鏡]で設定します。
![[簡単操作]の[拡大鏡]](https://hamachan.info/WordPress2019/wp-content/uploads/2021/03/mojikakudai12.png)
拡大鏡については、以下の記事で詳細に解説しています。
-
拡大鏡(音声読み取り機能付き)の起動と使い方
Windows 10では[拡大鏡]を使用して、画面全体、または画面の一部を拡大して表示できます。 細かい文字が見づらい時や、プレゼンなどで画 ...
また、マウスポインターやテキストカーソルの設定についても解説しています。
-
マウスポインターのサイズと色の変更は簡単にできる
Windows 10でマウスポインターをカスタマイズする方法です。 既定のマウスポインターでは、私は標準のマウスポインターでは見辛く、下のよ ...
-
テキストカーソルの太さを変更する/インジゲーターを使用する
Windowsでは、カーソルの太さを変更することができます。 カーソルの太さを変更するだけで、ずいぶん作業が楽になります。 また、Windo ...
Windows 11でのテキストサイズ変更の設定手順
Windows 11の場合は、[Windows]+[U]で[アクセシビリティ]を表示します。
![キーボード[Windows]+[U]](https://hamachan.info/WordPress2019/wp-content/uploads/2017/01/kibord-win-u-e1723294267564.png)
そして、[テキストのサイズ]をクリックします。
![Windows 11の[アクセシビリティ]](https://hamachan.info/WordPress2019/wp-content/uploads/2021/03/win11mojisize01-e1723897685774.png)
以下の画面になりますので、[テキストサイズ]で設定します。
![Windows 11の[アクセシビリティ]の[テキストのサイズ]](https://hamachan.info/WordPress2019/wp-content/uploads/2021/03/win11mojisize03-e1723897701846.png)
上部の[テキストサイズのプレビュー]で確認しながら設定できます。
![テキストサイズの[テキストサイズのプレビュー]](https://hamachan.info/WordPress2019/wp-content/uploads/2021/03/39225mojikakudai302-e1726563958907.png)
また、全体を大きくするには、[関連設定]にある[ディスプレイ]をクリックします。
![Windows 11の[アクセシビリティ]-[テキストサイズ]にある[ディスプレイ]](https://hamachan.info/WordPress2019/wp-content/uploads/2021/03/win11mojisize04-e1723897723308.png)
[システム]の[ディスプレイ]画面が表示されます。
[拡大/縮小とレイアウト]の[拡大/縮小]から設定します。
![Windows 11の[システム]の[ディスプレイ]](https://hamachan.info/WordPress2019/wp-content/uploads/2021/03/win11mojisize05-e1723897739682.png)
6個の選択肢があります。機種によって、選択肢は異なります。[推奨]が標準の大きさになります。
- 100%
- 125%
- 150%
- 175%
- 200%
- 225%