Windows 10のIMEでは、日付や現在の時刻の入力が簡単にできるようになっています。
いつのアップデートで機能が追加されたのかは分かりませんが、気づかないうちに便利になっていました。
おそらくAnniversary Updateの後だと思います。
例えば、[きょう]と入力すると、予測候補の中に今日の日付が表示されています。
[いま]と入力すると、予測候補の中に現在の時刻が表示されています。
下の画像は、メモ帳を開いて[きょう]、[いま]と入力したところです。
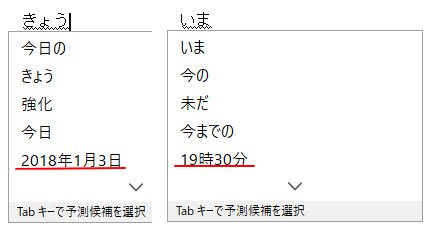
参考もし、上記のように変換候補に日付や時間が表示されない場合は、IMEの設定を確認してください。
日付の入力
日付の入力は、[きょう]だけでなく、[あした]、[あさって]、[きのう]、[おととい]でも日付を入力することができます。
メモ帳を起動して、[きょう]と入力してみます。
予測候補の上から5つ目に「今日の日付」が表示されます。
ここでは、[2018年1月3日]ですね。
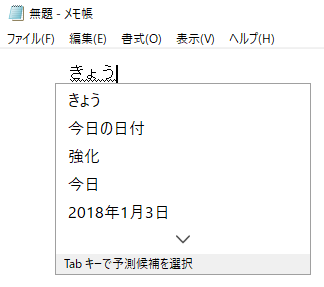
今日の日付を選択するには、[Tab]キーを押して下へ移動して、日付をフォーカスして[Enter]キーを押すと入力することができます。
[Tab]キーを押し続けると、表示されている予測候補以外のものを表示できます。
![キーボード[Tab]キー](https://hamachan.info/WordPress2019/wp-content/uploads/2017/01/kibord-tab-e1723325928533.png)
または、方向キー[↑]、[↓]で移動することもできます。
![キーボード[↑][↓]](https://hamachan.info/WordPress2025/wp-content/uploads/2025/06/keyboard-ue-shita.png)
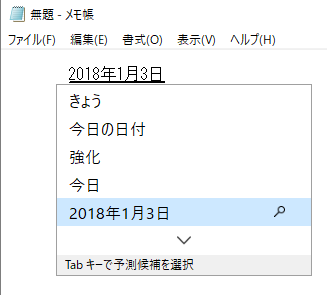
[Enter]キーで確定したところです。クリックでも確定できます。
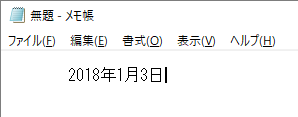
参考フォーカスの移動は、マウスのホイールボタンでも可能です。

別の形式の日付を表示
予測候補の日付を選択した状態で、[Tab]キーを押すと和暦など別の日付の形式を表示することもできます。
注意[Enter]キーやクリックで確定する前に[Tab]キーを押してフォーカスを移動します。
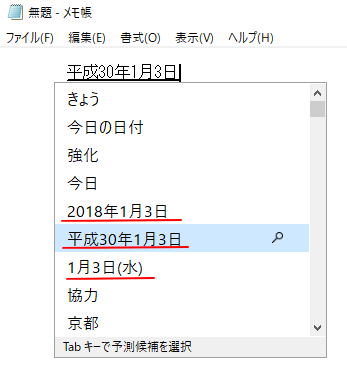
確定後に予測候補を表示するには
予測候補から日付を入力するつもりだったのに、[今日]と変換して確定もしてしまったということもあると思います。
確定した後でも予測候補を再度、表示することができます。
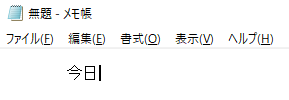
キーボードから[変換]キーを押します。
[スペース]キーの右側にあると思います。
![キーボード[変換]キー](https://hamachan.info/WordPress2019/wp-content/uploads/2017/01/kibord-henkan-e1723449575302.png)
下のように変換候補が表示されます。
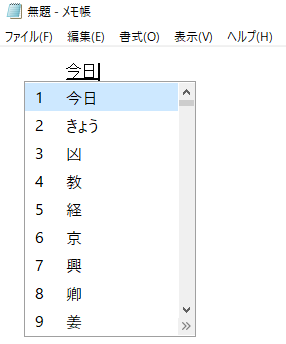
この状態のまま[Esc]キーを2回押します。
![キーボード[esc]キー](https://hamachan.info/WordPress2019/wp-content/uploads/2017/01/kibord-esc-e1723360764541.png)
下のように予測候補が表示されます。
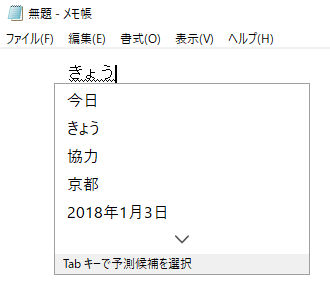
しかし、[Tab]キーや下向き方向キー[↓]を使ってフォーカスは移動できません。マウスのホイールボタンでフォーカスを移動することはできます。
[Enter]キーでは、確定できない場合があります。クリックであれば確定できます。
参考[予測候補]と[スペース]キーを押して表示される[変換候補]との違いは、以下の記事でも解説しています。
-
変換する前の予測候補とスペースキーを押した時の変換候補
1文字でも入力すると、予測候補の一覧が表示されます。 [スペース]キーを押す前に表示される候補を[予測候補]と呼びます。 [スペース]キーを ...
[あした]・[あさって]・[きのう]・[おととい]の予測候補
[あした]、[あさって]、[きのう]、[おととい]で予測候補を表示した状態です。
今日は、1月3日です。
[あす]でも表示されます。
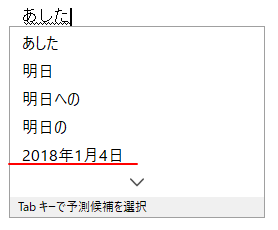
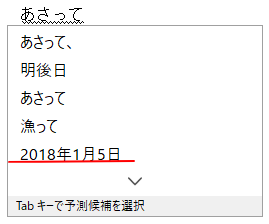
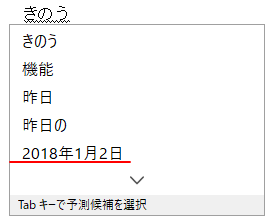
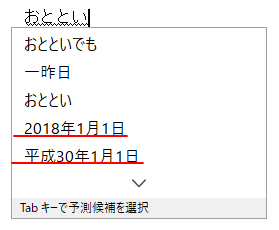
[ことし]・[らいねん]・[きょねん]・[さらいねん]の予測候補
[ことし]、[らいねん]、[きょねん]、[さらいねん]の予測候補にも該当の年が表示されます。
また、干支も表示されます。
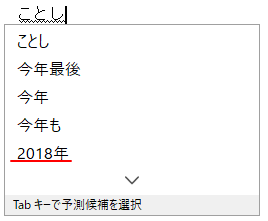
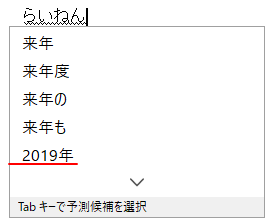
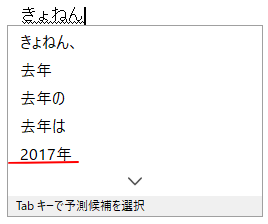
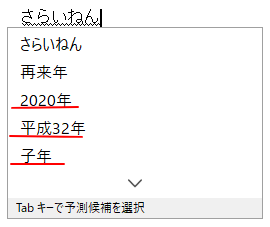
[ことし]の入力候補で年を選択して、[Tab]キーを押すと干支も表示されます。
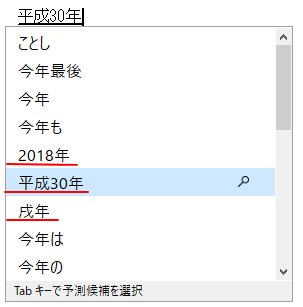
曜日の予測候補にも日付
今日は、1月3日水曜日です。
[すいよう]の入力候補には、今日の日付が表示されます。
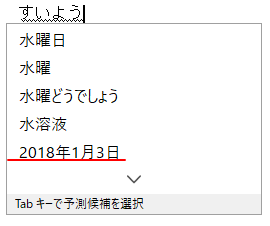
[かよう]、[もくよう]の入力候補には、次の日付が表示されます。
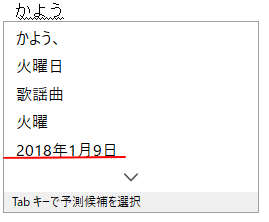
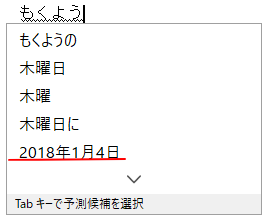
現在時刻の入力
[いま]と入力すると、予測候補に現在の時刻が表示されます。
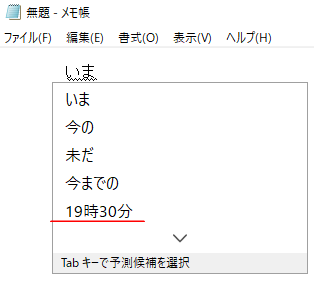
時刻も日付と同じように、別の時刻形式を表示したい場合は、時刻を選択して[Tab]キーを押して表示することができます。
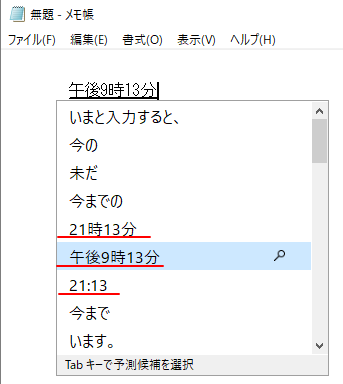
参考Excelで入力候補から選択してセルに日付を入力した場合、書式が自動的に設定される場合があります。
以下の記事のIMEの予測候補から選択して入力で解説しています。入力候補から今日の日付を入力する場合も書式が自動設定されることがあります。
-
勤務時間を正しく計算!Excelでの時間と時刻の表示方法
Excelで時間の計算を行うときは、表示形式を変更して正しい表示になるように気をつけなければならない場合があります。 勤務管理表などを作成し ...
変換候補に日付などが表示されない場合の確認方法
Wndows10 バージョン 2004 では、新しい日本語IMEが登場しました。
設定の箇所も変わりました。
タスクバーのIMEで右クリックすると、旧IMEか新IMEかを判断できます。
[プロパティ]がなく[設定]の文字があれば、新IMEです。
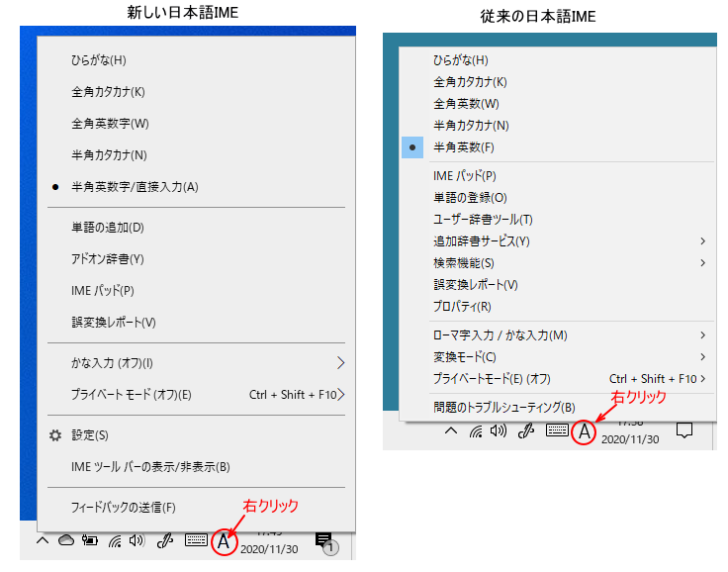
Windows10 バージョン1909までの設定
タスクバーのIMEで右クリックします。[プロパティ]をクリックします。
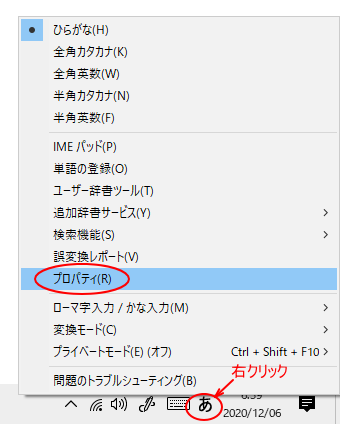
[Microsoft IMEの設定]ダイアログボックスが表示されますので、[詳細設定]をクリックします。
![[Microsoft IMEの設定]ダイアログボックス](https://hamachan.info/WordPress2019/wp-content/uploads/2018/01/imekyo2.png)
[予測入力]タブの[システム辞書のデータを使用する]のチェックボックスがオンになっているかを確認してください。
このチェックボックスがオンになっていないと変換候補に日付などは表示されません。
また、この設定は[予測入力を使用する]のチェックボックスがオンでなければ、有効になりません。
![[予測入力]タブの[システム辞書のデータを使用する]](https://hamachan.info/WordPress2019/wp-content/uploads/2018/01/ime1909yosoku.png)
新しい日本語IMEでの設定
以下は、Windows10 バージョン 2004 での解説です。
タスクバーのIMEで右クリックして、[設定]をクリックします。
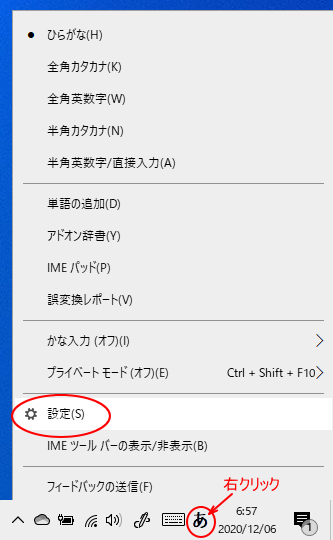
Windows10の設定にある[Microsoft IME]が表示されます。
[全般]をクリックします。
![Windows10の設定にある[Microsoft IME]](https://hamachan.info/WordPress2019/wp-content/uploads/2018/01/inewmekyo2.png)
下へスクロールして、[予測入力]の[システム辞書を使用する]がオンになっているかを確認してください。
![[予測入力]の[システム辞書を使用する]](https://hamachan.info/WordPress2019/wp-content/uploads/2018/01/inewmekyo1.png)
注意[日本の住所]と[りんな]予測入力サービスは2020年8月13日をもって終了しています。
日本語 IME における [りんな]、[日本の住所] 予測入力サービスの終了 - Microsoft サポート(Microsoft)
現在は、以下のようになっています。
![[予測入力]の[システム辞書を使用する]](https://hamachan.info/WordPress2019/wp-content/uploads/2018/01/ime2004yosoku.png)
参考Wordであれば、以下のような方法で今日の日付を入力することもできます。
-
自動的に更新される日付や時刻を簡単挿入(フィールドコードの操作)
Wordには、日付と時刻を自動的に更新してくれる機能があります。 [日付と時刻]ダイアログボックスを表示して、[自動的に更新する]のチェック ...
また、Wordでは日付や時刻で日本語と数字が混在する場合、既定で数字と日本語の間隔は自動調整されます。自動調整をオフにしたい場合は、以下の記事を参考にしてください。
-
日本語と英数字の間隔と行頭の記号の空きを調整する
日本語と英数字の間隔は、少し空けたほうが見やすいと思いますが、見出しなどのようにフォントサイズが大きい段落では空きがないほうがいい場合もある ...
Excelにも、日付や時刻を表示するショートカットキーがあります。
-
キーボードから[今日の日付]と[現在の時刻]を簡単入力
Excelで現在の日付と時刻をキーボードから簡単に入力してみましょう。 まず、日付や時刻を入力したいセルをクリックしてアクティブにします。 ...
新しい日本語IMEでは、変換候補一覧が自動拡張されるようになっています。
-
新しい日本語IMEの変換候補一覧は自動拡張される
Windows 10 バージョン 2004 では、新しい日本語IMEが登場しました。 廃止された機能もありますが、変換候補を表示した時、一列 ...
