Excelのデータ統合という機能を使うと、複数シートの項目名の数や並び順が違っていても1つのワークシートにまとめることができます。
統合には、位置を基準にした統合と項目を基準にした統合があります。集計方法は、[合計]、[データの個数]、[平均]、[最大値]、[最小値]などがあります。
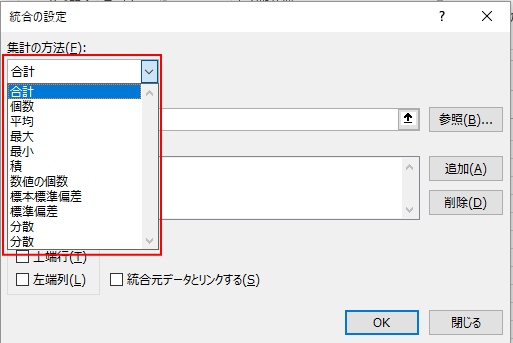
位置を基準にした統合の方法は以下で解説しています。
-
データの統合(表の項目名の数と並び順が一致している場合)
Excelには複数の表を統合してくれるデータの統合という機能があります。 各店舗や各支店の異なるブックのデータをまとめたり、複数のワークシー ...
ここでは、各ワークシートの項目名の数と並び順が異なる場合の方法を紹介します。項目を基準にした統合の方法です。
参考異なるブック間のシートでも同じ操作です。以下の記事が参考になると思います。
-
データの統合(複数のブックやシートのデータを集計)
複数の同じレイアウトの表の合計は串刺し計算が便利ですが、複数のブックやシートの表で、項目の数や位置が一致しない場合でも 1つのワークシートに ...
サンプルデータの確認
サンプルデータは下のようになっています。下の3つのシートの項目数と並び順が異なることを確認してください。
シート名[2011年度]のシートです。
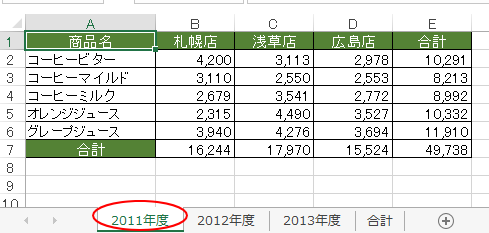
シート名[2012年度]のシートです。商品名に「果汁100% ピーチ」と「果汁100% レモン」が追加されています。
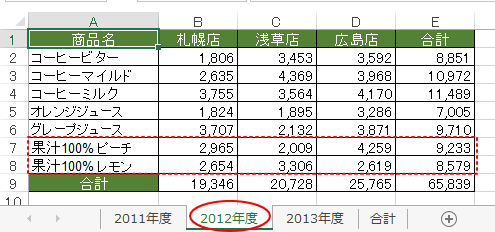
シート名[2013年度]のシートです。「博多店」が追加されていて、並びも異なります。
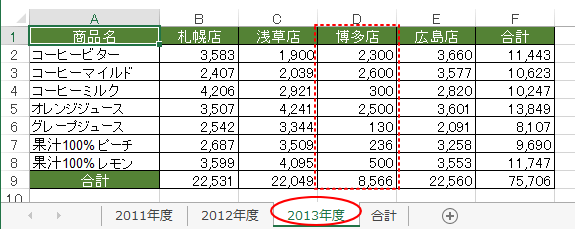
シート名[合計]のシートです。項目名はなし、タイトルのみです。
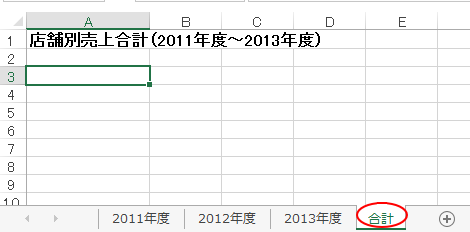
統合する表の開始位置を決定
[合計]シートのセル[A3]をアクティブにします。
3枚のシート、[2011年度]と[2012年度]と[2013年度]のデータを統合する表の開始位置になります。
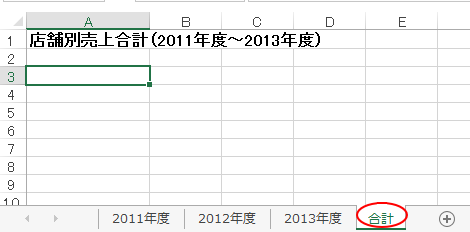
[統合の設定]を表示して設定
[データ]タブの[データツール]グループにある[統合]をクリックします。
![[データ]タブの[統合]](https://hamachan.info/wp-hamachan/wp-content/uploads/2017/06/datatogo8.png)
[統合]のポップヒントには以下のように記されています。
統合
個別の範囲からのデータをまとめ、結果を1つの出力範囲に統合します。
たとえば、地域の支店ごとに経費のシートがある場合、統合を行ってこれらの数値を全社的な経費のシートにロールアップすることができます。
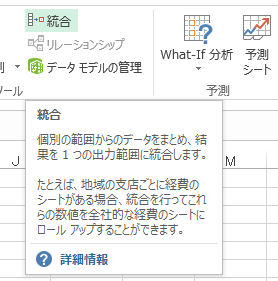
[統合の設定]ダイアログボックスが表示されます。
![[統合の設定]ダイアログボックス](https://hamachan.info/wp-hamachan/wp-content/uploads/2017/06/datatogo9.png)
集計方法を選択
[集計の方法]を選択します。
プルダウンメニューから選択することができます。
11個の集計方法があります。ここでは[合計]を選択します。
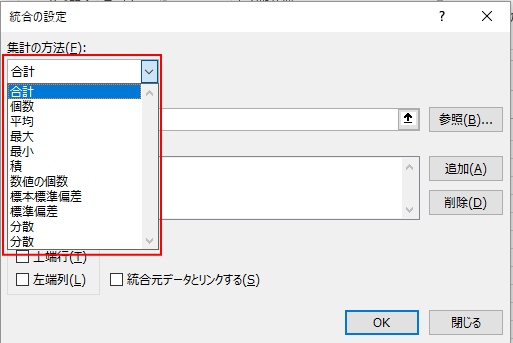
統合元範囲の選択
総合参照元のテキストボックスにカーソルを置きます。
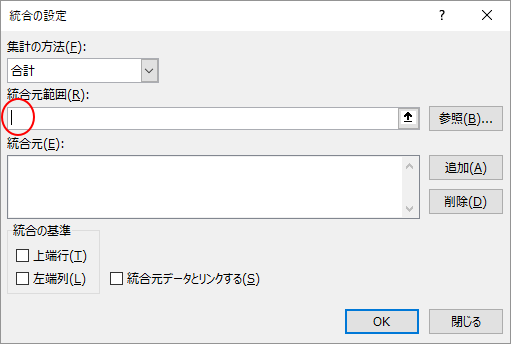
参照元となるデータ範囲を選択していきます。シート[2011年度]に切り替えて範囲セル[A1]からセル[E7]を範囲選択します。
注意項目名を含んで選択します。
[統合元範囲]が以下のようになっていることを確認して、[追加]ボタンをクリックします。
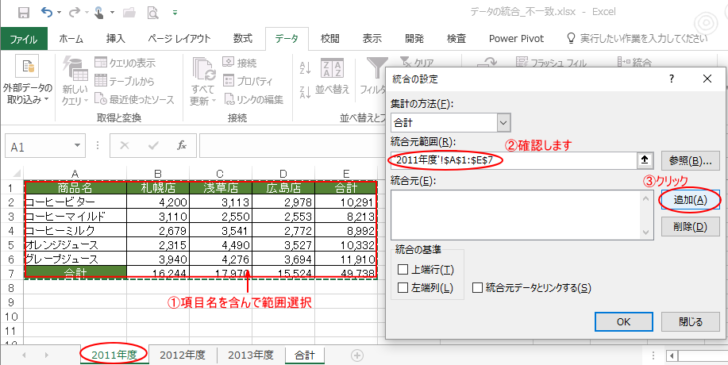
シート[2012年度]に切り替えて範囲セル[A1]からセル[E9]を範囲選択します。
注意項目名を含んで選択します。
[統合元範囲]に以下のようになっていることを確認して、[追加]ボタンをクリックします。
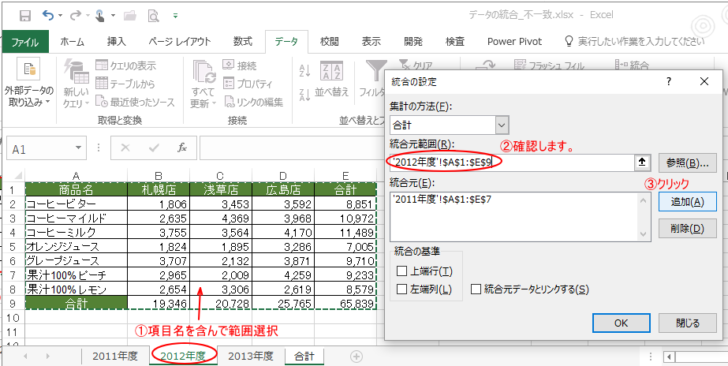
シート[2013年度]に切り替えて範囲セル[A1]からセル[F9]を範囲選択します。
注意項目名を含んで選択します。
[統合元範囲]に以下のようになっていることを確認して、[追加]ボタンをクリックします。
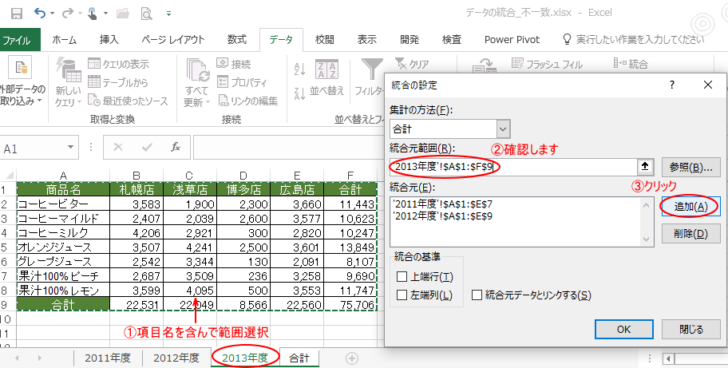
統合の基準を設定
[統合の基準]の[上端行]と[左端列]のチェックボックスをオンにします。
列や行の項目の数が異なる場合、あるいは並びが異なる場合は、必ずチェックボックスをオンにします。
[統合元データとリンクする]のチェックボックスはオンにすると統合元と統合先にリンクが設定されます。ここでは、このまま[OK]ボタンをクリックします。

結果、以下のようになります。
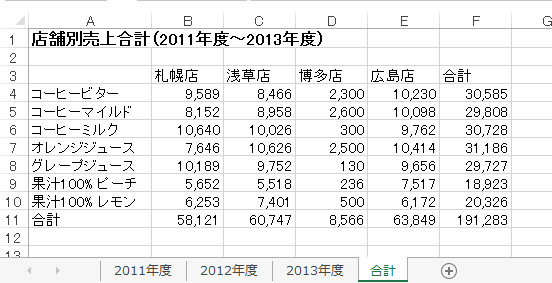
複数の同じレイアウトの表の合計方法は、以下の記事で解説しています。
-
複数シートのデータ集計(シートが増減する場合の方法も解説)
Excelでは、異なる複数のシートの合計を簡単に求めることができます。 3つの方法を紹介します。 また、集計するシートが増減する場合の方法も ...
ピボットテーブルウィザードを使用してもクロス集計表を統合することができます。ピボットテーブルを作成すると、より便利になります。
-
複数のクロス集計表をピボットテーブルウィザードで統合する方法
複数のクロス集計表を、Excelのピボットテーブルウィザードで使って統合する方法を紹介します。 [データの統合]という機能を使って、合計を求 ...
