Microsoft Edgeには、簡単にQRコードを生成できる機能があります。
生成されたQRコードは、画像としてコピーしたり、ダウンロードもできるので、印刷物などに挿入して活用することができます。
Microsoft Edgeのバージョンは、バージョン 120.0.2210.144 での解説です。
QRコード生成機能は、バージョン86以降で使用できる機能です。
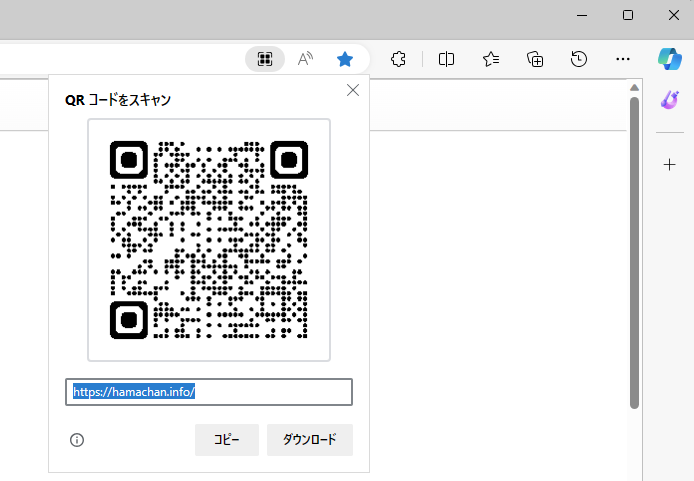
QRコードの生成
以前のバージョンでは、アドレスバーにQRコード作成のボタンが表示されていたのですが、どのバージョンからかアドレスバーにはボタンが表示されなくなったようです。
ウェブページ上で右クリックしてショートカットメニューから操作するようになっています。
WebページのQRコードを作成
画像上で右クリックすると、画像のQRコードになりますので、画像以外の箇所で右クリックします。
ショートカットメニューの[このページのQRコードを作成]をクリックします。
![ショートカットメニューの[このページのQRコードを作成]](https://hamachan.info/WordPress2019/wp-content/uploads/2021/06/41980qr02.png)
アドレスバーにQRコードのボタンと一緒にQRコードが表示されます。
このQRコードをスマホのカメラか、QRスキャナーアプリで写すと、QRコードが認識されて読み取ることができます。
![アドレスバーの[QRコード]のボタンと[QRコードをスキャン]のウィンドウ](https://hamachan.info/WordPress2019/wp-content/uploads/2021/06/41980qr03.png)
1度右クリックから操作すると、タブを切り替えたりしなければ、アドレスバーにQRコードのボタンは表示されたままになります。
QRコードを閉じてしまっても、ページがアクティブになっていれば、再度[このページのQRコードを作成]ボタンをクリックして表示することができます。
右クリックした時と同じQRコードが現れます。
![アドレスバーの[このページのQRコードを作成]ボタン](https://hamachan.info/WordPress2019/wp-content/uploads/2021/06/41980qr04.png)
参考バージョンアップにより、アドレスバーにQRコードのボタンは表示されなくなっています。
Windows 11のショートカットメニューでは、アイコンが非表示になっていることがあります。
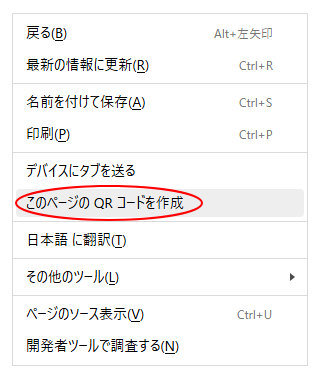
画像のQRコードを作成
画像で右クリックしてショートカットメニューから[この画像のQRコードを作成]をクリックすると、画像のQRコードを作成できます。
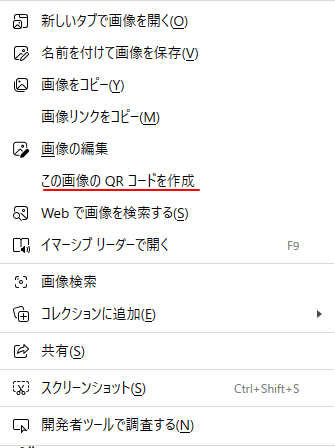
参考ショートカットメニューにある[画像の編集]と[画像検索]については、以下の記事で解説しています。
-
画像右上のアイコンで画像検索(ホバーメニューの使い方と非表示設定)
Microsoft Edgeで画像にマウスを合わせると、画像右上にアイコンが現れます。 これはホバーメニューと呼ばれるもので、似ている画像を ...
長いURLではQRコードは生成されない
長いURLのWebページでは、生成されません。
QRコードが生成できるのは、250文字以内となっています。
![長いURLでの[QRコードをスキャン]](https://hamachan.info/WordPress2019/wp-content/uploads/2021/06/41980qr05.png)
QRコードのスキャンに表示されているURLを短くすると、QRコードを作成できます。
もちろん、表示されるWebページは変わりますが。
ここのURLを編集すると、QRコードを作成できるということです。
ウェブページを表示していなくても、URLをここへ貼り付けるとQRコードを生成できます。
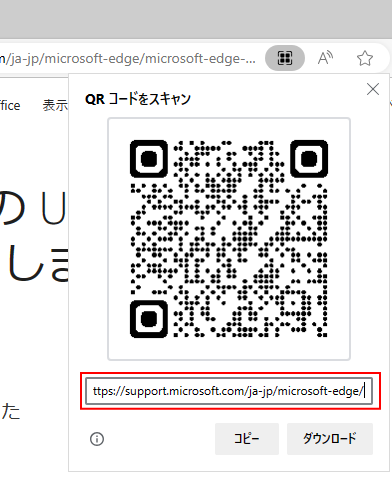
QRコードのコピー
以前のQRコードには、[コピー]ボタンはありませんでしたが、どこかのバージョンで[コピー]ボタンが表示されるようになっています。
もし、[コピー]ボタンが表示されていなけば、バージョンアップしてみてください。
[コピー]ボタンをクリックすると、簡単に貼り付けして使用することができます。
![QRコードをスキャンの[コピー]](https://hamachan.info/WordPress2019/wp-content/uploads/2021/06/41980qr07.png)
以下は、PowerPointのスライドに貼り付けしています。
もちろん、WordやExcel、ペイントなどに貼り付けすることもできます。
[ホーム]タブの[クリップボード]グループにある[貼り付け]ボタンをクリックします。
![ホーム]タブの[クリップボード]グループにある[貼り付け]ボタン](https://hamachan.info/WordPress2019/wp-content/uploads/2021/06/41980qr08-e1723892850299.png)
貼り付けのショートカットキーは、[Ctrl]+[V]です。
![キーボード[Ctrl]+[V]](https://hamachan.info/WordPress2019/wp-content/uploads/2019/08/kibord-ctrl-v-e1723361120292.png)
QRコードの大きさは、周りのサイズ変更ハンドルにマウスポインターを合わせてドラッグします。
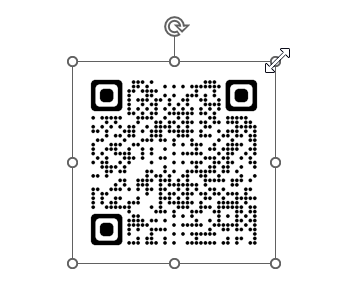
QRコードのダウンロード
生成されたQRコードは、ダウンロードして活用することもできます。
[QRコードをスキャン]の右下にある[ダウンロード]をクリックします。
![QRコードをスキャンの[ダウンロード]](https://hamachan.info/WordPress2019/wp-content/uploads/2021/06/41980qr10.png)
画像をすぐに確認するには、[開く]をクリックします。
QRコードがPNGファイルが表示されます。
ダウンロードフォルダーを開いて確認するには、[名前を付けて...]をクリックします。
![ダウンロードの[開く]と[ダウンロード]](https://hamachan.info/WordPress2019/wp-content/uploads/2021/06/41980qr11.png)
QRコードの画像が保存されます。
名前は、自動で[qrcode_URL]になります。名前は変更して構いません。
![[ダウンロード]フォルダーに保存されたQRコードの画像ファイル](https://hamachan.info/WordPress2019/wp-content/uploads/2021/06/qr011.png)
参考ダウンロード時の動作設定については、以下の記事で解説しています。保存場所も変更できます。
-
ダウンロードしたファイルの保存先の変更と確認設定
Microsoft Edgeでダウンロードしたファイルの保存先を変更する方法です。 [設定]の[ダウンロード]から変更できます。 ダウンロー ...
ダウンロードしたQRコードの画像をWord文書へ挿入
既存の文書ファイルを開いて、QRコードを挿入したい位置でクリックします。
Word2019での解説です。
画像は、カーソルの位置に挿入されます。
[挿入]タブの[図]グループにある[画像]から[このデバイス]をクリックします。
![[挿入]タブの[画像]-[このデバイス]](https://hamachan.info/WordPress2019/wp-content/uploads/2021/06/qr014.png)
[図の挿入]ダイアログボックスが表示されますので、[ダウンロード]フォルダーからRQコードを指定します。
![[図の挿入]ダイアログボックス](https://hamachan.info/WordPress2019/wp-content/uploads/2021/06/qr015.png)
挿入されたQRコードの画像は、[レイアウトオプション]の[文字列の折り返し]で[前面]などに変更するとドラッグで自由に移動させることができるようになります。
画像の周りの白い丸(〇)にマウスを合わせるとマウスポインターの形が両開きの形になりますので、その時にドラッグで調整します。
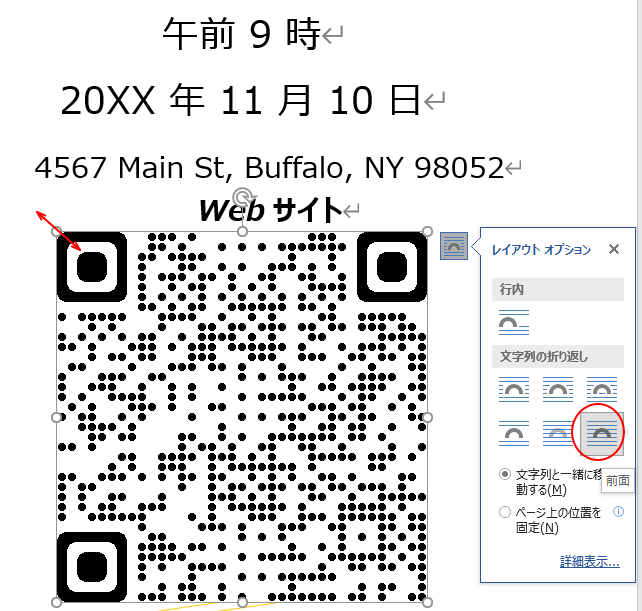
印刷しても、スマホのカメラで読み込むことができます。
名刺などにも活用できますね。

参考ブラウザーChromeでも、QRコードを生成できます。
ウェブページで右クリックして、ショートカットメニューから[このページのQRコードを作成]をクリックします。
![Chromeで右クリックした時のショートカットメニュー[このページのQRコードを作成]](https://hamachan.info/WordPress2019/wp-content/uploads/2021/06/41980qr13.png)
以下のようにアドレスバーの右側下に[QRコードをスキャンします]のウィンドウが表示されます。
ChromeでもQRコードの[コピー]ができるようになっています。
![Chromeの[QRコードをスキャンします]ウィンドウ](https://hamachan.info/WordPress2019/wp-content/uploads/2021/06/41980qr12.png)
AccessでQRコードを作成する方法は、以下の記事で解説しています。
-
バーコードとQRコードの作成
Access2016でバーコードとQRコードをレポートに表示する方法を紹介します。 実際、使用するには、バーコードリーダーや諸々の環境でテス ...
