Microsoft Edgeでお気に入りを他のブラウザーや、旧Microsoft Edgeからインポートする方法です。
とても簡単にインポートできます。
[お気に入り]ボタンからインポートする方法と、[設定]からインポートする方法を紹介します。
また、お気に入りをエクスポートすると、お気に入りをリンク一覧として表示できます。
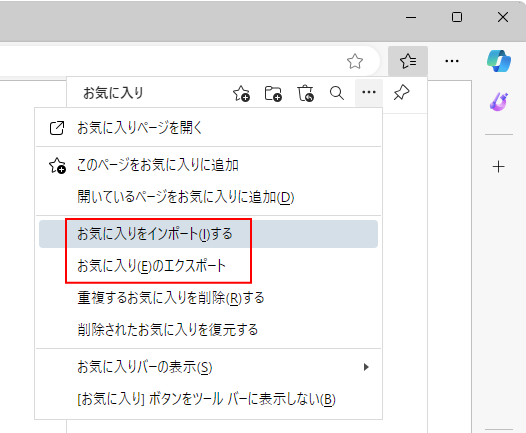
参考Microsoft Edgeのバージョンは、 121.0.2277.128 での解説です。
Internet Explorerでのお気に入りのインポートとエクスポートについては、以下の記事で解説しています。
Internet Explorer11での操作も記しています。
-
お気に入りのバックアップ(インポート/エクスポートウィザード)
Internet Explorerの[お気に入り]は便利ですね。 でも、突然の障害で[お気に入り]に登録しておいたページを失くしてしまったと ...
[設定]から操作
Microsoft Edgeの設定画面を表示します。
Microsoft Edgeのウィンドウの右上にある[…](設定など)ボタンをクリックして、[設定]をクリックします。
![[設定など]のメニューの[設定]](https://hamachan.info/WordPress2019/wp-content/uploads/2021/05/41364import02.png)
[Alt]+[F]をクリックしても、上記メニューを表示できます。
![キーボード[Alt]+[F]](https://hamachan.info/WordPress2019/wp-content/uploads/2021/04/keybord-alt-f-e1723449752674.png)
[プロファイル]から[ブラウザーデータのインポート]をクリックします。
![[プロファイル]の[ブラウザデータのインポート]](https://hamachan.info/WordPress2019/wp-content/uploads/2021/05/41364import04-e1723894611218.png)
参考ここでは、サイドバーに[Copilot]と[Image Creator from Designer]を表示しています。サイドバーの設定については、以下の記事で解説しています。
-
Copilotとサイドバーの表示/非表示設定とアプリのカスタマイズ
Microsoft Edgeは、バージョンアップにより、ウィンドウの右側にサイドバーが表示されるようになっています。 サイドバーは、検索やア ...
ツールバーの[お気に入り]ボタンから操作
ツールバーに[お気に入り]ボタンを操作しているのであれば、以下の方法で操作できます。
ツールバーの[お気に入り]ボタンをクリックします。
![ツールバーの[お気に入り]ボタン](https://hamachan.info/WordPress2019/wp-content/uploads/2021/05/41364import05.png)
[その他のオプション](…)をクリックして、[お気に入りのインポート]をクリックします。
![[その他のオプション]の[お気に入りのインポート]](https://hamachan.info/WordPress2019/wp-content/uploads/2021/05/41364import06.png)
参考ツールバーに[お気に入り]ボタンを表示する方法は、以下の記事で解説しています。
[お気に入り]ボタンを表示していない場合でも、[…](設定など)ボタンをクリックして、[お気に入り]をクリックしても上記と同じウィンドウが表示されます。
![設定メニューの[お気に入り]](https://hamachan.info/WordPress2019/wp-content/uploads/2021/05/41364import07.png)
ブラウザーデータのインポート
インポート元のブラウザーを選択します。
インストールされたブラウザーのみが表示されます。
ChromeとIEであれば、その[インポート]ボタンを、その他のブラウザーであれば[インポートする項目を選択してください]を選択します。
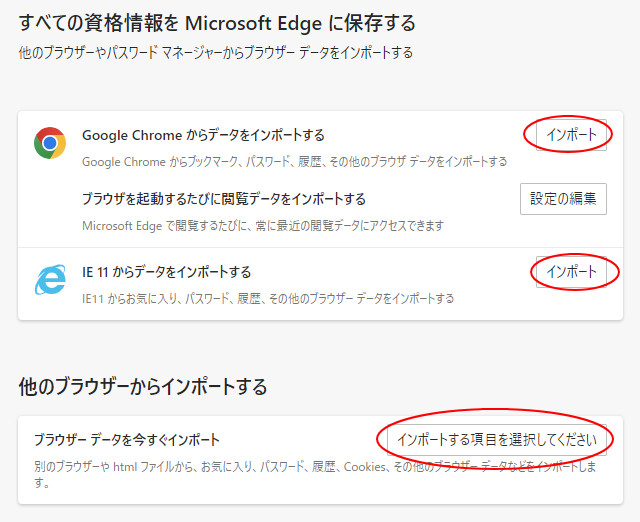
[ブラウザ―データのインポート]ダイアログボックスが表示されます。
[インポート元]の▼ボタンをクリックして、インポート元のブラウザーを選択します。
インポートできる項目は、インポート元のブラウザーによって異なります。
以下の画像では、[Google Chrome]を選択しているので[拡張機能]が表示されています。
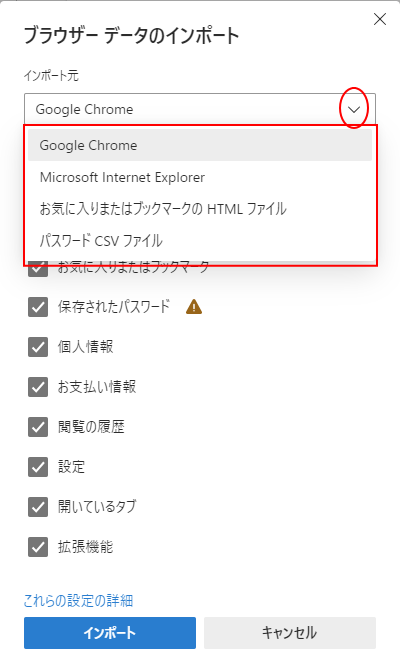
バックアップしたHTMLファイルがあれば、指定してインポートすることもできます。
[インポート元]で[お気に入りまたはブックマークのHTMLファイル]を選択します。
![[インポート元]で[お気に入りまたはブックマークのHTMLファイル]を選択](https://hamachan.info/WordPress2019/wp-content/uploads/2021/05/edgeimport12.png)
インポートする項目を選択
チェックがオンになっている項目のみがインポートされます。
既定では、すべての項目がオンになっていると思いますので、不要な項目はオフにします。
また、黄色の△マークが表示されている場合は、ポイントして情報を確認してください。
[保存されたパスワード]には、以下の情報が表示されます。
同じサイトに以前インポートしたパスワードは上書きされます
[これらの設定の詳細]をクリックすると、以下のMicrosoftのページが表示されます。
新しい Microsoft Edge にインポートされるもの(Microsoft)
![[ブラウザーデータのインポート]の[保存されたパスワード]のヒント](https://hamachan.info/WordPress2019/wp-content/uploads/2021/05/edgeimport20.png)
インポートの実行
ここでは、[Google Chrome]を選択して、[お気に入り]のみを選択してインポートします。
ブラウザー[Google Chrome]を起動しておく必要はありません。
![[Google Chrome]を選択してインポート](https://hamachan.info/WordPress2019/wp-content/uploads/2021/05/41364import11.png)
[すべて完了しました!]のメッセージウィンドウが表示されますので、[完了]ボタンをクリックします。
![[すべて完了しました!]のメッセージウィンドウ](https://hamachan.info/WordPress2019/wp-content/uploads/2021/05/edgeimport14.png)
お気に入りの確認
お気に入りを開いて、インポートされているかを確認します。
![[設定など]メニューの[お気に入り]](https://hamachan.info/WordPress2019/wp-content/uploads/2021/05/41364import07.png)
ショートカットキーは、[Ctrl]+[Shift]+[O]です。
![キーボード[Ctrl] +[Shift]+[O]](https://hamachan.info/WordPress2019/wp-content/uploads/2020/05/kibord-ctrl-shift-o-e1723344873413.png)
参考以下は、Microsoft Edgeのお気に入りに関する記事です。
-
ウェブページをお気に入りに追加(ピン留めしてサイドに固定)
新しいMicrosoft Edgeもバージョンアップされ、どんどん進化しています。 ピン留めするには、お気に入りを表示して、[お気に入りをピ ...
-
お気に入りバーの表示/非表示とお気に入りの整理
Microsoft Edgeで[お気に入りバー]を表示/非表示にする方法です。 ツールバーに[お気に入り]ボタンを表示しておくと、お気に入り ...
-
お気に入りバーにアイコンのみを表示(まとめて設定と個別に設定)
Windows10のAnniversary Updateを実施すると、Microsoft Edgeでお気に入りバーをアイコンのみの表示にする ...
お気に入りのエクスポート
Microsoft Edgeのお気に入りは、Microsoftアカウントで同期している場合は、クラウド上に保存されているため、別のパソコンでも同じMicrosoftアカウントであれば、同様に使用できます。
他のMicrosoftアカウントで使用したい場合などに有用です。
それ以外にも、エクスポートされたHTMLファイルをリンク一覧として表示できるので何かと活用できるのではないかと思います。
Microsoft Edgeでは、お気に入りを削除しても[削除されたお気に入り]に28日間保存されるようになっていますが、バックアップしておくと安心です。
お気に入りボタンをクリックしている場合は、それをクリックします。
![ツールバーの[お気に入り]ボタン](https://hamachan.info/WordPress2019/wp-content/uploads/2021/05/41364import05.png)
または、ウィンドウ右上の[設定など](…)をクリックして[お気に入り]をクリックします。
の[お気に入り]](https://hamachan.info/WordPress2019/wp-content/uploads/2021/05/41364import07.png)
[お気に入り]の[その他のオプション]をクリックして、(…)をクリックして、[お気に入りのエクスポート]をクリックします。
![[お気に入りのエクスポート]を選択](https://hamachan.info/WordPress2019/wp-content/uploads/2021/05/41364import12.png)
[名前を付けて保存]ダイアログボックスが表示されます。
保存先を指定します。
ファイル名には、自動的に[お気に入り]の後ろに日付が付きます。
名前は変更してもいいですが、ここでは、このまま[保存]をクリックします。
![[名前を付けて保存]ダイアログボックス](https://hamachan.info/WordPress2019/wp-content/uploads/2021/05/41364import13.png)
以下のように保存先にHTMLファイルが保存されます。
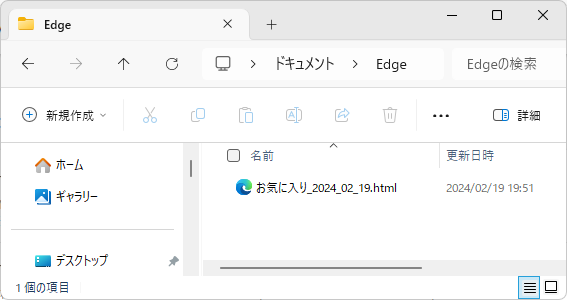
HTMLファイルを開くと、お気に入りがリンク一覧として表示されます。
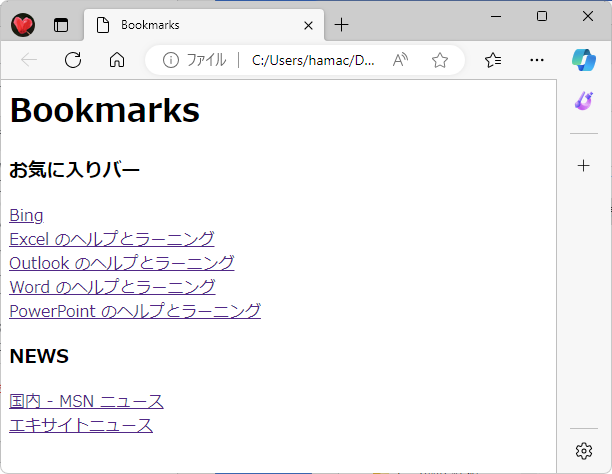
参考Microsoft Edgeには、コレクションという機能もあります。Webの情報をスクラップできる機能です。
-
ウェブページを閲覧しながら情報を[コレクションに追加]
Microsoft Edgeには、コレクションという機能があります。バージョン81以上であれば、利用できます。 ここでは、バージョン 121 ...
アクセスキーを表示する設定は、以下の記事で解説しています。
-
アクセスキーの下線を表示する設定
メモ帳などのアプリケーションのコマンドの横にアルファベットが表示されて、[Alt]キーを押した後、そのアルファベットをキーボードから押すこと ...
