Accessも2007以降、インターフェースが大きく変わりました。
まず、Accessの画面と各部の名称を解説します。
名称を知っておくと、何かトラブルがあったときも検索するなどして解決策を見つけやすくなります。
Access(アクセス)の画面の名称
以下は、Accessの画面の主な名称です。
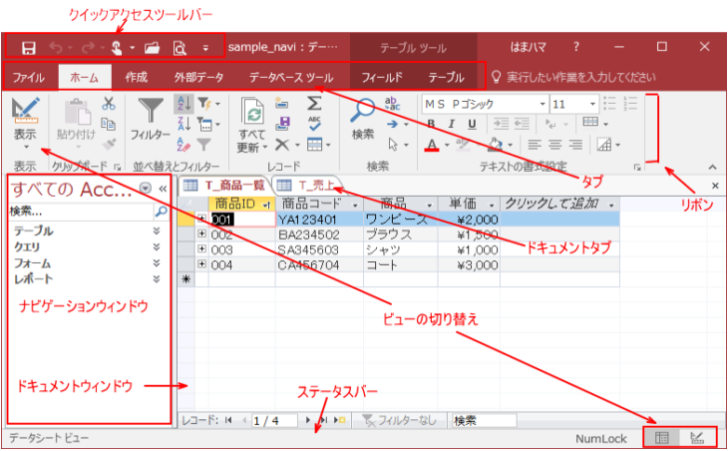
クイックアクセスツールバー
既定では、[上書き保存][元に戻す][やり直し]が登録されていますが、[印刷プレビュー]など、よく使うコマンドは登録しておくと便利です。
上記画像では、[開く]と[印刷プレビュー]を追加しています。
クイックアクセスツールバーに登録しておくと、タブを切り替えることなくコマンドを実行できます。
また、[Alt]キーを押した後に、割り当てられた[数字]キーでキーボードからも操作できるようになります。
![[Alt]キーを押したときのクイックアクセスツールバー](https://hamachan.info/WordPress2019/wp-content/uploads/2017/07/5288navi102.png)
追加方法は、以下の記事で解説しています。
-
クイックアクセスツールバーにデータベースのプロパティを追加
Accessでデータベースを作り込んでいくうちにバックアップを取ったり、保存先を変更したりしていると、今、どのデータベースを開いているのかし ...
参考クイックアクセスツールバーのカスタマイズについては、以下の記事で解説しています。
-
クイックアクセスツールバーの表示/非表示設定と位置の変更
Office 2021以降とMicrosoft 365のOfficeでは、クイックアクセスツールバーの非表示設定ができるようになっています。 ...
タブとリボン
Accessやデータベースを操作するときに、よく使う機能やコマンドがグループごとにまとめられています。
Access2007からの機能です。タブをクリックして切り替えます。
ナビゲーションウィンドウ
データベースオブジェクト(テーブル、クエリ、レポート、フォームなど)の一覧が表示されます。
ナビゲーションウィンドウの検索ボックスや、表示オプションについては、以下で記しています。
-
ナビゲーションウィンドウと検索バーの表示/非表示
Accessのナビゲーションウィンドウで右クリックして、[ナビゲーションオプション]を表示することができます。 ナビゲーションオプションの[ ...
また、オブジェクトは、隠しオブジェクトにすると、ナビゲーションウィンドウには表示されなくなります。以下の記事で解説しています。
-
[オブジェクトの依存関係]と[隠しオブジェクトの設定]
Accessでデータベースを作りこんでいくと、オブジェクトはだんだん増えていきます。 [オブジェクトの依存関係]を使用すると、オブジェクトの ...
ビューの切り替え
表示モードの切り替えは、ステータスバーの右端にあるボタン、または、[ホーム]タブの[表示]から切り替えます。
または、ナビゲーションウィンドウの各オブジェクトを右クリックして切り替えます。
レイアウトビューは、Access2007からのビューです。使用しない場合は、設定で無効にできます。
-
レイアウトビューでフォームのコントロールをカスタマイズ
Accessのフォームには、デザインビュー、レイアウトビュー、フォームビューの3つの表示方法があります。 コントロールのサイズや位置などを調 ...
ドキュメントタブ
現在開いているデータベースオブジェクトの名前が表示されます。
このドキュメントタブをクリックして、ドキュメントウィンドウを切り替えます。
ドキュメントタブは、オプションの[ドキュメントウィンドウオプション]で[タブ付きドキュメント]を選択している場合に表示されます。
[ウィンドウを重ねて表示する]と[タブ付きドキュメント]の違いについては、以下の記事で解説しています。
-
[タブ付きドキュメント]と[重ねて表示]の違いと切り替え方法
Access 2007以降、オブジェクトを表示すると、タブ付きウィンドウで表示されるようになっています。 以前からAccessを使っている方 ...
ドキュメントウィンドウ
現在開いているオブジェクトの内容が表示されます。
ステータスバー
現在の実行状況などが表示されます。
参考Accessの全体構成とデータベース作成の流れについても解説しています。Accessの大きな流れについて知っておくと学習が楽になると思います。
-
Accessの全体構成とデータベース作成の流れ
Accessのデータベースは主に4つのオブジェクトから構成されています。 テーブル、クエリ、フォーム、レポートです。なかでも、テーブルは最も ...
ナビゲーションウィンドウの表示/非表示
[シャッターバーを開く/閉じる]ボタンをクリック、または、[F11]キーをクリックします。
![[シャッターバーを開く/閉じる]ボタン](https://hamachan.info/WordPress2019/wp-content/uploads/2017/07/navi5-e1742963772983.png)
下は、ナビゲーションバーを閉じた状態です。
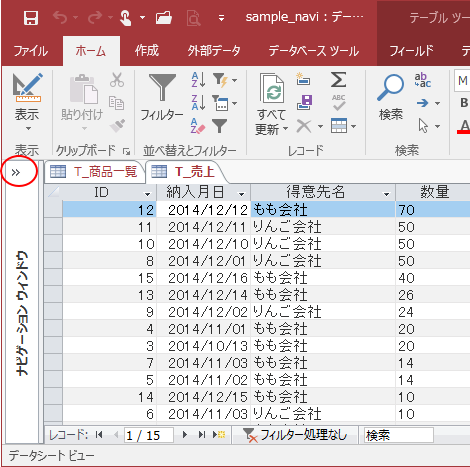
参考クリックする箇所は、[ナビゲーションウィンドウ]と表示された箇所であれば、どこでもかまいません。
ナビゲーションウィンドウの調整ができなくなった場合
ナビゲーションウィンドウは、時々、下のようになってドラッグで幅の調整ができなくなります。
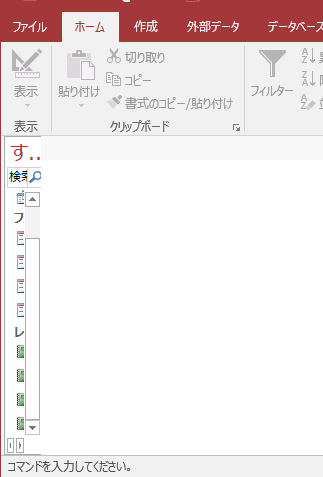
こういう場合は、キーボードから[F11]キーを押してください。
![キーボード[F11]キー](https://hamachan.info/WordPress2019/wp-content/uploads/2017/01/kibord-f11-e1723431364825.png)
[シャッターバーを開く/閉じる](ナビゲーションウィンドウを開く/閉じる)のショートカットキーですね。
以下の記事でも解説しています。
ナビゲーションウィンドウを表示しない設定
[Accessのオプション]からナビゲーションウィンドウを非表示にすることもできます。
データベースの設計が終わって実際に業務で使うようになったとき、または他の人にオブジェクトを直接触られたくない場合などに設定しておくといいと思います。
[ファイル]タブをクリックして[オプション]をクリックします。
または、キーボードから[Alt]→[F]→[T]の順に押して表示します。これは、Word、Excel、PowerPointなどでも使用できます。
![キーボード[Alt]→[F]→[T]](https://hamachan.info/WordPress2019/wp-content/uploads/2017/01/keybord-alt-f-t-e1723344407214.png)
[Accessのオプション]ダイアログボックスが表示されます。
[現在のデータベース]を選択して、[ナビゲーション]にある[ナビゲーションウィンドウを表示する]のチェックボックスをオフにして[OK]ボタンをクリックします。
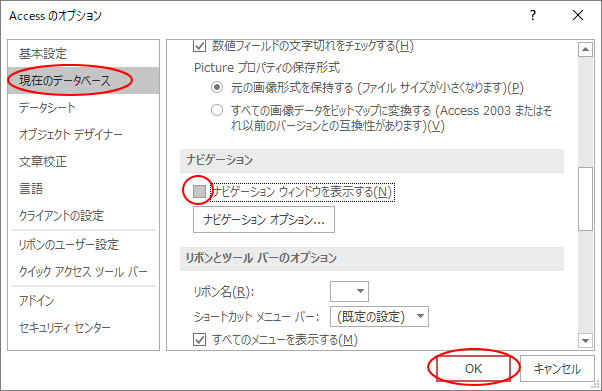
確認メッセージが表示されるので、[OK]ボタンをクリックします。
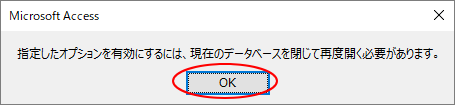
データベースを閉じて再度開くと、ナビゲーションウィンドウは表示されません。
参考Accessのオプションの[ナビゲーション]に[ナビゲーションオプション]があります。
このオプションには、[オブジェクトをシングルクリックで開く]という設定があります。
この設定をすると、ナビゲーションウィンドウのオブジェクトの名前の変更をするとき、右クリックのショートカットメニューにある[名前の変更]で名前が変更できなくなります。
[F2]キーを押して変更することはできます。
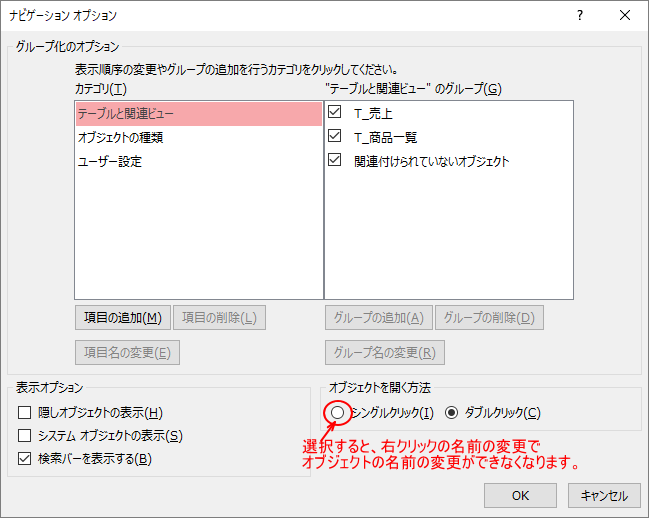
Access2016以降のバージョンでも同じ現象です。気を付けてください。以下は、Access2007で解説しています。
オブジェクトの表示形式
ナビゲーションウィンドウ内のオブジェクトがない箇所で右クリックして、[表示形式]の中の3つの表示方法(詳細、アイコン、リスト)から選択して切り替えることができます。
![[表示形式]の3つの表示方法](https://hamachan.info/WordPress2019/wp-content/uploads/2017/07/5288navi103.png)
目的に合った表示形式を選択してください。
表示形式を切り替えるだけで、操作がとてもやりやすくなります。
参考ナビゲーションウィンドウ上部の[すべてのAccessオブジェクト]で右クリックしても[表示形式]のメニューを表示できます。オブジェクトが多い場合は、上部で右クリックした方表示しやすいと思います。
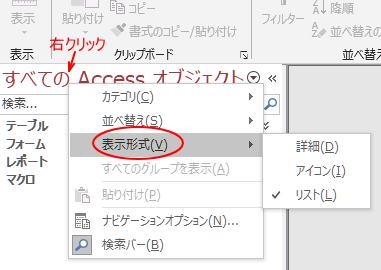
リスト表示
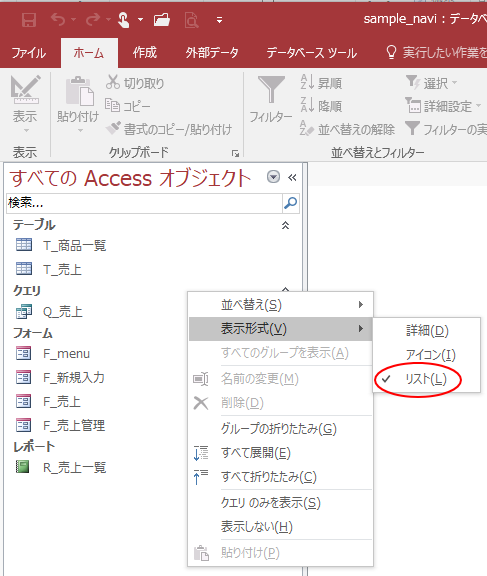
詳細表示
各オブジェクトの[作成日]と[更新日]が表示されます。
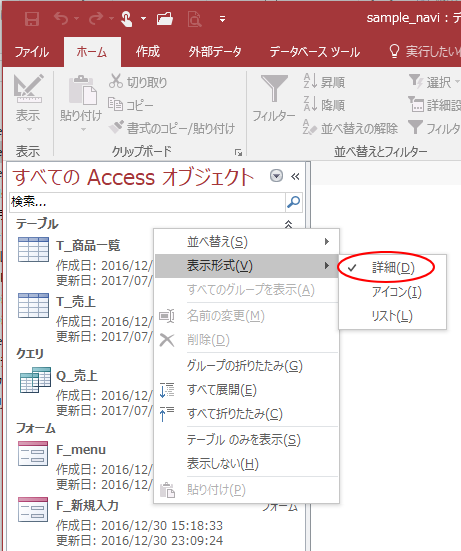
アイコン表示
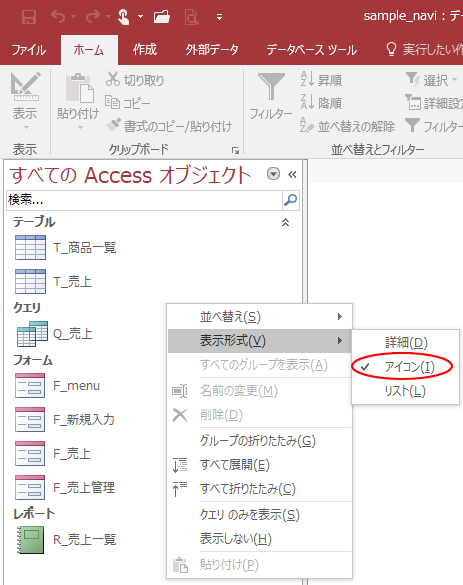
オブジェクトの表示形式については、以下の記事でより詳細に解説しています。
-
オブジェクトの表示形式の変更とグループの展開/折りたたみ
Accessのナビゲーションウィンドウには、テーブルやクエリなどのオブジェクトが表示されていますが、このオブジェクトの表示形式は変更できます ...
Access2007でも解説しています。
参考ナビゲーションウィンドウのオブジェクトは独自にグループ化することができます。
-
ナビゲーションウィンドウのオブジェクトを独自ルールでグループ化
Accessのナビゲーションウィンドウのカテゴリに[ユーザー設定]というのがあります。 これは、オブジェクトを独自にグループ化できるものです ...
