Accessのコントロールウィザードを使用すると、フォームやレポートにグラフを作成することができます。
グラフの種類も豊富です。ここでは、フォームを使って解説します。
ウィザードなので、設問に答えていくだけで完成できます。
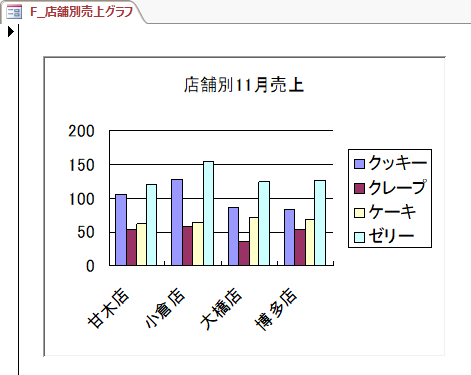
参考Access2019には、[モダングラフの挿入]という機能が追加されました。Microsoft 365のモダングラフは、グラフの種類が豊富です。
-
Accessのモダングラフの挿入(フォームやレポートで簡単グラフ作成)
Access2019以降には、[モダングラフの挿入]という機能があり、レポートやフォームに、テーブルやクエリをもとにしたグラフを挿入できるよ ...
ここでは[ドキュメントウィンドウオプション]で[タブ付きドキュメント]を選択しています。[ウィンドウを重ねて表示する]と[タブ付きドキュメント]の違いについては、以下の記事で解説しています。
-
[タブ付きドキュメント]と[重ねて表示]の違いと切り替え方法
Access 2007以降、オブジェクトを表示すると、タブ付きウィンドウで表示されるようになっています。 以前からAccessを使っている方 ...
テーブルの確認
グラフは、テーブル、もしくはクエリで作成します。
ここでは、以下のようなテーブルをもとに縦棒グラフを作成します。
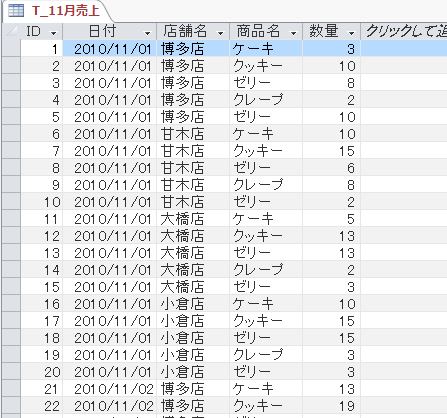
空白フォームを作成
[作成]タブをクリックして、[フォーム]グループにある[空白のフォーム]をクリックします。
![[空白のフォーム]ボタン](https://hamachan.info/wp-hamachan/wp-content/uploads/2018/06/accessgraph3.png)
空白のフォームが作成されます。
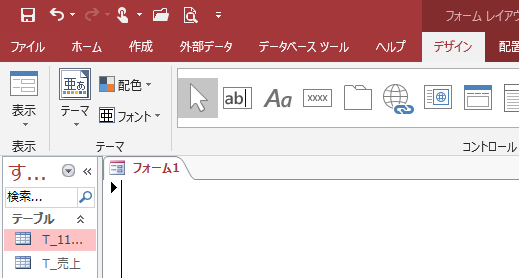
参考もちろん、既存のフォームにグラフを挿入することもできます。既存のフォームをデザインビューを開いて、以下と同じ操作をします。
デザインビューに切り替え
デザインビューに切り替えます。[デザイン]タブの[表示]の下側をクリックしてメニューを表示します。
[デザインビュー]をクリックします。
メニューから
![[表示]メニューの[デザインビュー]](https://hamachan.info/wp-hamachan/wp-content/uploads/2018/06/accessgraph4.png)
右クリックのショートカットメニューから
もしくは、フォーム上で右クリックしてショートカットメニューから[デザインビュー]をクリックします。
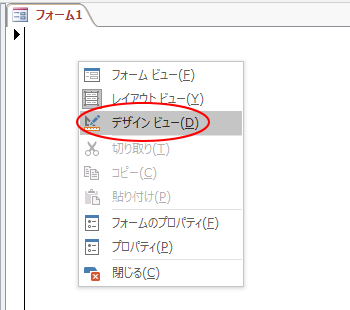
コントロールウィザードの起動
[デザイン]タブの[コントロール]グループにある[その他]ボタンをクリックして展開します。
![コントロールの[その他]ボタン](https://hamachan.info/wp-hamachan/wp-content/uploads/2018/06/accessgraph7.png)
まず、[コントロールウィザードの使用]がオンになっていることを確認します。[グラフ]をクリックします。
参考もし、[コントロールウィザードの使用]がグレイ表示になっていない場合は、オフの状態ですから、クリックしてオンにします。
![コントロールの[グラフ]](https://hamachan.info/wp-hamachan/wp-content/uploads/2018/06/accessgraph8.png)
フォーム上のグラフを配置したいおおよその位置でクリックします。位置は、作成後に調整できます。
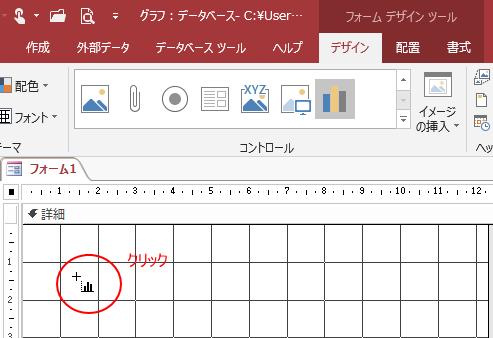
グラフウィザードの起動
グラフウィザードが起動されます。
テーブルまたはクエリの選択
グラフで使用するデータが格納されたテーブル、もしくはクエリを選択します。
ここでは、[テーブル:T_11月売上]を選択します。
[次へ]のボタンをクリックします。
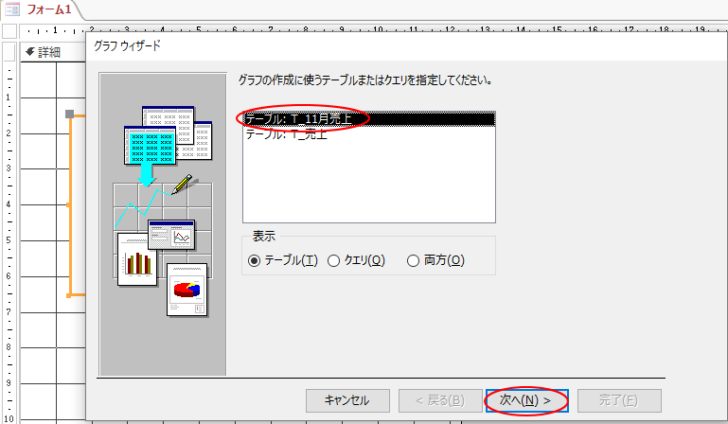
フィールドの選択
グラフに使用するフィールドを選択します。[選択可能なフィールド]から指定したいフィールドを選択して、中央の[>]ボタンをクリックします。
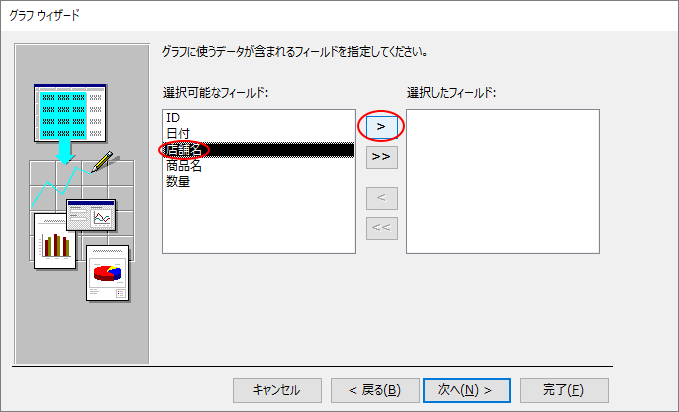
ここでは、[店舗名]、[商品名]、[数量]を選択します。[次へ]のボタンをクリックします。
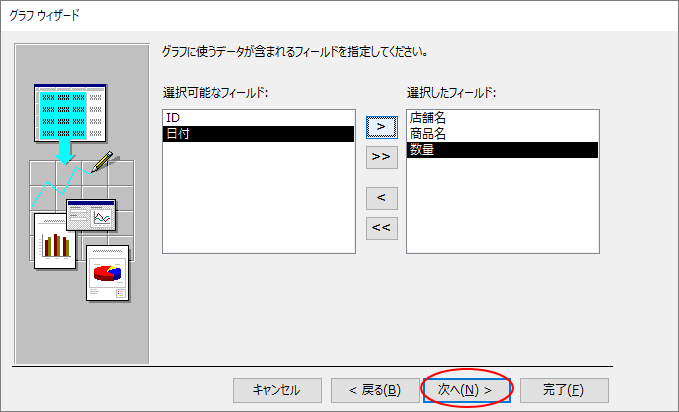
グラフの種類を選択
目的にあったグラフを選択します。ここでは、縦棒グラフを選択します。
[次へ]のボタンをクリックします。
参考各グラフを選択すると、ヒントが表示されますので、グラフの選択に迷う場合や、分かりづらい場合はヒントを読まれることをお勧めします。
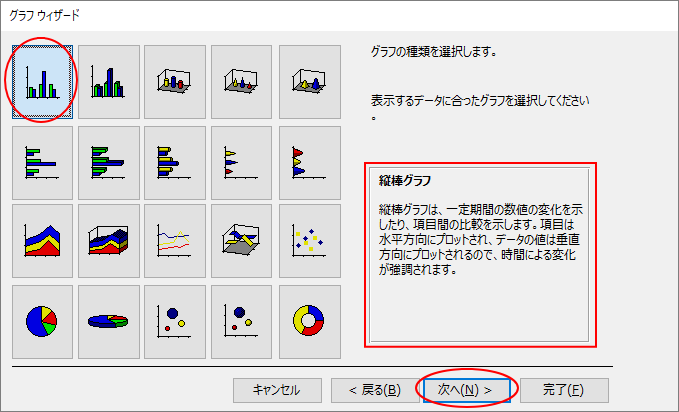
グラフに使用するフィールドの配置
フィールドの配置を指定します。自動で配置されますが、修正が必要な場合は、各フィールドの配置したい位置へドラッグします。
ヒントには以下のように記されています。
フィールドを指定するには、下のフィールドリストからフィールドをサンプルグラフにドラッグします。数値型または日付/時刻型のフィールドをダブルクリックすると、グラフの集計方法やグループ化の方法を変更できます。
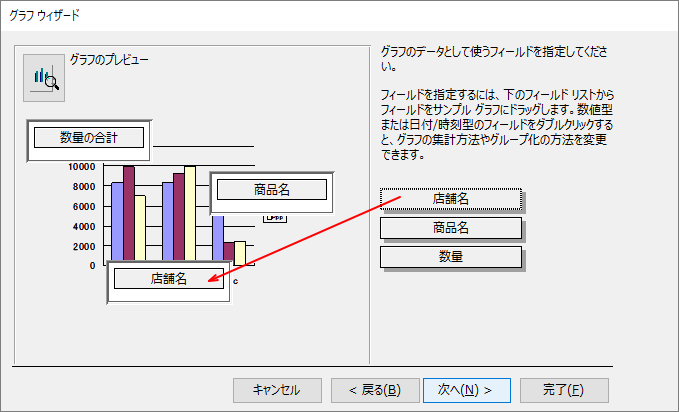
数量の合計をダブルクリックすると、[集計方法の指定]ダイアログボックスが表示されます。
ここで、集計方法を変更できます。
[合計]、[平均]、[最小]、[最大]、[カウント]があります。
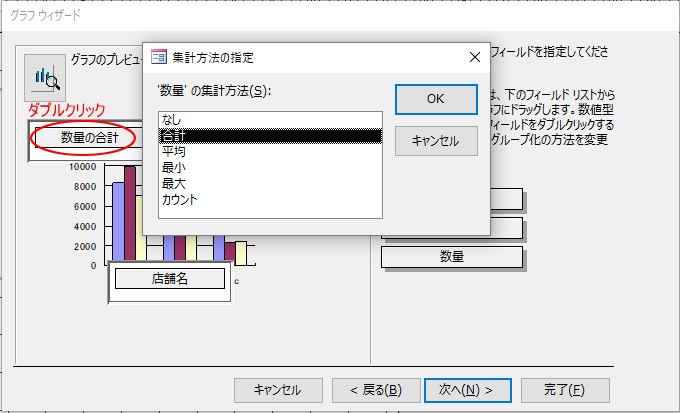
ここでは、以下のような配置で進めます。
[次へ]のボタンをクリックします。
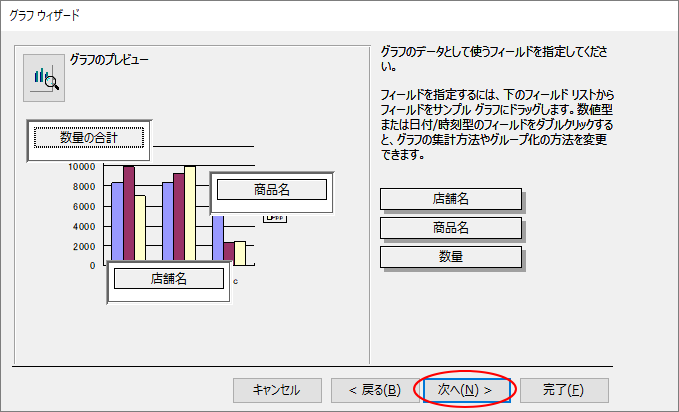
グラフタイトルと凡例の表示/非表示
グラフのタイトルを指定します。また、凡例を表示するか、しないかを指定します。
[完了]ボタンをクリックします。
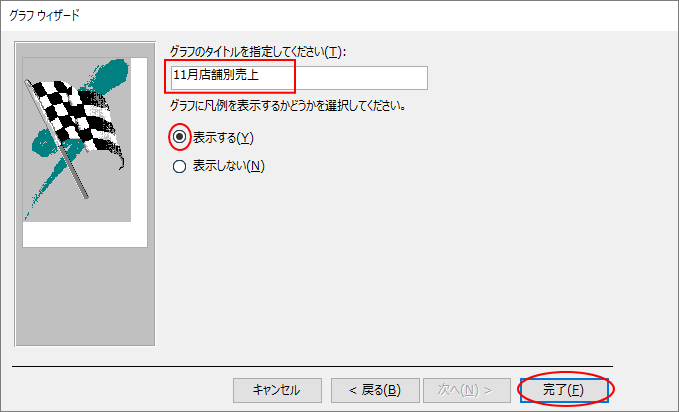
グラフの確認
フォームにグラフが表示されます。
ここでは、サンプルデータのグラフが表示されています。
ちょっと驚いてしまいますが、ビューを切り替えると指定したテーブルのデータになります。
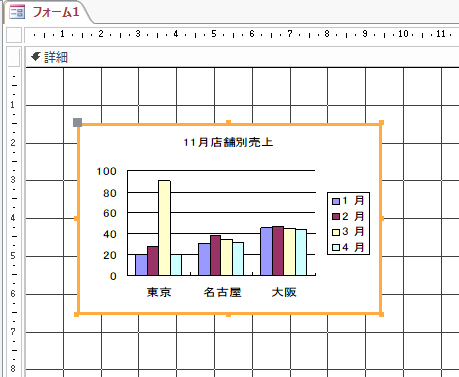
フォームビューに切り替え
フォームビューに切り替えてみます。
[デザイン]タブの[表示]の下側をクリックしてメニューを表示します。
[フォームビュー]をクリックします。
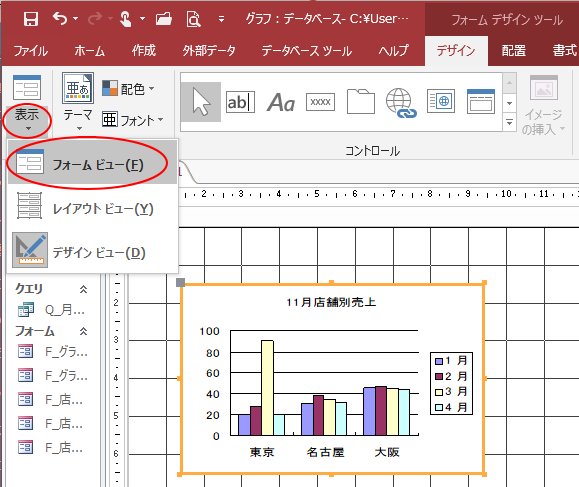
もしくは、タブで右クリックしてショートカットメニューから[フォームビュー]をクリックします。
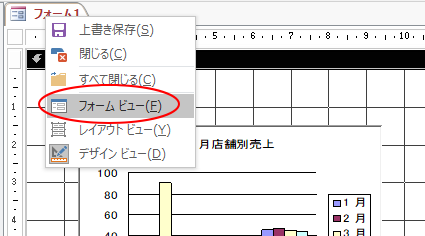
指定したテーブルのデータが反映されたグラフが表示されます。
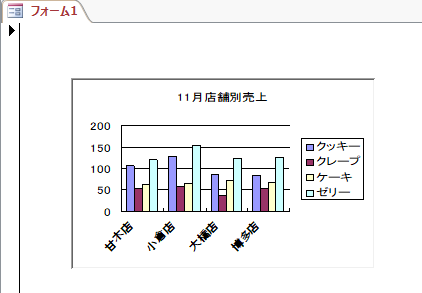
グラフの大きさや位置の調整
グラフの大きさや配置を変更したい場合は、再度 [デザインビュー]に切り替えて調整します。
グラフの大きさは、[サイズ変更]ボタンをドラッグします。
グラフの位置は、枠線上をポイントしてドラッグで移動させることができます。

グラフの編集(グラフの編集モードに切替)
グラフのタイトルや目盛りなどのグラフに関する編集をしたい場合は、グラフを選択している状態でダブルクリックします。

あるいは、グラフの中で右クリックしてショートカットメニューから[Chartオブジェクト]のサブメニューにある[編集]をクリックします。

グラフの編集モードに切り替わります。
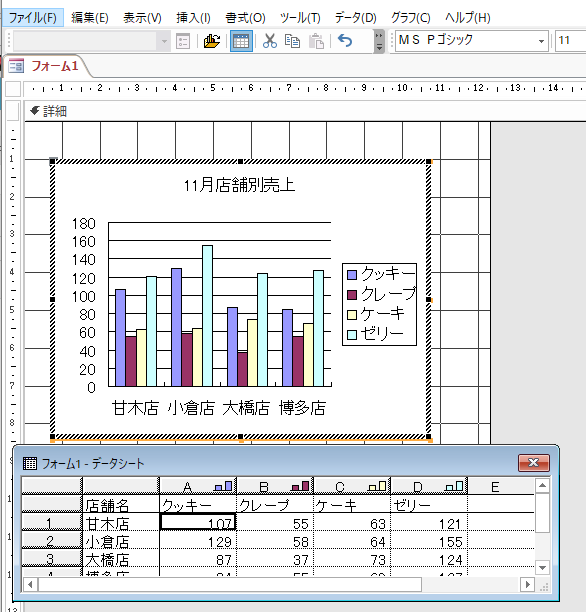
グラフの種類の変更
[積み上げ縦棒]に変更してみたいと思います。
グラフ内で右クリックします。
ショートカットメニューから[グラフの種類]をクリックします。
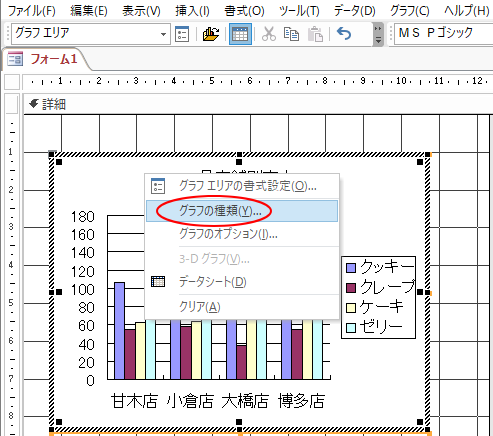
あるいは、上部の[グラフ]メニューから[グラフの種類]をクリックします。
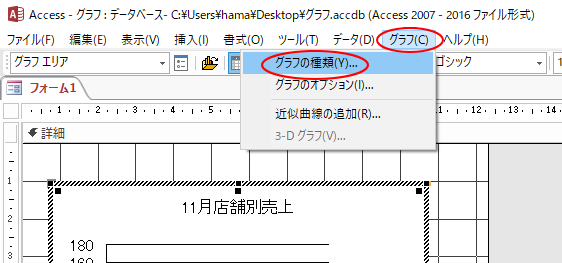
[グラフの種類]ダイアログボックスから[積み上げ縦棒]を選択して[OK]ボタンをクリックします。
![[グラフの種類]ダイアログボックスから[積み上げ縦棒]を選択](https://hamachan.info/wp-hamachan/wp-content/uploads/2018/06/accessgraph28.png)
積み上げ縦棒グラフになります。
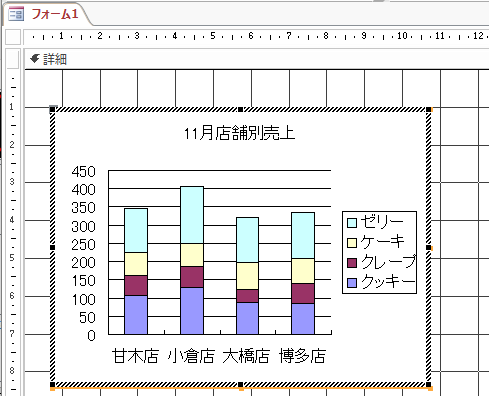
系列の入れ替え
商品別のグラフにしたい場合は、[系列を行方向に定義]のボタンをクリックします。
参考このボタンは、[グラフの編集モード]ウィンドウが小さい場合は、隠れている場合がありますので、ウィンドウを広くしたほうが見つけやすいと思います。
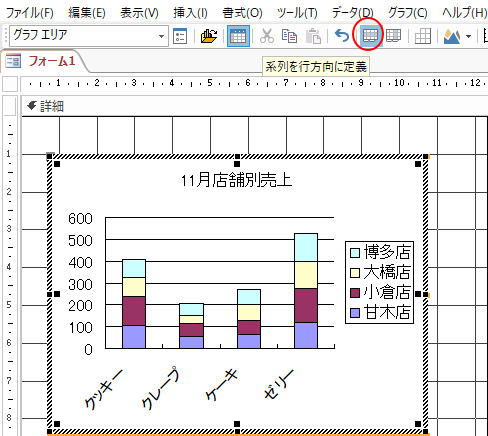
タイトル名の変更
グラフのタイトルを変更する場合は、グラフ内で右クリックして[グラフのオプション]をクリックします。
上部にある[グラフ]メニューから、[グラフオプション]を選択しても構いません。
![ショートカットメニューから[グラフのオプション]をクリック](https://hamachan.info/wp-hamachan/wp-content/uploads/2018/06/accessgraph31.png)
[グラフオプション]ダイアログボックスが表示されます。
グラフタイトルを修正して[OK]ボタンをクリックします。
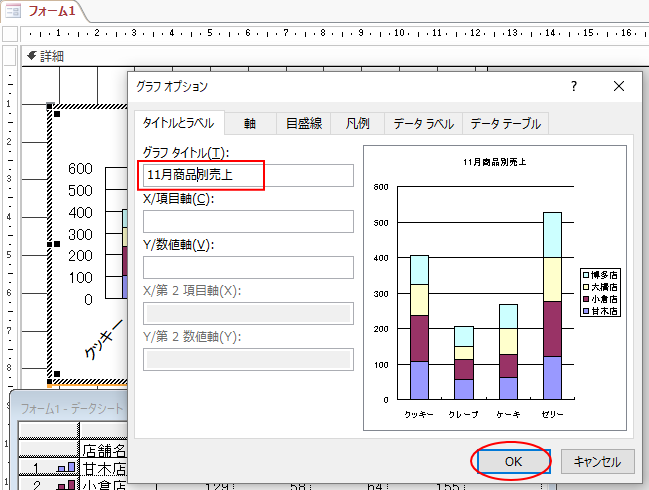
下のようにグラフタイトルが修正されます。
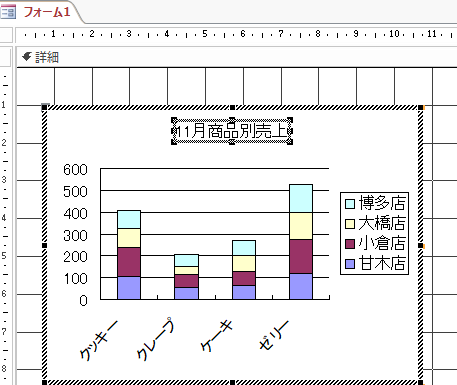
フォームに戻るには
グラフの編集が終わったら、フォームに切り替えます。
グラフ以外の領域でクリックします。
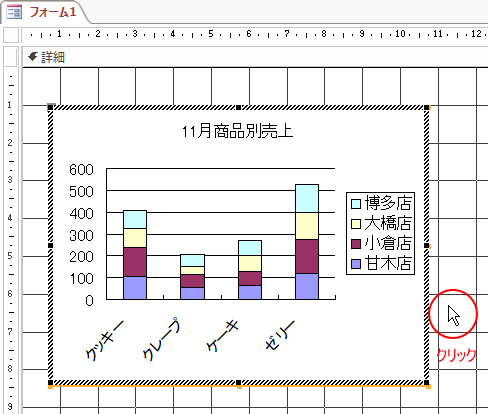
フォームの[デザインビュー]に切り替わります。
再度、大きさ等を調整します。
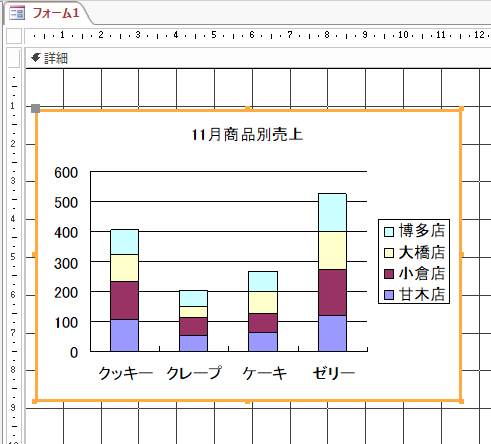
日付のグループ化について
ウィザードの途中でフィールドを指定するウィンドウがありますが、ここで日付のグループ化で[月]を設定した場合、日付の表示形式が下のようになることがあります。
グラフの編集モードで表示形式を変更しても反映されないことがあります。
もしかしたら、他に方法があるのかもしれませんが。
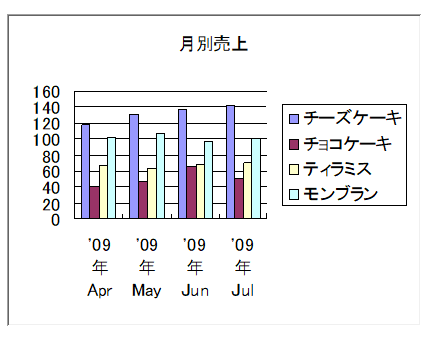
クエリで月ごとの集計を求めて、グラフを作成すると、表示形式はそのまま反映されます。
テーブルをもとにクエリを作成して、集計行を挿入します。
そして、売上月フィールドを下のように入力します。
売上月: Format([売上年月日],"yyyy\年mm\月")
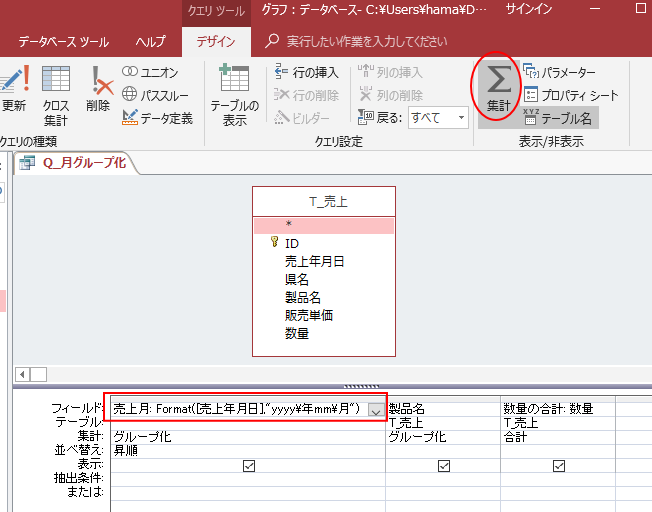
クエリを実行すると下のようになります。
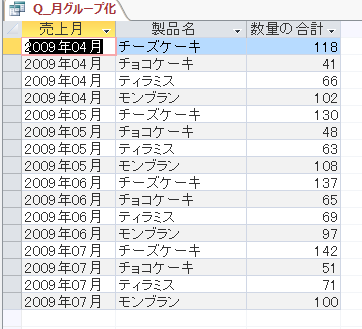
このクエリをもとにグラフを作成すると、表示形式はそのまま表示されます。
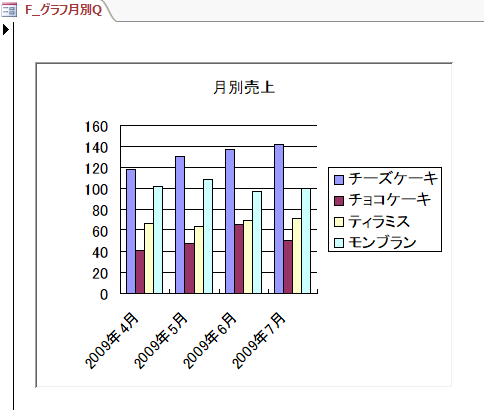
レポートでグラフ作成
レポートでも同じようにグラフを作成できます。
[デザインビュー]で開いて、[コントロールウィザードの使用]がオンになっていることを確認します。
[グラフ]をクリックします。
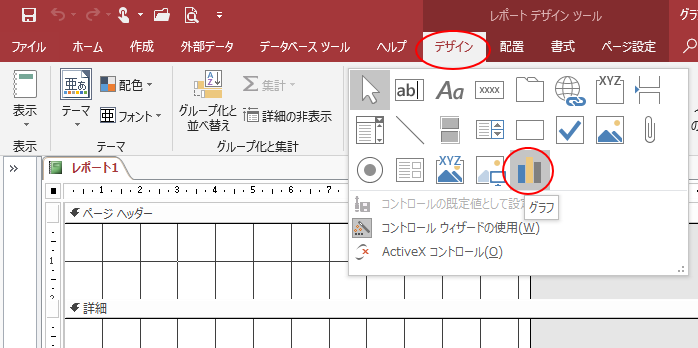
関連コントロールウィザードを使用して、フォームに検索用のコンボボックスも簡単に設置できます
-
コンボボックス作成ウィザードを使って検索用コンボボックスを簡単作成
Accessのフォームで検索用コンボボックスを作成する方法です。 コンボボックス作成ウィザードを使って簡単に作成することができます。 テーブ ...
参考Excelのグラフ作成に慣れた方は、データをエクスポートしたりインポートして作成された方が早いかもしれないですね。
-
Excelへ出力(エクスポート)するコマンドボタンの作成
Access 2010でテーブルやクエリをExcelへ出力するマクロを作成して、それをコマンドボタンに登録する方法です。 独立マクロを作成し ...
-
AccessのテーブルやクエリのデータをExcelのワークシートに取り込む
Accessで作成されたテーブルやクエリのデータをExcelのワークシートに取り込む方法です。 Accessのデータを接続しないで取り込む方 ...
-
AccessのデータをPower Queryで取り込むと更新も楽になる
AccessのデータベースをExcelに取り込むと、データベースの分析などはExcelの機能を使って行うことができます。 Excel2019 ...
