大量のメールの中から目的のメールを探すには、検索機能を使うと便利です。
Outlookの検索機能を使いこなすと簡単に素早く目的のメールを見つけることができるようになります。
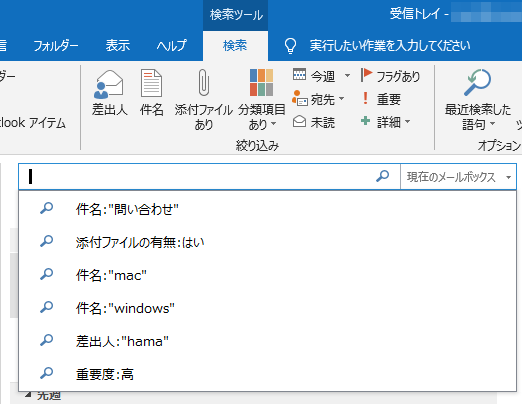
参考検索結果にメールが表示されない場合は、インデックスの再構築を行ってみてください。以下の記事で解説しています。
-
クイック検索で検索結果にメールが表示されない時に解決した方法
Outlook2019でクイック検索を実行しても、検索結果一覧にメールが1つも表示されないということがありました。 あるキーワードでは、いく ...
[検索ボックス]にキーワードを入力して検索
受信トレイを選択して、[検索ボックス]をクリックします。
[検索ボックス]にカーソルが入ると、[検索ツール]-[検索]タブに変わります。
![Outlookの[検索ボックス]](https://hamachan.info/WordPress2019/wp-content/uploads/2020/01/outlook_quick3.png)
最新の検索ボックスはタイトルバーに移動?
Outlook 2016とOutlook 2019の検索ボックスは、一時 タイトルバーに表示されていました。
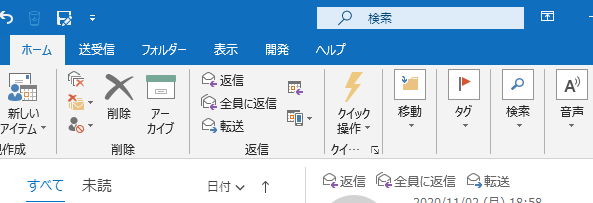
バージョンは、2010(ビルド 13328.20292)で気が付きました。
上部で検索 - Microsoft サポート(Microsoft)
しかし、すぐにタイトルバーから移動して、従来の位置へ戻っています。(追記:2020/11/6)
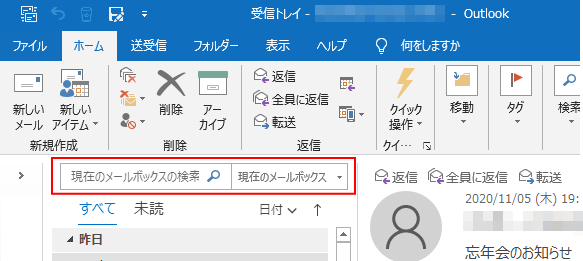
参考検索ボックスの位置が変化した件については、以下に記しています。
Outlook 2024とMicrosoft 365のOutlookは、タイトルバーに検索ボックスが表示されています。
検索ボックスにカーソルを移動させると、[検索]タブが現れてメールの検索ができます。

Outlook 2021(バージョンアップにより、Outlook 2024とMicrosoft 365のOutlook)では、新しく[高度な検索]ができるようになっています。古くからある[高度な検索]についても解説しています。
-
メールが見つからない時は[高度な検索]で条件を組み合わせて検索
Outlook 2021では、[検索]ボックスがタイトルバーに表示されています。 (バージョンアップにより、タイトルバーではなく従来の ビ ...
メッセージで右クリックして[関連アイテムの検索]で検索することもできます。[件名]や[差出人]での検索を簡単に実行できます。
-
[関連アイテムの検索]で同じ件名や差出人のメールを簡単表示
Outlookでは、メッセージで右クリックすると[関連アイテムの検索]というメニューが表示されます。 この機能を使えば、同じ件名のメールや同 ...
ショートカットキーで検索ボックスへカーソルを表示
検索ボックスをクリックするより、ショートカットキーを使うと便利です。
[Ctrl]+[E]で検索ボックスにカーソルを表示することができます。
![キーボード[Ctrl]+[ E]](https://hamachan.info/WordPress2019/wp-content/uploads/2020/01/kibord-ctrl-e-e1723337878295.png)
参考Outlook 2021以降とMicrosoft 365のOutlookでも同じです。
検索結果
検索ボックスにキーワードを入力すると、キーワードが含まれているメールがヒットします。
検索した文字列(キーワード)には、黄色のマーカーが引かれます。
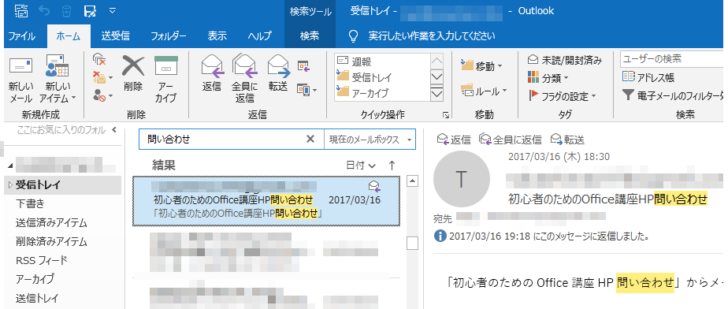
参考メッセージの一覧を昇順や降順に並べ替える方法については、以下の記事で解説しています。検索結果一覧でも、同じ操作ができます。
-
メッセージ一覧の並べ替え項目を変更して昇順/降順の切り替え
Outlookでは、表示されているメールの一覧は昇順や降順に簡単に並べ替えできますし、並べ替えの項目も変更できます。 また、並べ替えたメール ...
強調表示のマーカーの色を変更
強調表示のマーカーの色はオプションで変更できます。
[検索]タブの[オプション]グループにある[検索ツール]をクリックして[検索オプション]をクリックします。
![[検索]タブの[検索ツール]の[検索オプション]](https://hamachan.info/WordPress2019/wp-content/uploads/2020/01/outlook_quick8.png)
[Outlookのオプション]の[検索]タブが表示されます。
[結果]カテゴリーにある[強調表示の色]でカラーパレットを表示して変更できます。
[Outlookのオプション]は、[ファイル]タブをクリックして[オプション]をクリックしても表示できます。
![[Outlookのオプション]の[検索]タブ](https://hamachan.info/WordPress2019/wp-content/uploads/2020/01/outlook_quick9.png)
複数キーワードで検索結果の絞り込み
検索結果に表示されたメールが多すぎる場合は、キーワードを追加することで、検索結果を絞り込むことができます。
先頭のキーワードの後ろにスペースを入力して、次のキーワードを入力します。
以下の場合は、[問い合わせ]と[写真]の2つのキーワードを含むメールが検索されます。
![[検索]ボックスに複数キーワード](https://hamachan.info/WordPress2019/wp-content/uploads/2020/01/outlook_quick5-e1730187277201.png)
演算子を使った検索
Outlookで使う主な演算子です。
[OR]や[NOT]は大文字半角で入力して、演算子の前後にはスペースを入力して検索します。
| 問い合わせ OR 写真 | [問い合わせ]または[写真]を含むメール |
| 問い合わせ NOT 写真 | [問い合わせ]を含んで[写真]を含まないメール |
参考Outlookで使用できる演算子については、Microsoftの以下のページを参考にしてください。
Outlook で検索条件を絞り込んでより良い検索結果を得る - Outlook(Microsoft)
[絞り込み]グループのボタンを使って検索
[検索]タブの[絞り込み]グループにあるボタンを使って検索すると、簡単に絞り込み検索ができます。
![[検索]タブの[絞り込み]グループ](https://hamachan.info/WordPress2019/wp-content/uploads/2020/01/outlook_quick22.png)
- 差出人
- 件名
- 添付ファイルあり
- 分類項目あり
- 今週
- 宛先
- 未読
- フラグあり
- 重要
- 詳細
差出人
例えば[差出人]をポイントすると、以下のように記されています。
差出人の名前で検索
特定の差出人からのメールメッセージのみがされるように、検索結果フィルターを処理します。
![[絞り込み]グループの[差出人]](https://hamachan.info/WordPress2019/wp-content/uploads/2020/01/outlook_quick23.png)
[差出人]をクリックすると、検索ボックスには以下のように表示されます。
差出人:"差出人名"
青く反転している箇所に検索したい差出人名を入力します。
メールの[差出人]に、キーワードを含むメールのみが抽出されます。
参考演算子["](ダブルクォーテーション)で囲むと、キーワードと完全一致したメールのみが抽出されます。
![[絞り込み]グループの[差出人]](https://hamachan.info/WordPress2019/wp-content/uploads/2020/01/outlook_quick28.png)
件名
[件名]をクリックした場合は、検索ボックスには以下のように表示されます。
件名:"キーワード"
メールの[件名]に入力したキーワードが含まれるメールが抽出されます。
![[絞り込み]グループの[件名]](https://hamachan.info/WordPress2019/wp-content/uploads/2020/01/outlook_quick27.png)
添付ファイルあり
[添付ファイルあり]の場合は、[添付ファイルの有無:はい]となります。
[はい]の箇所を[いいえ]にして、添付ファイルなしのメールを抽出することもできます。
![[絞り込み]グループの[添付ファイルあり]](https://hamachan.info/WordPress2019/wp-content/uploads/2020/01/outlook_quick25.png)
分類項目あり
[分類項目あり]の場合は、メニューが表示されますので、その中から選択します。
![[絞り込み]グループの[分類項目あり]](https://hamachan.info/WordPress2019/wp-content/uploads/2020/01/outlook_quick16.png)
今週
[今週]は▼ボタンをクリックして、8個のメニューを表示できます。
- 今日
- 昨日
- 今週
- 先週
- 今月
- 先月
- 今年
- 昨年
以下の画像は、[今週]から[今日]を選択しています。
![[絞り込み]グループの[今週]](https://hamachan.info/WordPress2019/wp-content/uploads/2020/01/outlook_quick17.png)
宛先
[宛先]も▼ボタンをクリックして、以下のメニューを表示できます。
- 宛先/CCに自分の名前がある
- 宛先/CCに自分の名前がない
- 宛先が自分以外
[宛先/CCに自分の名前がある]を選択しています。
宛先/CCに自分の名前があるメールを検索
メールメッセージの[宛先]欄または[CC]欄に自分の名前があるアイテムが表示されるように、検索結果をフィルター処理します。
![[絞り込み]グループの[宛先]](https://hamachan.info/WordPress2019/wp-content/uploads/2020/01/outlook_quick18-e1730187303597.png)
[詳細]で絞込項目を追加
[詳細]ボタンをクリックすると、検索キーワードに追加して絞り込むことができます。
以下は、[重要]ボタンをクリックした後に、[詳細]の▼ボタンをクリックして一覧から[受信日時]を選択しています。
[受信日時]のテキストボックスが追加されますので、日付を入力して検索しています。
検索ボックスは複数追加することができます。
![[絞り込み]グループの[詳細]](https://hamachan.info/WordPress2019/wp-content/uploads/2020/01/outlook_quick20.png)
検索キーワードの履歴
検索ボックスをクリックすると、直近のキーワードの履歴が表示されます。
目的のキーワードがあれば、ここから選択すると効率的です。
履歴が表示された状態で[方向]キーを使って選択して[Enter]キーを使って検索できます。
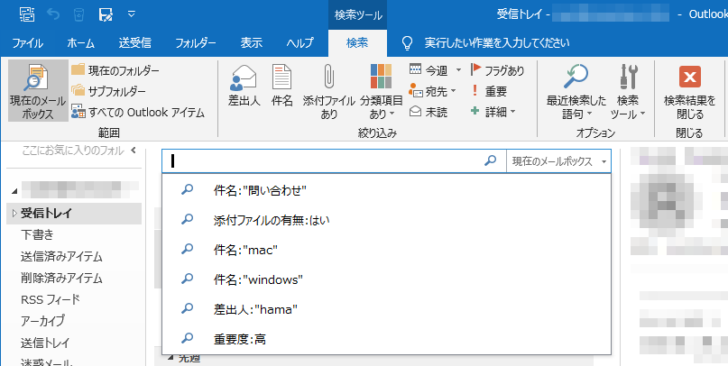
また、[検索]タブの[オプション]グループにある[最近検索した語句]をクリックして、履歴からキーワードを選択することもできます。
![[検索]タブの[最近検索した語句]](https://hamachan.info/WordPress2019/wp-content/uploads/2020/01/outlook_quick29.png)
検索対象のメールボックスの変更
また、検索対象のメールボックスは、検索ボックスの右側にある[現在のメールボックス]をクリックして変更することができます。
また、目的のメールが見つからない場合は、検索対象のボックスを変更してみてください。
- 現在のフォルダー
- サブフォルダー
- 現在のメールボックス
- すべてのOutlookアイテム
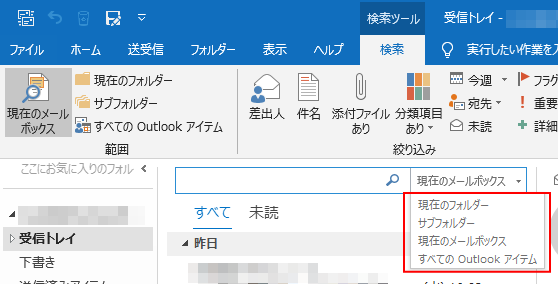
または、[検索]タブの[範囲]グループにあるボタンから変更して検索します。
![[検索]タブの[範囲]グループ](https://hamachan.info/WordPress2019/wp-content/uploads/2020/01/outlook_quick12.png)
既定のメールボックスの変更
既定では、[現在のメールボックス]になっていますが、この既定は変更することができます。
[検索]タブの[オプション]グループにある[検索ツール]をクリックして[検索オプション]をクリックします。
![[検索]タブの[検索ツール]-[検索オプション]](https://hamachan.info/WordPress2019/wp-content/uploads/2020/01/outlook_quick8.png)
[Outlookのオプション]の[検索]タブが表示されます。
[結果]カテゴリーの[検索対象範囲]で変更します。
[Outlookのオプション]は、[ファイル]タブをクリックして[オプション]をクリックしても表示できます。
![[Outlookのオプション]の[検索]タブにある[検索対象範囲]](https://hamachan.info/WordPress2019/wp-content/uploads/2020/01/outlook_quick11.png)
検索結果を閉じる
検索結果を閉じるには、[検索]タブの[検索結果を閉じる]ボタンをクリックします。
または、検索ボックス内の[×]ボタンをクリックします。
![[検索]タブの[検索結果を閉じる]](https://hamachan.info/WordPress2019/wp-content/uploads/2020/01/outlook_quick21-e1730187370534.png)
参考Outlookをキーボードのみで操作する方法を以下の記事で解説しています。
-
メールは[BackSpace]キーでアーカイブして時短操作
Outlookの受信トレイはできるだけ整理しておきたいですね。対処済みのメールはアーカイブして受信トレイから消去するようにすると、かなりスッ ...
検索フォルダーをお気に入りに登録しておくのも便利です。
-
検索フォルダーを追加して[お気に入り]に表示する
Outlookで受信メールを度々検索して目的のメールを抽出するなら、検索フォルダーにそのフォルダーを表示しておくと便利です。 また、検索フォ ...
消えたメールが[削除済みアイテム]にもない場合は、[アーカイブ]フォルダーを開いて探してみてください。
-
メールは[BackSpace]キーでアーカイブして時短操作
Outlookの受信トレイはできるだけ整理しておきたいですね。対処済みのメールはアーカイブして受信トレイから消去するようにすると、かなりスッ ...
