Excelで大きな文字をA4用紙に印刷して、貼り紙や案内表示などを作成したい場合は、ワードアートを使用すると便利です。
セルに入力した文字サイズを大きくするより、ワードアートを使ったほうが自由度も高く初心者にもおすすめです。
この記事では、縦書きの大きな2文字をワードアートで作成して、A4用紙に印刷する手順をわかりやすく解説します。

ページ設定
まず、A4サイズに印刷するためのページ設定をします。
[ページレイアウト]タブの[ページ設定]グループにある[サイズ]をクリックして、[A4]が選択されていることを確認します。
![[ページレイアウト]タブの[ページ設定]グループにある[サイズ]](https://hamachan.info/WordPress2019/wp-content/uploads/2025/05/97313wordart01-e1747736518346.png)
[印刷の向き]は、[縦]を選択します。
![[ページレイアウト]タブの[印刷の向き]-[縦]](https://hamachan.info/WordPress2019/wp-content/uploads/2025/05/97313wordart02.png)
[余白]は、[標準]のままにします。
![[ページレイアウト]タブの[余白]-[標準]](https://hamachan.info/WordPress2019/wp-content/uploads/2025/05/97313wordart03.png)
参考ページ設定の[余白]は、作成後に再調整してもかまいません。
印刷範囲を確認
印刷時の範囲を確認しておきます。
何も入力していない状態で[印刷プレビュー]を表示すると、シートに点線が表示され印刷範囲を確認できます。
キーボードから[Ctrl]+[P]を押すと、印刷プレビューが表示されます。
![キーボード[Ctrl]+[P]](https://hamachan.info/WordPress2019/wp-content/uploads/2020/06/kibord-ctrl-p-e1723350730975.png)
または、クイックアクセスツールバーの[印刷プレビューと印刷]をクリックします。
![クイックアクセスツールバーの[印刷プレビューと印刷]](https://hamachan.info/WordPress2019/wp-content/uploads/2025/05/97313wordart04.png)
Backstageビューの[印刷]が表示され、印刷プレビューには、[印刷する対象がありません]と表示されます。
元の画面に戻るために[ホーム]の上のアイコンをクリックして戻ります。
![[印刷する対象がありません]と表示された印刷プレビュー](https://hamachan.info/WordPress2019/wp-content/uploads/2025/05/97313wordart35.png)
そうすると、印刷範囲の境界線に点線が表示されています。
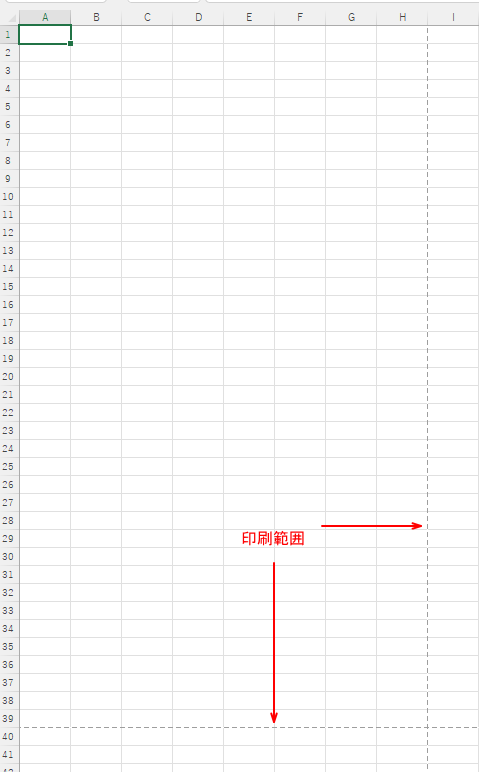
参考点線が確認しづらい場合は、[表示]タブの[表示]グループにある[目盛線]のチェックボックスをオフにしてみてください。
![[表示]タブの[表示]グループにある[目盛線]](https://hamachan.info/WordPress2019/wp-content/uploads/2025/05/97313wordart07.png)
ワードアートの挿入
[挿入]タブの[テキスト]グループにある[ワードアート]をクリックします。
![[挿入]タブの[テキスト]グループにある[ワードアート]](https://hamachan.info/WordPress2019/wp-content/uploads/2025/05/97313wordart08.png)
ウィンドウ幅が狭い場合は、グループ名が表示されていると思いますので、クリックして[ワードアート]を選択します。
![ウィンドウ幅が狭い場合の[ワードアート]](https://hamachan.info/WordPress2019/wp-content/uploads/2025/05/97313wordart09.png)
スタイル一覧の左上にある[塗りつぶし:黒、文字色1;影]を選択します。
スタイルは、後で編集できますので、とりあえず黒文字を選択します。
![スタイル一覧の[塗りつぶし:黒、文字色1;影]](https://hamachan.info/WordPress2019/wp-content/uploads/2025/05/97313wordart10.png)
クリックすると、以下のようなワードアートが挿入されます。
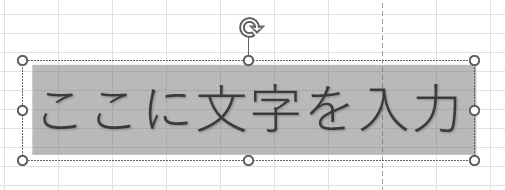
文字入力
反転している状態のまま、文字を入力します。ここでは、[受付]と入力します。
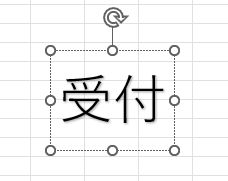
ワードアートは、シートの左上にドラッグして移動させておきます。
枠線上にマウスを合わせて、マウスが四方向の時にドラッグすると移動できます。
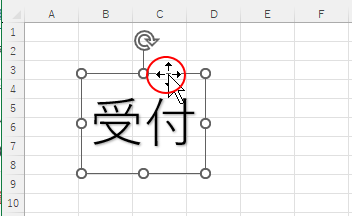
図形の書式設定で[縦書き]と[中央揃え]に設定
ワードアートは、テキストボックスと文字装飾が合体しているものなので、テキストボックスの設定ができます。
ワードアートで右クリックして、ショートカットメニューから[図形の書式設定]をクリックします。
![ショートカットメニューから[図形の書式設定]](https://hamachan.info/WordPress2019/wp-content/uploads/2025/05/97313wordart14.png)
または、[図形の書式]タブの[図形のスタイル]グループにある[図形の書式設定]をクリックします。
![[図形の書式]タブの[図形のスタイル]グループにある[図形の書式設定]](https://hamachan.info/WordPress2019/wp-content/uploads/2025/05/97313wordart15.png)
ウィンドウ右側に[図形の書式設定]作業ウィンドウが表示されます。
[文字のオプション]の[テキストボックス]を選択して、以下のように設定します。
垂直方向の配置:中央揃え
文字列の方向:縦書き
![[図形の書式設定]作業ウィンドウの[垂直方向の配置:中央揃え]と[文字列の方向:縦書き]](https://hamachan.info/WordPress2019/wp-content/uploads/2025/05/97313wordart16.png)
参考テキストボックスで[上下中央揃え]を選択していても、[縦書き]にすると[中央揃え]になります。
ドラッグで拡大できるようにワードアートのスタイルを変更
ドラッグで自由に拡大できるように、ワードアートのスタイルを変更します。
[図形の書式]タブの[ワードアートスタイル]グループにある[文字の効果]をクリックします。
文字の効果
文字の表現を飛躍的に向上させることができます。
影、光彩、反射などの視覚効果を文字に適用します。
![[図形の書式]タブの[ワードアートスタイル]グループにある[文字の効果の設定]](https://hamachan.info/WordPress2019/wp-content/uploads/2025/05/97313wordart18.png)
[変形]から[四角]を選択します。
![[変形]の[四角]](https://hamachan.info/WordPress2019/wp-content/uploads/2025/05/97313wordart17.png)
以下のようなワードアートになります。
![[四角]になったワードアート](https://hamachan.info/WordPress2019/wp-content/uploads/2025/05/97313wordart19.png)
ワードアートの周りにある白い〇(サイズ変更ハンドル)にマウスを合わせて拡大します。
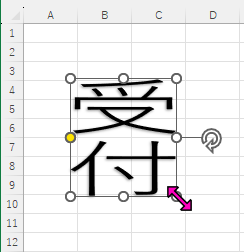
印刷範囲の点線ぎりぎりまで拡大します。
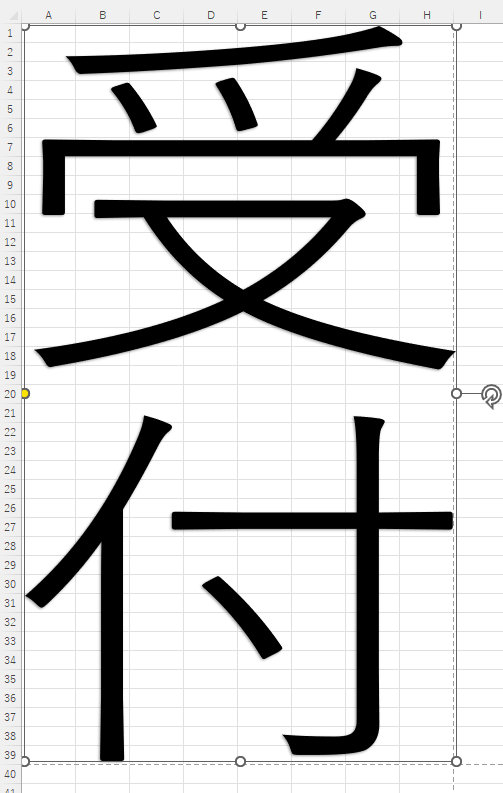
書式変更
フォントの種類やフォントの色などの書式を変更します。ここでは、[太字]のみ設定します。
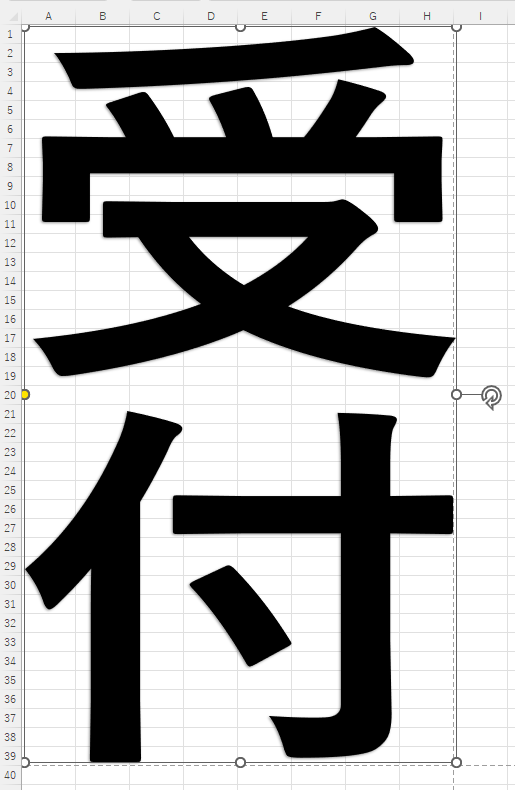
参考[図形の書式]タブにある[クイックスタイル]などから選択してもかまいません。
![[図形の書式]タブにある[クイックスタイル]](https://hamachan.info/WordPress2019/wp-content/uploads/2025/05/97313wordart36-e1747738980352.png)
印刷プレビューで確認
印刷プレビューで確認します。
ショートカットキー[Ctrl]+[P]を使って、印刷プレビューを表示します。
![キーボード[Ctrl]+[P]](https://hamachan.info/WordPress2019/wp-content/uploads/2020/06/kibord-ctrl-p-e1723350730975.png)
印刷プレビューで確認すると、2ページ目にはみ出しているかもしれません。
必ず、ページ数を確認してください。
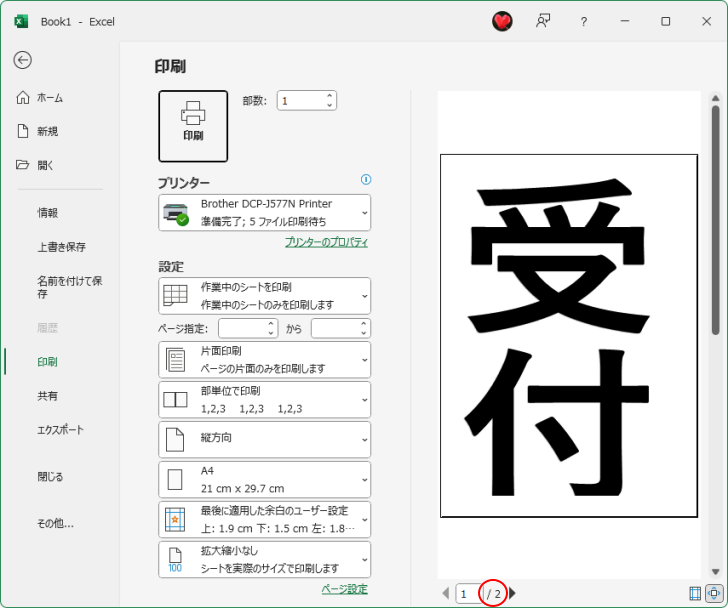
余白の調整
もし、2ページになっている場合は、余白で調整します。
右下にある[余白の表示]をクリックして、下部の余白の位置を下へドラッグします。
![印刷プレビューの[余白の表示]](https://hamachan.info/WordPress2019/wp-content/uploads/2025/05/97313wordart28.png)
ページ数が[1/1]になっていればOKです。
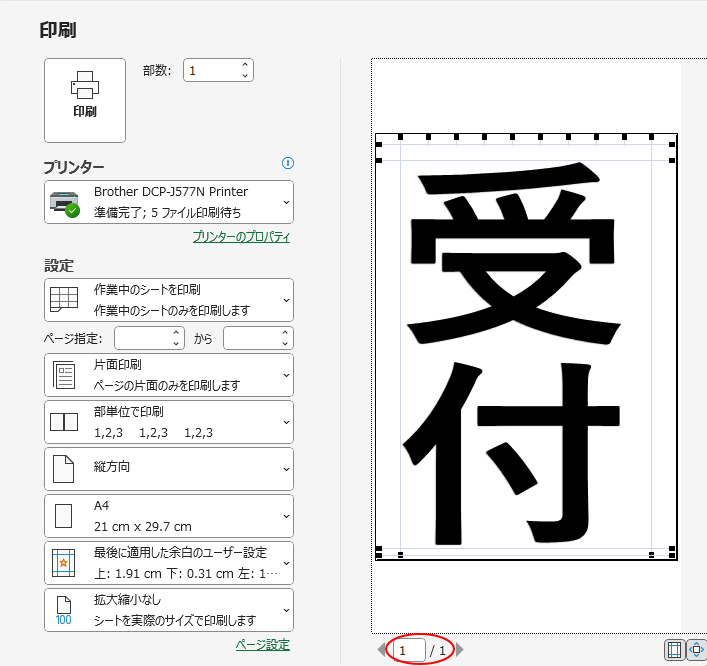
ページの中央に印刷する
文字をページの中央に印刷するための設定です。
[印刷]タブの下部にある[ページ設定]をクリックします。
![Backstageビューの[印刷]-[ページ設定]](https://hamachan.info/WordPress2019/wp-content/uploads/2025/05/97313wordart30-e1747737365373.png)
[ページ設定]ダイアログボックスが表示されます。
ここで、上下左右の余白を数値で設定することもできます。
[余白]タブの[ページ中央]にある[水平]と[垂直]のチェックボックスをオンにして[OK]ボタンをクリックします。
![[ページ設定]ダイアログボックスの[余白]タブ-[ページ中央]の[水平]と[垂直]](https://hamachan.info/WordPress2019/wp-content/uploads/2025/05/97313wordart31.png)
以下のようになります。
ページ中央の設定をした後、余白を調整すると、自動的に中央寄せになります。
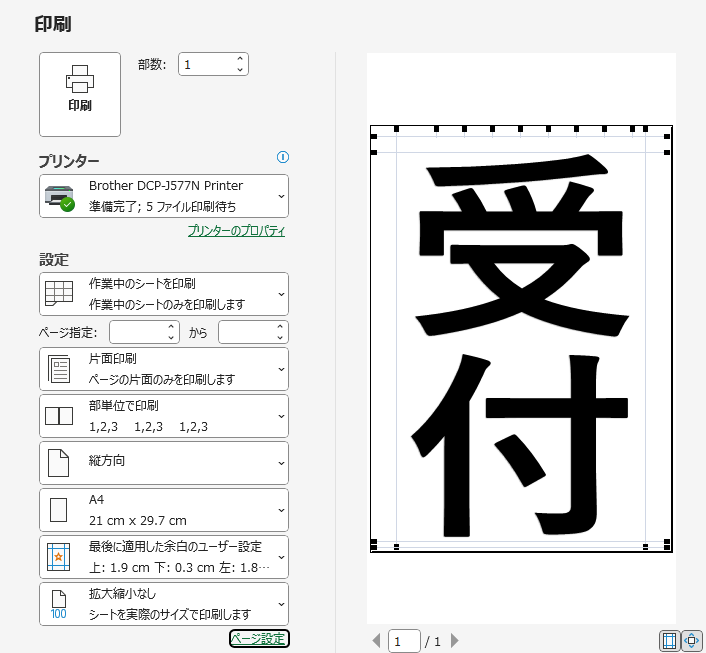
[ページ中央]設定の注意点
ここでの解説のようにセル[A1]を起点にしたワードアートのみの印刷であれば問題ないのですが、作成した表をページ中央に印刷する場合は、少し注意してください。
セル[A1]から開始されているような表の場合は、[余白]タブの[水平][垂直]のみで中央になりますが、そうでない場合は印刷範囲の設定を行ってから設定してください。
印刷範囲を設定していないと、Excelはセル[A1]を起点として自動で範囲を判断するため、中央に配置されません。Excelのどのバージョンでも同じです。
参考ワードアートで文字を拡大する方法は、Word 2016でも解説しています。
-
ワードアートの文字(テキスト)をドラッグで拡大/縮小する方法
ワードアートを使って、ドラッグで簡単に文字を大きくする方法です。通常は、ワードアートの文字列の大きさは、フォントサイズを変更しなければなりま ...
ワードアートの文字列の塗りつぶしに画像を設定する方法は、以下の記事で解説しています。
PowerPointでは、[図形の結合]の[重なり抽出]でも設定できます。
-
ワードアートの文字列を画像で塗りつぶす2つの方法
ワードアートは、文字を装飾するときに便利な機能です。 Wordや、Excel、PowerPointなどにあって、さまざまな設定ができます。 ...
