ヒストグラムとは、データの分布を区間ごとに分け、それぞれの区間に含まれるデータ(個数)をグループ化して現したグラフのことです。
これまで(Excel 2013まで)は、データから度数分布表を作成して、それを基に縦棒グラフを作成して書式設定で調整する方法が一般的でしたが、Excel 2016以降では[ヒストグラム]というグラフの種類が追加され、区分ごとの集計をする必要がなく、データから直接ヒストグラムを作成できます。
ヒストグラムを使って、項目ごとの集計グラフも簡単に作成できます。
ここでは、Excel 2019で解説します。
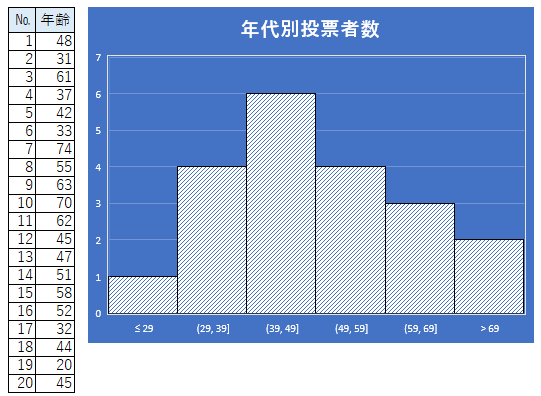
参考度数分布表を作成するには、FREQUENCY関数を使用すると簡単に求められます。ここの記事と同じデータを使って解説しています。
-
スピル対応FREQUENCY関数で年代別や点数別の分布表を簡単作成
特定の範囲に該当する人数を集計したいときは、[度数分布表]を作ると便利です。 そんなときに活用できるのが、FREQUENCY(フリークエンシ ...
ヒストグラムの元データ
ここでは、簡単なサンプルデータをもとに作成していきます。
以下は、20人の方が投票された時の年齢一覧です。
セル[C3]からセル[C22]に年齢が入力されています。
年代別の投票者数は求めません。
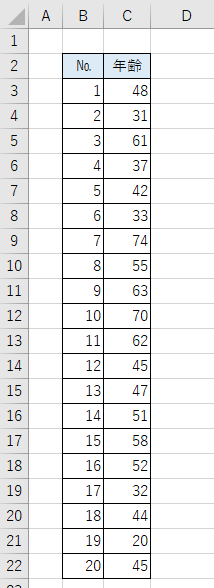
ヒストグラムの作成
サンプルデータの年齢列のデータ(セル[C3]からセル[C22])を範囲選択します。
タイトル(セル[C2])は選択しても、しなくても構いません。
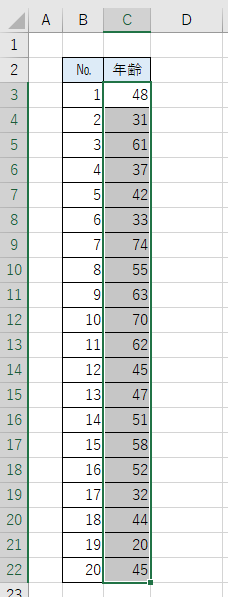
[挿入]タブの[グラフ]グループにある[統計グラフの挿入]ボタンをクリックします。
統計グラフの挿入
データの統計分析の表示に、この種類のグラフを使います。
矢印をクリックすると、別の種類の統計グラフが表示されます。アイコンの上にポインターを置くと、ドキュメントにプレビューが表示されます。
![[挿入]タブの[グラフ]グループにある[統計グラフの挿入]](https://hamachan.info/WordPress2019/wp-content/uploads/2020/04/histogram4.png)
[ヒストグラム]をクリックします。
ヒストグラム
この種類のグラフの使用目的:
・データの分布を区間にグループ化して表示します。
![[ヒストグラム]のボタンとポップヒント](https://hamachan.info/WordPress2019/wp-content/uploads/2020/04/histogram5.png)
以下のようなグラフが作成されます。
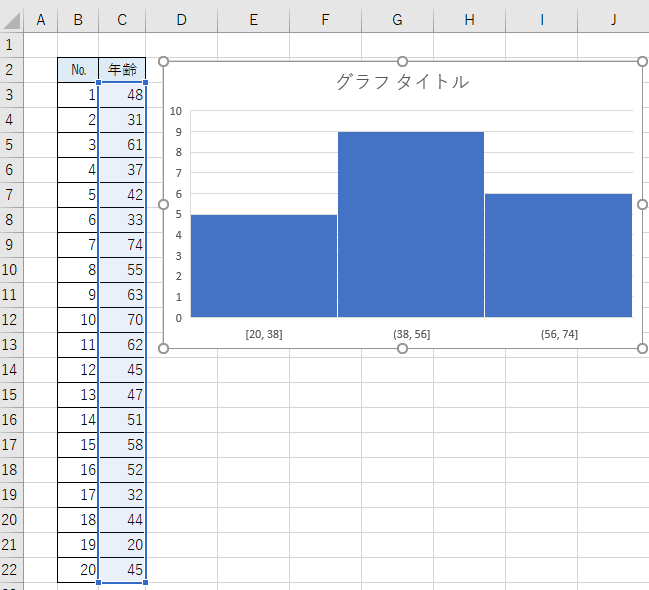
ヒストグラムのビン(区間)を修正
ヒストグラムの区間を修正します。
項目軸(横軸)でダブルクリックして、[軸の書式設定]作業ウィンドウを表示します。
[軸のオプション]に[ビン]とありますが、これは[区間]のことです。
![横軸でダブルクリックして[軸の書式設定]作業ウィンドウを表示](https://hamachan.info/WordPress2019/wp-content/uploads/2020/04/histogram7-e1741178528217.png)
[軸のオプション]の[ビン]は、既定では[自動]が選択されていますが、これを[ビンの幅]にします。
そして、テキストボックスに[10.0]と入力します。
![[軸のオプション]の[ビン]で[ビンの幅]を選択](https://hamachan.info/WordPress2019/wp-content/uploads/2020/04/histogram8-e1741178561247.png)
ビンのオーバーフロー
そして、[ビンのオーバーフロー]のチェックボックスをオンにして、テキストボックスには、ヒストグラムの最後の区間の下限値を入力します。
ここでは、[69.0]と入力します。
![[ビンのオーバーフロー]の設定](https://hamachan.info/WordPress2019/wp-content/uploads/2020/04/histogram9-e1741178595488.png)
ビンのアンダーフロー
[ビンのアンダーフロー]のチェックボックスをオンにして、テキストボックスには、ヒストグラムの最初の区間の上限値を入力します。
ここでは、[29.0]と入力します。
![[ビンのアンダーフロー]の設定](https://hamachan.info/WordPress2019/wp-content/uploads/2020/04/histogram10-e1741178623732.png)
ヒストグラムの項目軸(横軸)が変化したことを確認します。
項目軸の見方は、最初の範囲は[29以下]、次からは[29より大きくて39以下]、[39より大きくて49以下]、[59より大きくて69以下]となり、最後は[69より大きい]となります。
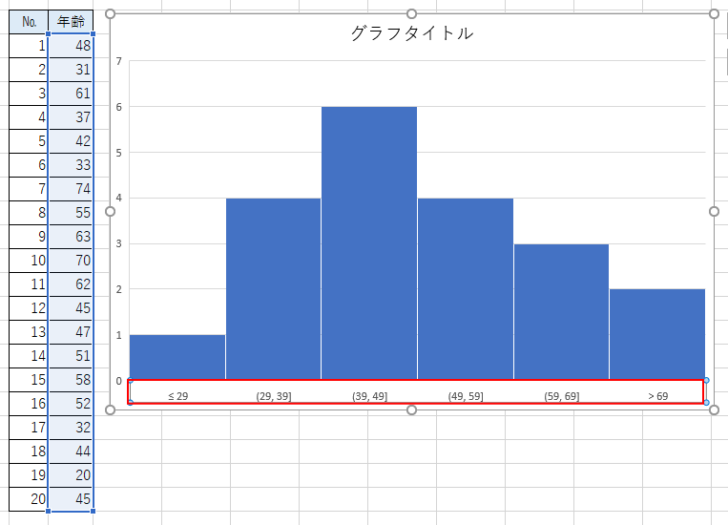
分類項目がある表の場合
もし、データ元が以下のように、すでに分類項目があって集計してであれば、以下のように設定できます。

データ範囲を選択して、ヒストグラムを作成します。
項目軸をダブルクリックして、[軸の書式設定]作業ウィンドウを表示します。
そして、[軸の書式設定]の[軸のオプション]で[分類項目別]を選択します。
![[軸のオプション]の[ビン]で[分類項目]を選択](https://hamachan.info/WordPress2019/wp-content/uploads/2020/04/histogram14-e1741178727488.png)
参考セルの数値の前に[~]を表示したい場合は、[セルの書式設定]の[ユーザー定義]で以下のように設定します。
![[セルの書式設定]の[ユーザー定義]](https://hamachan.info/WordPress2019/wp-content/uploads/2020/04/histogram16-e1587278052136.png)
ヒストグラムのデザイン修正
グラフのデザインは、[デザイン]タブや[グラフ要素]から変更できます。
グラフスタイルの変更
[グラフタイトル]を入力したり、[デザイン]タブの[グラフスタイル]でスタイルは簡単にを変更できます。
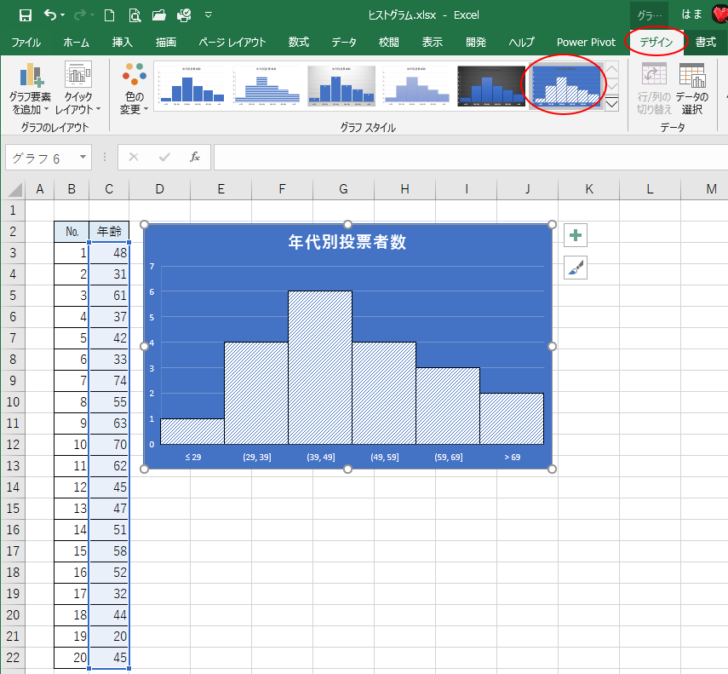
または、[グラフ要素]の[グラフスタイル]からも選択できます。[色]タブから配色の変更もできます。
![[グラフ要素]の[グラフスタイル]](https://hamachan.info/WordPress2019/wp-content/uploads/2020/04/31959histogram109.png)
グラフデータの表示
データを表示したい場合は、[クイックレイアウト]などを使用すると早いと思います。
![[デザイン]タブのクイックレイアウト](https://hamachan.info/WordPress2019/wp-content/uploads/2020/04/histogram12-e1741178854456.png)
他のグラフと同じように、グラフの右上に表示される[グラフ要素]などでも設定できます。
![[グラフ要素]で[データラベル]を表示](https://hamachan.info/WordPress2019/wp-content/uploads/2020/04/histogram13.png)
注意グラフの構成要素と編集方法については、以下の記事にまとめています。
-
グラフを構成する要素とグラフの編集(グラフ要素の表示/非表示)
グラフを編集するときにグラフを構成する要素名を知っておくと、問い合わせたり検索したりする場合に役立ちます。 また、グラフを編集するには、グラ ...
従来のグラフであれば、グラフタイトルはセル参照で入力できていましたが、Office 2016以降で登場した新グラフではグラフタイトルのセル参照はできないようです。
また、Excelで作成した新グラフをWordやPowerPointに貼り付けるとリンク貼り付けになり、埋め込み貼り付けはできません。
新グラフは[リンク貼り付け]になり埋め込み貼り付けはできない
新グラフでデータ範囲を修正すると、ラベルなどがクリアされてしまいます。
新グラフでデータ範囲を修正するとデータ要素の一部がクリアされる
ヒストグラムで項目ごとの集計グラフを簡単作成
ヒストグラムは、項目のグループごとに集計してくれるので、以下のような表であれば、簡単に集計グラフを作成できます。
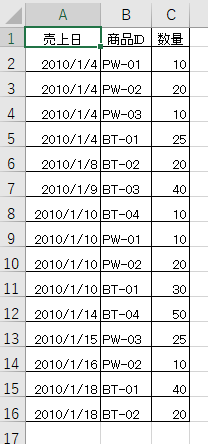
[商品ID]ごとの数量の合計を求めようと思います。
[商品ID]と[数量]のデータを範囲選択して、[挿入]タブの[グラフ]グループの[ヒストグラム]をクリックします。
![[挿入]タブの[グラフ]グループの[ヒストグラム]](https://hamachan.info/WordPress2019/wp-content/uploads/2020/04/histogram20.png)
項目軸(横軸)をダブルクリックして、[軸の書式設定]作業ウィンドウを表示します。
[軸のオプション]から[分類項目別]を選択します。
[商品ID]ごとの集計グラフを作成できます。
![[軸のオプション]から[分類項目別]を選択](https://hamachan.info/WordPress2019/wp-content/uploads/2020/04/histogram18-e1741178886214.png)
データラベルを表示したいのであれば、[デザイン]タブの[クイックレイアウト]で[レイアウト2]などを選択すると表示できます。
![[クイックレイアウト]で[レイアウト2]を選択](https://hamachan.info/WordPress2019/wp-content/uploads/2020/04/histogram21.png)
集計値が合っているかどうかは、ピボットテーブルを作成してみると分かりますね。
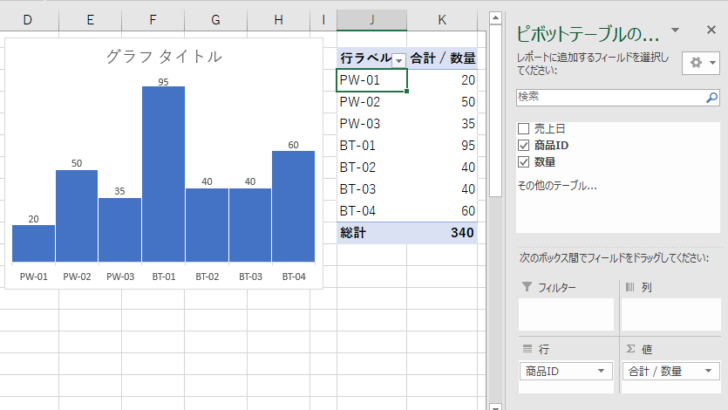
参考ヒストグラムは、[分析ツール]の中にもあります。
-
データ分析ツールアドインをリボンに表示するには
Excelには、さまざまな統計情報処理を行える[データ分析]機能が備わっています。 標準搭載されていますが、使用するにはアドインの操作が必要 ...
![[分析ツール]の[ヒストグラム]](https://hamachan.info/WordPress2019/wp-content/uploads/2020/04/histogram0413.png)
[挿入]タブの[統計グラフの挿入]にある[箱ひげ図]については、以下の記事で解説しています。
-
箱ひげ図を使ってデータのばらつき具合を視覚化する
データのばらつきの範囲や平均値、中央値、最小値、最大値などの基本的な統計結果を視覚化したい場合は、箱ひげ図が便利です。 箱ひげ図は、文字通り ...
