Excelでは、表やセルに対して簡単に書式設定ができる[セルのスタイル]という機能があります。
標準でさまざまな種類のスタイルが用意されていて、一覧の中から指定するだけで書式を設定できます。
また、オリジナルのスタイルを登録して、それを別のブックへコピーして使用することもできます。
特に便利に使えるのは、[選択範囲内で中央]の書式設定です。
![[セルのスタイル]に[選択範囲内で中央]のスタイルを登録](https://hamachan.info/WordPress2019/wp-content/uploads/2022/03/cellstyle061.png)
セルのスタイル設定
[セルのスタイル]を適用するには、まず、スタイルを設定したいセルや範囲を選択します。
ここでは、セル[A3]からセル[A9]までを範囲選択します。
[ホーム]タブの[スタイル]グループにある[セルのスタイル]をクリックします。
セルのスタイル
色付きのスタイルを使うと、シート内で重要なデータを強調できます。
![[ホーム]タブの[スタイル]グループにある[セルのスタイル]](https://hamachan.info/WordPress2019/wp-content/uploads/2022/03/cellstyle024.png)
マウスで各スタイルをポイントするだけで、スタイルが適用された状態を確認できます。
お気に入りのスタイルを選択してクリックします。ここでは、[薄い青,20%-アクセント1]を選択します。
![[セルのスタイル]の一覧](https://hamachan.info/WordPress2019/wp-content/uploads/2022/03/cellstyle021-e1723522830828.png)
以下のように選択した範囲にスタイルが適用されます。
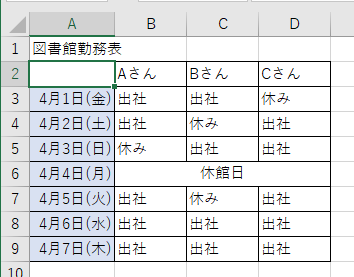
離れた複数のセルも[Ctrl]キーで選択して、まとめて適用できます。
タイトルなどには、[セルのスタイル]の[タイトルと見出し]から選択して適用します。
ここでは、[セルのスタイル]から以下のように設定しています。
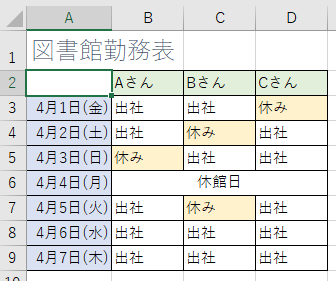
[セルのスタイル]のメリット
[セルのスタイル]から書式を適用すると、複数のセルに対して素早く書式設定できることや、スタイルを変更して一括変更できることなどのメリットがあります。
セルのスタイルは、ブックとして保存されるので、別のシートにも適用でき、変更もブック単位で反映されます。
また、オリジナルのスタイルを作成することもできます。
カスタマイズしたスタイルや、オリジナルのスタイルは、他のブックへコピーして使用することができるので、複数のブックの書式を統一する場合にも効率よく操作できます。
参考セルのスタイルについては、以下の記事でも解説しています。
-
ハイパーリンクの下線を消したりスタイルを変更して一括適用するには
Excelで文字列にハイパーリンクの設定をすると、文字列が青くなり下線が表示されます。 ハイパーリンクの設定はそのままで、下線のみ表示しない ...
-
カラーコードを確認して同じ色を繰り返し使用するには
Office2003とOffice2010のバージョンが混在している職場では、旧バージョンに合わせなければならないということがあります。 既 ...
スタイルはテーマによって異なる
セルのスタイルは、テーマによって配色などが異なります。既定では、[テーマ]は[Office]になっていると思います。
[ページレイアウト]タブの[テーマ]から確認できます。テーマを変更すると、スタイルを設定した書式も変わります。
![[ページレイアウト]タブの[テーマ]](https://hamachan.info/WordPress2019/wp-content/uploads/2022/03/cellstyle04.png)
テーマについては、以下の記事で解説しています。
-
Officeのテーマ機能とは?[配色][フォント][効果]を確認
Microsoft Officeには、ドキュメントのデザインを一括変更できる[テーマ]という機能があります。 WordとPowerPoint ...
[選択範囲内で中央]の書式設定をスタイルに登録
セルに書式設定されている組み合わせを新しいスタイルとして登録できます。
既存のブックでお気に入りの書式設定があったり、会社や部署で決められた書式があれば、[セルのスタイル]へ登録しておくと便利です。
ここでは、[選択範囲内で中央]の書式を登録します。
[選択範囲内で中央]の書式について
セルの結合は、タイトルなどに使用した場合は、あまり問題ではありませんが、データの途中に結合されたセルがあると、操作に支障が出る場合があります。
例えば、以下の表では、[休館日]のセル(セル[B6]からセル[D6])は[ホーム]タブの[配置]グループにある[セルを結合して中央揃え]が設定されています。
![[ホーム]タブの[セルを結合して中央揃え]](https://hamachan.info/WordPress2019/wp-content/uploads/2022/03/cellstyle025.png)
[Aさん]の範囲のみを選択しようと、セル[B2]を選択して下へドラッグすると、以下のように範囲が広がってしまいます。[Bさん]、[Cさん]の範囲のみを選択しようとしても同じです。
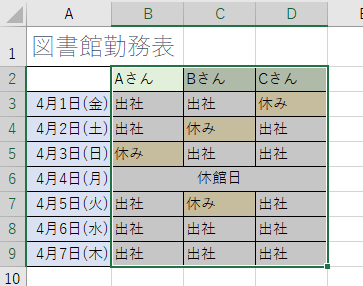
でも、見た目は変えたくないということもあります。
そういう時に便利なのが、[選択範囲内で中央]の書式設定です。[選択範囲内で中央]は[セルの書式設定]ダイアログボックスを表示して設定します。
[セルの書式設定]ダイアログボックスを表示するには、[ホーム]タブの[配置]グループの[配置の設定]をクリックします。
![[ホーム]タブの[配置]グループの[配置の設定]](https://hamachan.info/WordPress2019/wp-content/uploads/2022/03/cellstyle028.png)
または、ショートカットキー[Ctrl]+[1]を使用します。テンキーの[1]は使用できません。
![キーボード[Ctrl]+[1]](https://hamachan.info/WordPress2019/wp-content/uploads/2017/01/kibord-ctrl-1-e1723441032868.png)
右クリックのショートカットメニューから[セルの書式設定]をクリックしてもかまいません。
![ショートカットメニューの[セルの書式設定]](https://hamachan.info/WordPress2019/wp-content/uploads/2022/03/cellstyle029.png)
いずれにしても、[選択範囲内で中央]の設定は、[セルの書式設定]ダイアログボックスを表示する必要があります。
[配置]タブの[横位置]の▼をクリックして、[選択範囲内で中央]を選択します。
結合済みのセルであれば、[セルを結合する]のチェックボックスはオフにします。
注意[セルを結合する]がオンの場合は、[選択範囲内で中央]の設定はできませんので注意してください。[セルを結合して中央揃え]の設定になります。
![[セルの書式設定]ダイアログボックスから[選択範囲内で中央]を選択](https://hamachan.info/WordPress2019/wp-content/uploads/2022/03/cellstyle027.png)
結果、以下のようになります。見た目は、[セルを結合して中央揃え]の設定と変わりません。
![[選択範囲内で中央]を設定したセル](https://hamachan.info/WordPress2019/wp-content/uploads/2022/03/cellstyle031.png)
ですが、[Aさん][Bさん][Cさん]の範囲をドラッグで選択ができるようになります。
![[選択範囲内で中央]に設定した後の範囲選択](https://hamachan.info/WordPress2019/wp-content/uploads/2022/03/cellstyle030.png)
参考[セル結合]の不便さは、以下の記事でも解説しています。
-
[選択範囲内で中央]と[セルを結合して中央揃え]の違い
Excelで並べ替えや、オートフィル操作をしようとすると、時々[この操作には、同じサイズの結合セルが必要です]というメッセージが表示されるこ ...
[新しいセルのスタイル]へ[選択範囲内で中央]を登録
新しいセルのスタイルを登録するには、すでに書式設定されたセルを選択して登録する方法と、[スタイル]ダイアログボックスから設定する方法があります。
[選択範囲内で中央]が設定されたセルを選択して登録
以下の表では、セル[B6]からセル[D6]は、すでに[選択範囲内で中央]が設定されていますので、セル[B6]からセル[D6]のいずれかのセルを選択します。
ここでは、セル[B6]を選択します。
そして、[ホーム]タブの[スタイル]グループにある[セルのスタイル]をクリックして[新しいセルのスタイル]をクリックします。
![[セルのスタイル]の[新しいセルのスタイル]](https://hamachan.info/WordPress2019/wp-content/uploads/2022/03/cellstyle032-e1723522880488.png)
[スタイル]ダイアログボックスが表示されます。
[配置]を見ると、[範囲内中央]が設定されていることがわかります。
![[スタイル]ダイアログボックス](https://hamachan.info/WordPress2019/wp-content/uploads/2022/03/cellstyle2022.png)
この場合、[罫線]の設定も取得されています。[罫線]はオフにしておいたほうがいいので、[スタイル]ダイアログボックスの[書式設定]をクリックして設定します。
![[スタイル]ダイアログボックスの[書式設定]](https://hamachan.info/WordPress2019/wp-content/uploads/2022/03/cellstyle035.png)
[セルの書式設定]ダイアログボックスの[罫線]タブから[なし]を選択して、[OK]ボタンをクリックします。
![[セルの書式設定]ダイアログボックスの[罫線]タブから[なし]を選択](https://hamachan.info/WordPress2019/wp-content/uploads/2022/03/cellstyle036.png)
スタイル名のテキストボックスに[選択範囲内で中央]と入力して、[配置]以外のチェックボックスはオフにします。
[罫線]の設定もオフにしていれば、適用されることはありませんが、スタイルの一覧に表示されるときに罫線が表示されるのでオフにしておいたほうがいいと思います。
他の書式がオンになったままだと、すでに書式設定されたセルへ適用した場合に、スタイルの設定が適用されてしまいますので注意してください。
![スタイル名に[選択範囲内で中央]と入力後[配置]以外はオフ](https://hamachan.info/WordPress2019/wp-content/uploads/2022/03/cellstyle034.png)
[セルのスタイル]の[ユーザー設定]に以下のように表示されます。
オリジナルのスタイルは、[ユーザー設定]に登録され、スタイルの名前が表示されます。
![[セルのスタイル]の[ユーザー設定]に登録されたスタイル](https://hamachan.info/WordPress2019/wp-content/uploads/2022/03/cellstyle037.png)
参考以下の記事では、セルの塗りつぶしの色をスタイルへ登録する方法を解説しています。頻繁に使用する色などもスタイルへ登録しておくと便利です。
-
カラーコードを確認して同じ色を繰り返し使用するには
Office2003とOffice2010のバージョンが混在している職場では、旧バージョンに合わせなければならないということがあります。 既 ...
デフォルトのセルを選択してスタイルを登録
何も書式設定がされていないセルを選択して登録することもできます。
デフォルトのセルを選択して[セルのスタイル]をクリックすると[標準]スタイルが選択されています。
そして、[新しいセルのスタイル]をクリックします。
![[セルのスタイル]の[新しいセルのスタイル]](https://hamachan.info/WordPress2019/wp-content/uploads/2022/03/cellstyle038-e1723522901408.png)
[スタイル]ダイアログボックスが表示されますので、[書式設定]をクリックします。
![[スタイル]ダイアログボックスの[書式設定]](https://hamachan.info/WordPress2019/wp-content/uploads/2022/03/cellstyle039.png)
[セルの書式設定]ダイアログボックスの[配置]タブの[横位置]から[選択範囲内で中央]を選択して[OK]ボタンをクリックします。
参考[セルの書式設定]の[配置]タブを見ると、[セルを結合する]は無効になっています。セルの結合は、スタイルに登録できないということです。
![[セルの書式設定]ダイアログボックスの[配置]タブの[選択範囲内で中央]を選択](https://hamachan.info/WordPress2019/wp-content/uploads/2022/03/cellstyle040.png)
スタイル名のテキストボックスに[選択範囲内で中央]と入力します。
そして、[スタイル]ダイアログボックスの不要な書式のチェックボックスはオフにして[OK]ボタンをクリックします。
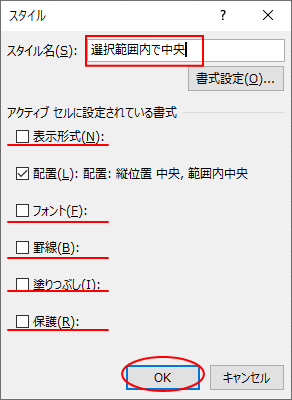
セルを結合したセルへ、[セルのスタイル]の[選択範囲内で中央]を適用しても、結合は解除されません。
結合されたセルへ適用する場合は、先に結合を解除してから適用します。
スタイルの変更と削除
セルのスタイルは、書式を変更することができます。
書式を変更したいスタイルで右クリックて、ショートカットメニューから[変更]をクリックします。
![スタイルのショートカットメニューから[変更]を選択](https://hamachan.info/WordPress2019/wp-content/uploads/2022/03/cellstyle041.png)
[スタイル]ダイアログボックスの[書式設定]をクリックします。
既定のスタイルのスタイル名は変更できません。
![[スタイル]ダイアログボックスの[書式設定]](https://hamachan.info/WordPress2019/wp-content/uploads/2022/03/cellstyle042.png)
ここでは、[セルの書式設定]ダイアログボックスから[二重下線]の設定を追加します。
![[セルの書式設定]ダイアログボックスから[二重下線]の設定を追加](https://hamachan.info/WordPress2019/wp-content/uploads/2022/03/cellstyle044.png)
[スタイル]ダイアログボックスの[フォント]の内容が変わったことを確認して[OK]ボタンをクリックします。
![[スタイル]ダイアログボックスの[フォント]の内容](https://hamachan.info/WordPress2019/wp-content/uploads/2022/03/cellstyle045.png)
スタイルが設定されていたセルに変更した書式が反映されます。同じ書式でも、スタイルから適用していないセルの書式は変わりません。
スタイルを設定したセルをコピーして貼り付けたセルには、反映されます。
同じブック内の他のシートのスタイルも変更が反映されます。
スタイルの変更は、スタイルが設定されたセルを選択して操作する必要はありません。
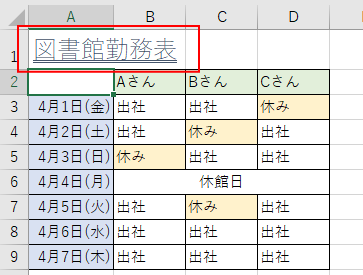
[セルのスタイル]の一覧の表示も以下のように変わります。
![[セルのスタイル]の一覧](https://hamachan.info/WordPress2019/wp-content/uploads/2022/03/cellstyle047.png)
スタイルの削除
スタイルを削除する場合は、削除したいスタイルで右クリックして、ショートカットメニューから[削除]をクリックします。
![スタイルのショートカットメニュー-[削除]](https://hamachan.info/WordPress2019/wp-content/uploads/2022/03/cellstyle048-e1723522929784.png)
スタイルが設定されていたセルの書式もクリアされます。
スタイルを削除すると、スタイルを適用していたすべてのセルの書式がクリアされます。
[セルのスタイル]の一覧からもスタイルの表示が消えてしまいます。
削除したスタイルは、別のブックからコピーして元に戻すこともできますが、スタイルは残しておいて、スタイルを適用したセルを選択して書式のクリアを行うほうがいいと思います。
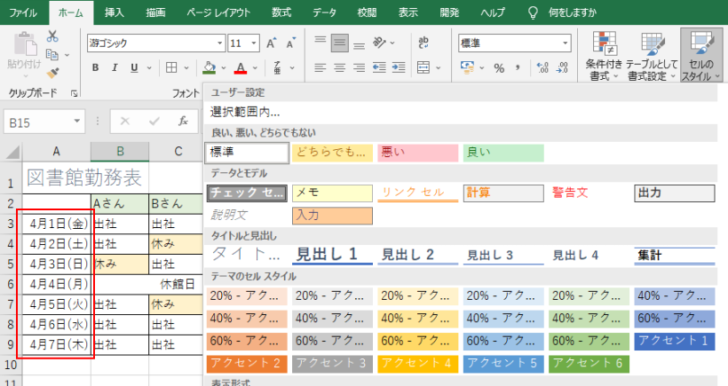
参考[標準]スタイルの削除はできません。
![[標準]スタイルのショートカットメニュー](https://hamachan.info/WordPress2019/wp-content/uploads/2022/03/cellstyle051.png)
スタイルの解除
設定したスタイルを解除する場合は、[ホーム]タブの[編集]グループにある[書式のクリア]をクリックします。
![[ホーム]タブの[編集]グループにある[書式のクリア]](https://hamachan.info/WordPress2019/wp-content/uploads/2022/03/cellstyle015.png)
[標準]スタイルがデフォルトの場合は、スタイルを解除したいセルを選択して、[セルのスタイル]から[標準]スタイルを適用してもかまいません。
罫線などが設定されている場合は、罫線までクリアされますので気をつけてください。
罫線を残したい場合は、[セルの書式設定]ダイアログボックスから操作するようにしてください。
塗りつぶしの設定だけを解除したいのであれば、[ホーム]タブの[フォント]グループにある[塗りつぶしの色]から[塗りつぶしなし]を選択してもかまいません。
![[ホーム]タブの[塗りつぶしの色]-[塗りつぶしなし]](https://hamachan.info/WordPress2019/wp-content/uploads/2022/03/cellstyle052.png)
スタイルを別のブックへコピーする方法
スタイルを変更したり、新しいスタイルを登録して、そのスタイルを他のブックでも使用したいということがあると思います。
[スタイルの結合]という機能を使ってコピーする方法と、スタイルが適用されたセルをコピー&ペーストで登録する方法があります。
[スタイルの結合]を使ってコピー
[選択範囲内で中央]のスタイルを他のブックへコピーするには、スタイルが設定されているコピー元とコピー先のブックを開いておきます。
ここでは、[セルのスタイル.xlsx]ブックの[選択範囲内で中央]のスタイルを[サンプル1.xlsx]のブックへコピーします。
コピー先である[サンプル1.xlsx]の[ホーム]タブの[スタイル]グループにある[セルのスタイル]から[スタイルの結合]をクリックします。
![[セルのスタイル]の[スタイルの結合]](https://hamachan.info/WordPress2019/wp-content/uploads/2022/03/cellstyle053.png)
[スタイルのコピー]ダイアログボックスが表示されます。
コピー元のブック[セルのスタイル.xlsx]を選択して[OK]ボタンをクリックします。
![[スタイルのコピー]ダイアログボックス](https://hamachan.info/WordPress2019/wp-content/uploads/2022/03/cellstyle054.png)
以下のメッセージウィンドウが表示されます。[はい]をクリックします。
注意同じ名前のスタイルで変更したものがある場合は、[いいえ]を選択します。
同じ名前を持つスタイルが存在します。上書きしますか?
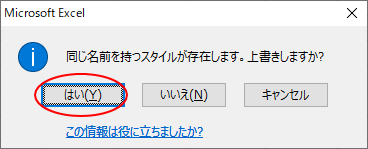
[セルのスタイル]に[選択範囲内で中央]のスタイルが登録されます。
![[選択範囲内で中央]のスタイルがコピーされた[セルのスタイル]](https://hamachan.info/WordPress2019/wp-content/uploads/2022/03/cellstyle056.png)
スタイルが設定されたセルをコピー&ペーストで登録
もう1つ、簡単な方法があります。
コピー元のブック(ここでは[セルのスタイル.xlsx])でスタイルが適用されたセルをコピーします。
ここでは、セル[A11]に[選択範囲内で中央]のスタイルを適用しています。
注意既存のセルで[選択範囲内で中央]の設定がされているセルがあっても、[セルのスタイル]から適用されているものでなければいけません。なので、新しいセルを選択してコピーしたいスタイルを適用させてから、コピーした方が間違いなく操作できます。
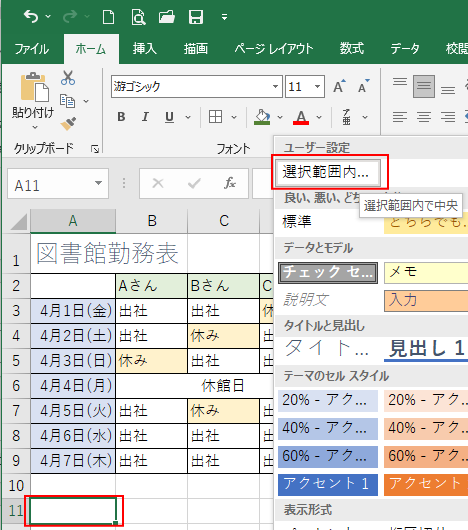
そして、コピー先のブックの任意のセルへ貼り付けします。
ここでは、[サンプル1.xlsx]のセル[A1]へ貼り付けしています。
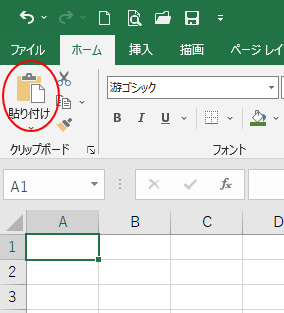
セルのスタイルに[選択範囲内で中央]のスタイルが登録されているのが確認できます。
![[セルのスタイル]に[選択範囲内で中央]のスタイルがコピー](https://hamachan.info/WordPress2019/wp-content/uploads/2022/03/cellstyle056.png)
試しに[サンプル1.xlsx]のセル[A3]に文字を入力して、セル[D3]まで範囲選択して、[選択範囲内で中央]のスタイルを適用してみます。
![セル[A3]に文字を入力して、セル[D3]まで範囲選択](https://hamachan.info/WordPress2019/wp-content/uploads/2022/03/cellstyle059.png)
[セルのスタイル]から[選択範囲内で中央]を適用すると、選択範囲の中央に文字列が配置されます。
[セルの書式設定]ダイアログボックスを表示して設定するより早いですね。
![[セルのスタイル]から[選択範囲内で中央]を適用](https://hamachan.info/WordPress2019/wp-content/uploads/2022/03/cellstyle060-e1723522983404.png)
参考セルに同じ書式が設定されたセルをまとめて選択する方法は、以下の記事で解説しています。
-
ハイパーリンクなどの同じ書式のセルをまとめて選択するには
Excelで同じ書式が設定されたセルをまとめて選択する方法を紹介します。 少ないデータであれば、[Ctrl]キーなどを使って選択すればいいの ...
テーブルのスタイルも、新しいスタイルを作成して登録することができます。
-
Excelでテーブルの新しいスタイルを作成する方法(複製で簡単作成も)
表をテーブルに変換すると、自動的に既定のスタイルが設定されます。 テーブルのスタイルはクイックスタイルギャラリーから変更できるだけでなく、自 ...
