PowerPoint 2021では、コメントを挿入した際の表示方法が変更されました。
この新しい形式は[モダンコメント]と呼ばれます。
これまでは、スライド内の文字列を範囲選択してコメントを挿入すると、コメントアイコンが表示されていました。
しかし、PowerPoint 2021以降では、文字列の範囲選択に対してコメントを挿入しても、コメントアイコンは表示されません。
一方、プレースホルダーなどのオブジェクトや、スライド全体に対してコメントを挿入した場合には、コメントアイコンが表示されます。
なお、範囲選択した文字列に対してコメントがあるというのは、表示方法を切り替えることで確認することができます。
さらに、オブジェクトを移動すると、コメントアイコンもオブジェクトに追随して移動する仕様になっています。
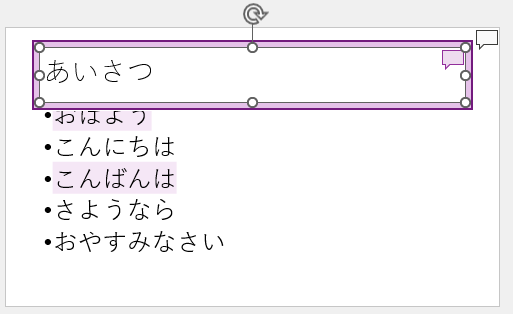
参考PowerPoint 2021やPowerPoint 2024、Microsoft 365のPowerPointもモダンコメントです。ただ、モダンコメントを使用したプレゼンテーションを、下位バージョンのPowerPoint 2019や2PowerPoint 2016で開くとモダンコメントの機能が継承され使用できます。
コメントの挿入
コメントを挿入する方法です。4つの方法があります。
[挿入]タブの[コメント]
[挿入]タブの[コメント]グループにある[コメント]をクリックします。
![[挿入]タブの[コメント]グループにある[コメント]](https://hamachan.info/WordPress2019/wp-content/uploads/2024/12/91510moderncomment11-e1733135745340.png)
[校閲]タブの[新しいコメント]
または、[校閲]タブの[コメント]グループにある[新しいコメント]をクリックします。
![[校閲]タブの[コメント]グループにある[新しいコメント]](https://hamachan.info/WordPress2019/wp-content/uploads/2024/12/91510moderncomment12-e1733135757656.png)
ミニツールバーの[新しいコメント]
文字列を選択したときに表示されるミニツールバーにも[新しいコメント]があります。
![ミニツールバーの[新しいコメント]](https://hamachan.info/WordPress2019/wp-content/uploads/2024/12/91510moderncomment03.png)
ショートカットメニューの[新しいコメント]
ショートカットメニューから[新しいコメント]をクリックしても挿入できます。
![ショートカットメニューの[新しいコメント]](https://hamachan.info/WordPress2019/wp-content/uploads/2024/12/91510moderncomment04.png)
参考コメントの挿入方法は、従来と変わっていません。コメントに返信ができるようになったのは、PowerPoint 2013からです。
-
スライドにコメントを挿入する(コメントに返信ができる)
PowerPoint2013では、コメントに返信ができるようになっています。 コメントを挿入するには、[校閲]タブの[コメント]グループにあ ...
文字列を選択してコメントを挿入
PowerPoint 2021では、文字列を選択してコメントを挿入してもコメントアイコンは表示されません。
文字列を選択して、コメントを挿入します。
コメントウィンドウが表示されますので、テキストボックスにコメントを入力して[コメントを投稿する]ボタンをクリックします。
または、キーボードから[Ctrl]+[Enter]を押してコメントを投稿します。
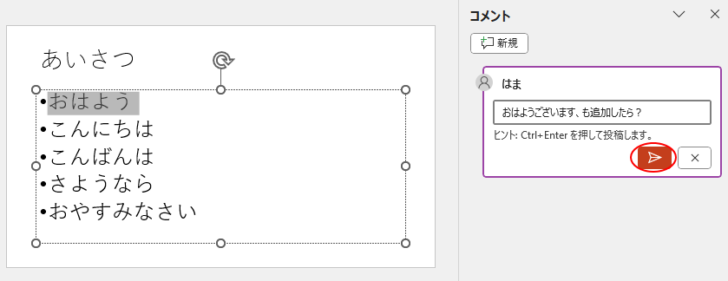
コメントアイコンは表示されません。
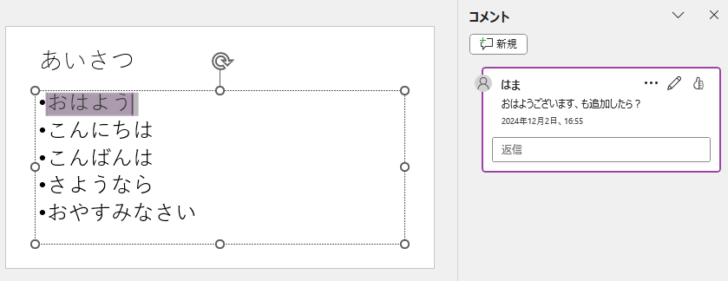
プレースホルダー以外の箇所を選択すると、コメントウィンドウには、コメントがありますが、どこにコメントが挿入されたのかがわかりません。
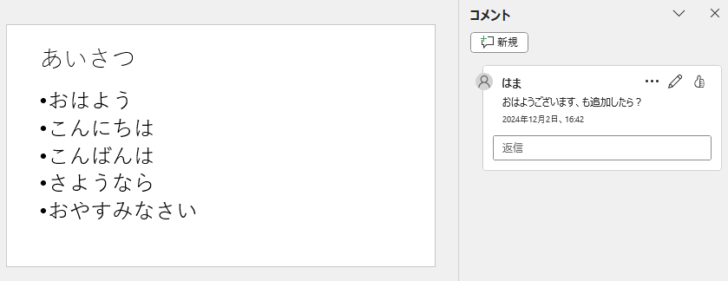
プレースホルダー内をクリックすると、薄い背景色が表示されて、コメントの位置が分かるようになります。

または、コメントウィンドウのコメントをクリックすると、該当箇所が強調表示されます。
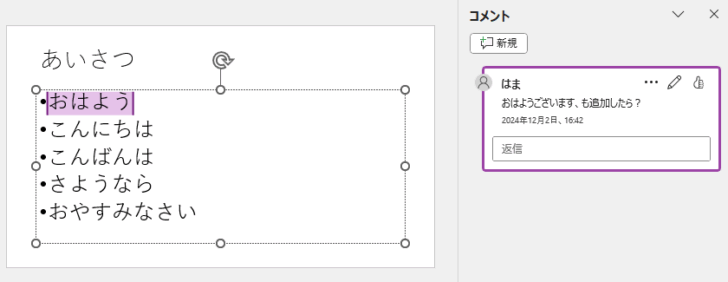
常にコメントが挿入された文字を強調表示するには
マークアップを常に表示するには、[校閲]タブの[コメント]グループにある[コメントの表示]から[高度なマークアップを表示]をクリックします。
すべてのコメントマーカーを表示します。
ファイルに最新のコメントがある場合は、すべてのコメントマーカーを一度に表示します。
![[コメントの表示]の[高度なマークアップを表示]](https://hamachan.info/WordPress2019/wp-content/uploads/2024/12/91510moderncomment18-e1733135839975.png)
そうすると、常にコメントが挿入された文字列が強調表示されるようになります。
![[高度なマークアップを表示]をオンにしたスライド(コメントを投稿した文字列が強調表示)](https://hamachan.info/WordPress2019/wp-content/uploads/2024/12/91510moderncomment19-e1733135852471.png)
参考PowerPoint 2019で同じ操作をすると、以下のようにコメントアイコンが表示されます。これが従来の表示です。
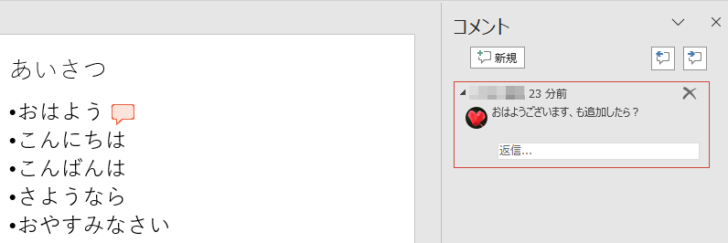
また、PowerPoint 2019にも[校閲]タブの[コメントの表示]に[高度なマークアップを表示]がありますが、無効になっています。
![[高度なマークアップを表示]が無効になっているPowerPoint2019のスライド](https://hamachan.info/WordPress2019/wp-content/uploads/2024/12/91510moderncomment36.png)
ただ、PowerPoint 2021でコメントを挿入したプレゼンテーションをPowerPoint 2019やPowerPoint 2016で開くと有効になっていて、コメントの操作もPowerPoint 2021と同様にできます。
PowerPoint 2021やPowerPoint 2024、Microsoft 365のPowerPointでモダンコメントを使用したプレゼンテーションを、下位バージョンのPowerPoint 2019やPowerPoint 2016で開くとモダンコメントの機能が継承され使用できます。
PowerPoint の最新のコメント - Microsoft サポート(Microsoft)
モダンコメントを使用したプレゼンテーションをPowerPoint 2013で開くと、コメントは表示されません。[ウェブ上のコメントのみ]という情報バーが表示されます。
ウェブ上のコメントのみ
このファイルのコメントは、新しいアビリティーで更新されました。コメントを表示または追加するには、ファイルをOneDriveに保存してから、PowerPointでweb用に開きます。
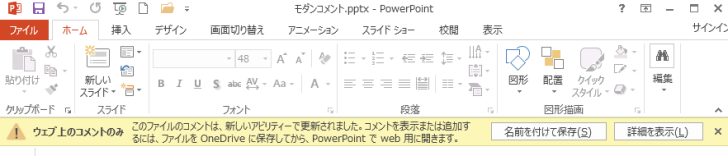
オブジェクトにコメントを挿入
プレースホルダーを選択してコメントを挿入します。
オブジェクトの右上にコメントアイコンが表示されます。
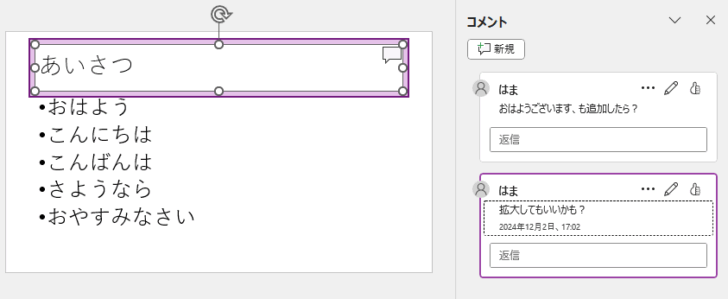
コメントウィンドウのコメントや、プレースホルダーの選択を解除すると以下のようになります。
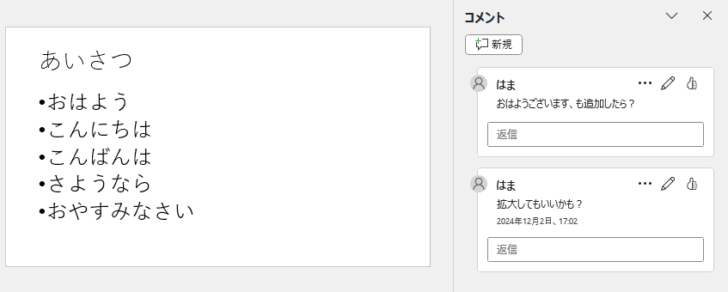
高度なマークアップを表示
この場合も、[校閲]タブの[コメント]グループにある[コメントの表示]から[高度なマークアップを表示]をクリックすると、常に表示されるようになります。
![[コメントの表示]の[高度なマークアップを表示]](https://hamachan.info/WordPress2019/wp-content/uploads/2024/12/91510moderncomment23-e1733135911521.png)
以下のように、コメントアイコンが表示されます。
![[高度なマークアップを表示]をオンにしたときのスライド](https://hamachan.info/WordPress2019/wp-content/uploads/2024/12/91510moderncomment24-e1733135923656.png)
オブジェクトを移動すると、コメントアイコンも移動
コメントを挿入したプレースホルダーを移動させると、コメントアイコンも一緒に移動します。
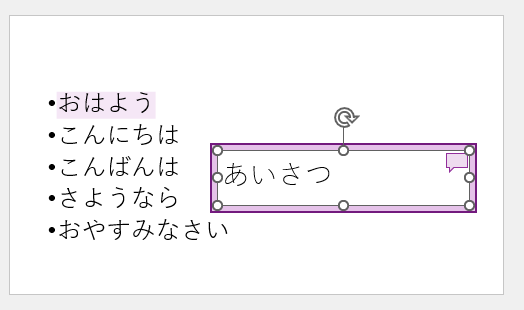
参考PowerPoint 2019で同じ操作をしてみると、以下のようになります。コメントアイコンは移動しません。
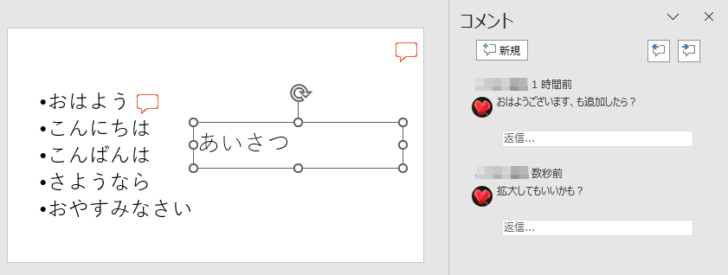
スライド全体にコメントを挿入
スライド全体に対してコメントを挿入する場合は、スライドを表示した状態でオブジェクトなどは選択しないで操作します。
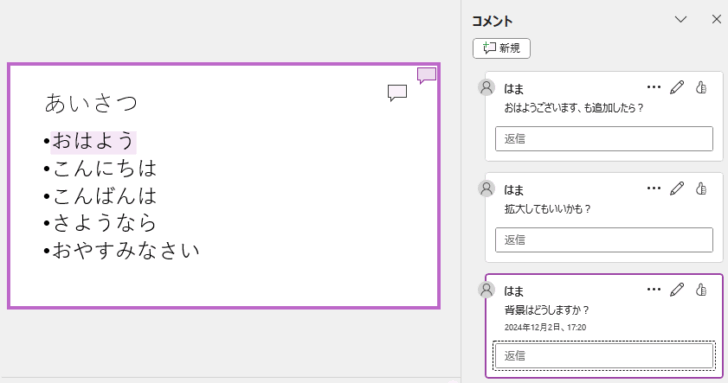
[校閲]タブの[コメントの表示]から[高度なマークアップを表示]をオンにした場合の表示です。
![[高度なマークアップを表示]がオンの時のスライド](https://hamachan.info/WordPress2019/wp-content/uploads/2024/12/91510moderncomment31-e1733135963858.png)
以下は、[高度なマークアップを表示]を[オフ]の場合の表示です。
![[高度なマークアップを表示]がオフの時のスライド](https://hamachan.info/WordPress2019/wp-content/uploads/2024/12/91510moderncomment30-e1733135975783.png)
参考PowerPoint 2019でスライド全体にコメントを挿入した場合の表示です。
スライドのコメントアイコンは、スライドの左上に表示されます。
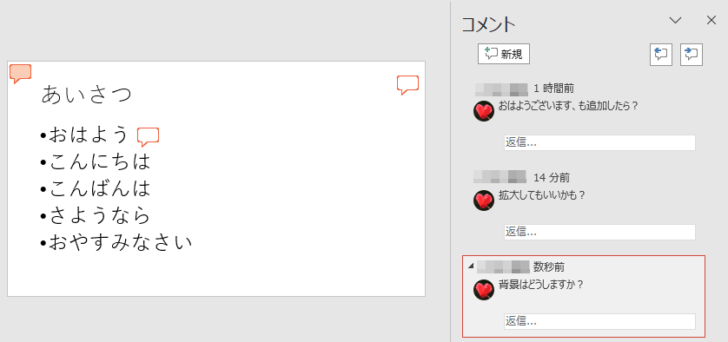
コメントアイコンの移動
コメントアイコンは、ドラッグで移動させることができます。
スライドのコメントは、スライド内であれば自由に移動させることができます。
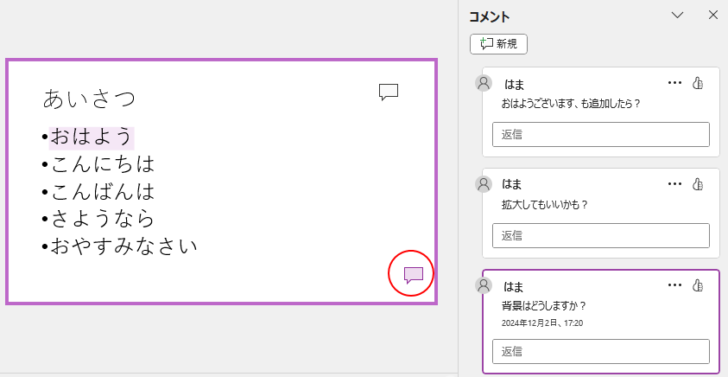
オブジェクトのコメントアイコンは、オブジェクト内での移動になります。
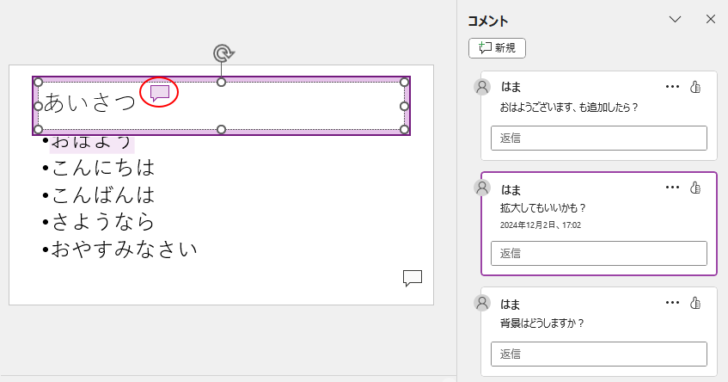
参考PowerPoint 2019のオブジェクトを選択して挿入したコメントは、オブジェクト外の位置にも配置できます。
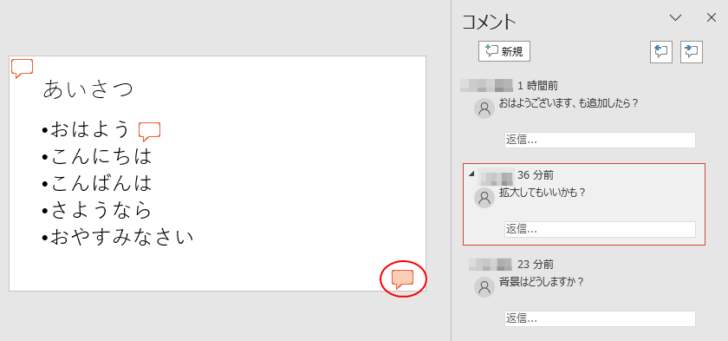
コメントスレッドの解決
コメントのスレッドを解決済みとしてマークできます。
コメントウィンドウの[…]をクリックすると、以下の2つのメニューが表示されます。
[解決する]のメニューは、スレッドの先頭のコメントにのみに表示されます。
- スレッドの削除
- スレッドを解決する
![コメントの[スレッドの削除]と[スレッドを解決する]](https://hamachan.info/WordPress2019/wp-content/uploads/2024/12/91510moderncomment47.png)
先頭以外のコメントには、[コメントを削除]が表示されます。
![[コメントを削除]メニュー](https://hamachan.info/WordPress2019/wp-content/uploads/2024/12/91510moderncomment46.png)
[スレッドを解決する]をクリックすると、[解決済み]と表示されます。
![[解決済み]と表示されたコメントスレッド](https://hamachan.info/WordPress2019/wp-content/uploads/2024/12/91510moderncomment48.png)
コメントスレッドを選択していない場合は、薄い表示になります。
![[解決済み]スレッドを選択していない時のコメントウィンドウ](https://hamachan.info/WordPress2019/wp-content/uploads/2024/12/91510moderncomment50.png)
参考Word 2016以降にも、コメントに[解決]ボタンがあります。
-
コメントの挿入と使い方(返信と解決ボタンでより便利に)
Wordでは、コメント機能を利用して文章中に気になることをメモのようにを挿入することができます。 自分で文章を作成中に後でチェックしたい箇所 ...
Word 2024とMicrosoft 365のWordにも、モダンコメントが登場しています。
-
Wordの右余白のコメントが消えない?非表示にできるのは365のみ
Word 2024で文書を開いて何かの拍子に、右余白にコメントの吹き出しマークが表示されることはありませんか? 実はこれ、Wordの[モダン ...
