PowerPoint 2010では、ビデオのスタイルの種類が増えました。
[書式]タブの[ビデオスタイル]グループにある[その他]▼ボタンをクリックすると一覧を確認できます。
このスタイルは、[ビデオの図形]、[ビデオの枠線]、[ビデオの効果]を組み合わせて設定されていて、[クイックスタイル]と呼ばれているものです。
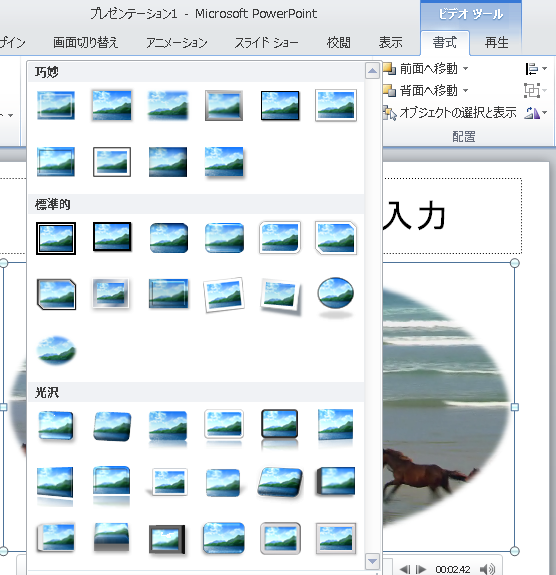
ビデオの挿入
ビデオを挿入するには、2つの方法があります。
[挿入]タブの[ビデオ]から
[挿入]タブの[メディア]グループにある[ビデオ]をクリックします。
ビデオの挿入
ここをクリックすると、ファイルまたはWebサイトからビデオクリップを挿入できます。
![[挿入]タブの[メディア]グループにある[ビデオ]](https://hamachan.info/WordPress2019/wp-content/uploads/2017/01/877style113-e1727833660700.png)
3つの選択肢があります。ここでは、[ファイルからビデオ]を選択します。
- ファイルからビデオ
- Webサイトからビデオ
- クリップアートのビデオ
![[ビデオ]から[ファイルからビデオ]を選択](https://hamachan.info/WordPress2019/wp-content/uploads/2017/01/877style114.png)
[ビデオの挿入]ダイアログボックスが表示されますので、目的のビデオファイルを選択して[挿入]ボタンをクリックします。
![[ビデオの挿入]ダイアログボックス](https://hamachan.info/WordPress2019/wp-content/uploads/2017/01/877style115.png)
コンテンツを含むレイアウトから
[ホーム]タブの[スライド]グループにある[レイアウト]から[タイトルとコンテンツ]や[2つのコンテンツ]などコンテンツを含むレイアウトを選択します。
![[ホーム]タブの[スライド]グループにある[レイアウト]](https://hamachan.info/WordPress2019/wp-content/uploads/2017/01/877style101.png)
以下は、[タイトルとコンテンツ]です。
プレースホルダーの[Media クリップの挿入]をクリックします。
[ビデオの挿入]ダイアログボックスが表示されます。
![[タイトルとコンテンツ]の[Media クリップの挿入]](https://hamachan.info/WordPress2019/wp-content/uploads/2017/01/877style112.png)
ビデオを挿入したスライドでビデオの再生
ビデオを挿入したら、[再生]ボタンをクリックしてビデオを確認します。
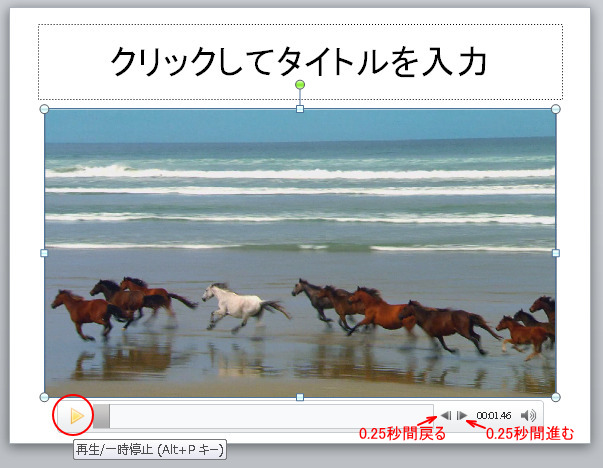
[ビデオの再生と一時停止]のショートカットキーは、[Alt]+[P]です。
![キーボード[Alt]+[P]](https://hamachan.info/WordPress2019/wp-content/uploads/2017/01/keybord-alt-p-e1723809201750.png)
[0.25秒間戻る]のショートカットキーは、[Alt]+[Shift]+[←]です。
![キーボード[Alt]+[Shift]+[←]](https://hamachan.info/WordPress2019/wp-content/uploads/2017/01/keybord-alt-shift-hidari-e1727788447128.png)
[0.25秒間進む]のショートカットキーは、[Alt]+[Shift]+[→]です。
![キーボード[Alt]+[Shift]+[→]](https://hamachan.info/WordPress2019/wp-content/uploads/2017/01/keybord-alt-shift-migi-e1723355391957.png)
クイックスタイルからスタイルを選択
[書式]タブの[ビデオスタイル]グループにある[その他]▼ボタンをクリックするとスタイルの一覧を確認できます。
![[書式]タブの[ビデオスタイル]グループにある[その他]▼ボタン](https://hamachan.info/WordPress2019/wp-content/uploads/2017/01/877style116-e1727834075100.png)
41個のスタイルから選択することができます。
このスタイルは、[ビデオの図形]、[ビデオの枠線]、[ビデオの効果]を組み合わせて設定されていて、[クイックスタイル]と呼ばれているものです。
ビデオの枠のスタイルの変更は、図形の場合と同じです。
![[ビデオスタイル]グループの[ビデオの図形]、[ビデオの枠線]、[ビデオの効果]](https://hamachan.info/WordPress2019/wp-content/uploads/2017/01/877style102.png)
クイックスタイルは、[功名][標準的][光沢]の3つのカテゴリーがあります。
各スタイルにマウスでポイントするだけで、そのスタイルがプレビューで確認できます。
リアルタイムプレビューと呼ばれる機能です。
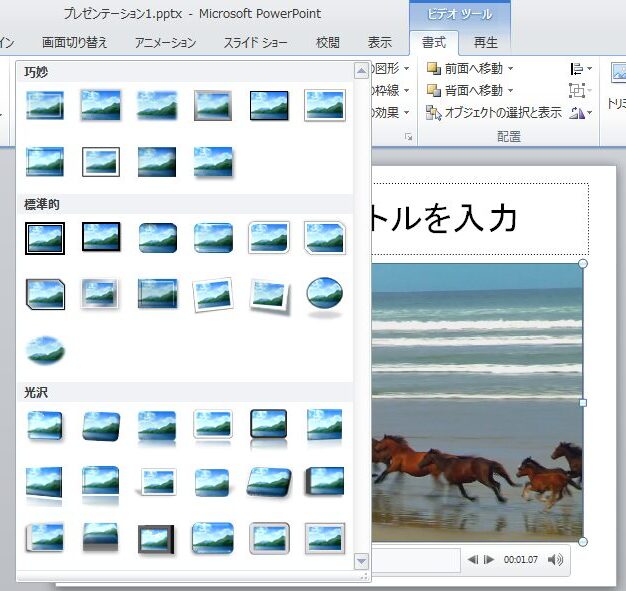
以下は[標準的]の中の[楕円、ぼかし]を選択しています。
![クイックスタイルの[楕円、ぼかし]](https://hamachan.info/WordPress2019/wp-content/uploads/2017/01/877style118-e1727834547920.jpg)
クイックスタイルから選択すると、簡単にスタイリッシュなビデオに変更できます。
![クイックスタイルから[楕円、ぼかし]を選択したビデオ](https://hamachan.info/WordPress2019/wp-content/uploads/2017/01/877style13.jpg)
ビデオの効果
[ビデオの効果]から影や反射など、より細かい設定も可能です。
ビデオのスタイルを変更したら、ビデオを再生して確認してみてください。
以下は、[ビデオの効果]から[影]-[オフセット(斜め右上)]を選択しています。
![[ビデオの効果]から[影]-[オフセット(斜め右上)]を選択](https://hamachan.info/WordPress2019/wp-content/uploads/2017/01/877style119.jpg)
ビデオの形状を図形に変更
スライドに挿入されたビデオを選択します。
[書式]タブの[ビデオスタイル]グループにある[ビデオの図形]をクリックします。
一覧から切り抜く図形を選択します。ビデオの領域が選択した図形に変更されます。
以下は、[基本図形]から[雲]を選択しています。
ビデオを再生して確認してみてください。
![[ビデオの図形]の[基本図形]-[雲]を選択](https://hamachan.info/WordPress2019/wp-content/uploads/2017/01/877style120.png)
参考ビデオを図形の形状に変更する方法は、以下の記事でも解説しています。PowerPoint 2016で解説しています。
-
スライドにビデオを挿入して形状を図形に変更
スライドにビデオを挿入するには、プレースホルダーの[ビデオの挿入]アイコンをクリックして挿入する方法と、[挿入]タブの[メディア]から挿入す ...
ビデオのトリミング
ビデオ領域をトリミングするには、[書式]タブの[サイズ]グループにある[トリミング]をクリックします。
トリミング
高さと幅にビデオを手動でトリミングします。
ビデオの周りに表示されるトリミングボタンにマウスを合わせて大きさを調整します。
![[書式]タブの[トリミング]](https://hamachan.info/WordPress2019/wp-content/uploads/2017/01/powerpoint20101.png)
参考ビデオのムービーをトリミングする方法は、以下の記事で解説しています。
-
ビデオのトリミング(開始と終了時刻を指定してトリミング)
PowerPoint 2010では、ビデオのトリミングができるようになりました。 挿入されたビデオの長さを調整することができます。 不要な部 ...
ビデオに再生に関するコマンドは、[ビデオツール]の[再生]タブにあります。
上記記事では、ブックマークの追加についても解説しています。
![[ビデオツール]の[再生]タブ](https://hamachan.info/WordPress2019/wp-content/uploads/2017/01/877style15-e1727788528603.png)
デザインのリセット
ビデオのデザインを元の形に戻すには、[書式]タブの[調整]グループにある[デザインのリセット]から[デザインのリセット]をクリックします。
デザインのリセット
選択したビデオに対するすべての書式変更を取り消します。
![[書式]タブの[デザインのリセット]](https://hamachan.info/WordPress2019/wp-content/uploads/2017/01/powerpoint20105-e1727788570968.png)
トリミングした場合は、[デザインのリセット]の[デザインとサイズのリセット]をクリックすると、元に戻すことができます。
挿入した時よりも大きくなることもあります。
![[デザインとサイズのリセット]](https://hamachan.info/WordPress2019/wp-content/uploads/2017/01/powerpoint20106-e1727788584107.png)
参考PowerPoint 2010以降は、ビデオの編集機能も非常に充実しています。
ビデオに表紙画像を設定することもできます。
-
ビデオに表紙画像を設定(ファイルから画像を挿入/動画の画像を設定)
PowerPoint 2010では、挿入したビデオに表紙画像を付けることができます。 表紙を付けるには、あらかじめ作成したファイルを表紙にす ...
