Office 2010で最終版として保存する方法です。
ファイルを最終版として保存すると、読み取り専用となって編集ができなくなります。
Word 2010で解説しますが、ExcelやPowerPointも同じです。
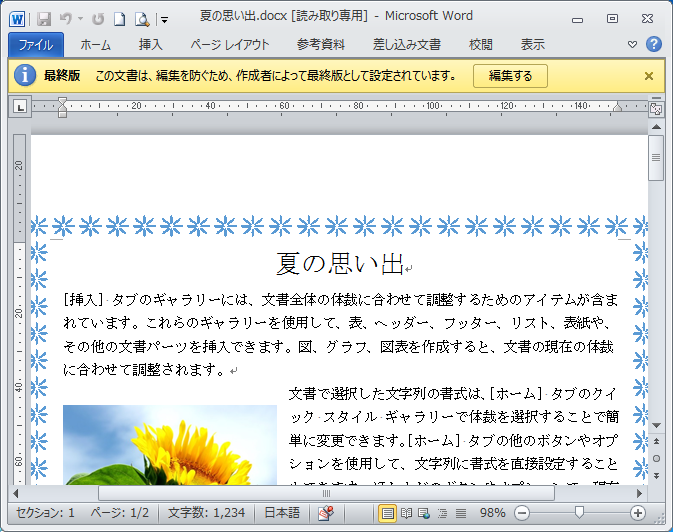
参考Office 2019でも解説しています。
-
Office 2019でファイルを最終版として設定して編集を制限する方法
ファイルを最終版にして保存すると、読み取り専用になり、内容を変更できなくなります。 ファイルに変更を加えて欲しくない場合など、最終版として保 ...
Backstageビューの[文書の保護]
[ファイル]タブをクリックしてBackstageビューを表示します。そして、[情報]タブの[文書の保護]をクリックします。
メニューの中から[最終版にする]をクリックします。
![Backstageビューの[情報]タブの[文書の保護]-[最終版にする]](https://hamachan.info/WordPress2025/wp-content/uploads/2017/01/812saisyu101.png)
メッセージウィンドウが表示されますので、[OK]ボタンをクリックします。
メッセージには、以下のように記されています。
この文書は、最終版として設定されてから保存されます。
![[この文書は、最終版として設定されてから保存されます。]のメッセージウィンドウ](https://hamachan.info/WordPress2025/wp-content/uploads/2017/01/812saisyu102.png)
今度は、下のようなメッセージウィンドウが表示されますので[OK]ボタンをクリックします。
メッセージには以下のように記されています。
このドキュメントは、編集が完了した最終版として設定されました。
ドキュメントが最終版として設定されると、"状態" プロパティが "最終版" に設定され、入力ができなくなり、編集コマンドも使用できなくなります。
また、校正マークは表示されなくなります。
ドキュメントが最終版として設定されている場合は、ステータスバーに[最終版]アイコンが表示されます。
![[最終版として設定されました]の メッセージウィンドウ](https://hamachan.info/WordPress2025/wp-content/uploads/2017/01/812saisyu103.png)
最終版として設定されているかの確認
最終版として保存されているかを確認する方法です。
文書の保護
[ファイル]タブをクリックして、Backstageビューを表示します。
[情報]タブの[文書の保護]には、以下のように表示されています。
アクセス許可
この文書は編集を防ぐため最終版として設定されています。
![Backstageビューの[情報]-[文書の保護]に[アクセス許可]と表示](https://hamachan.info/WordPress2025/wp-content/uploads/2017/01/812saisyu104-e1759142923385.png)
[読み取り専用]の表示と[最終版]のアイコン
[ファイル]タブをクリックして本文を見ると、タイトルバーには[読み取り専用]と表示されています。
(Office2013以降は、Backstageビューにタブは表示されていません。左上の矢印ボタンをクリックします。)
また、ステータスバーには[最終版]のアイコンが表示されています。
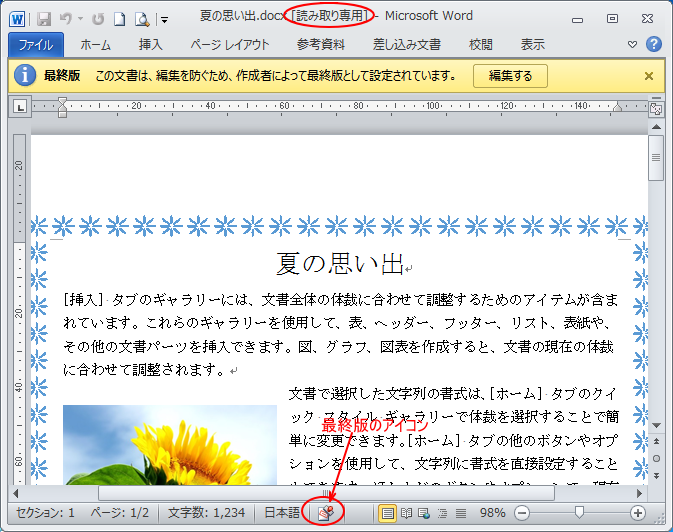
編集時のメッセージ
本文の文字列を削除するなどの編集をしようとすると、ステータスバーには以下のように表示されます。
選択範囲がロックされているため、この変更はできません。
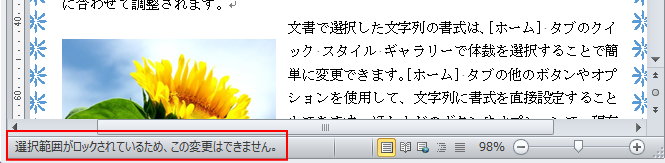
参考ExcelとPowerPointでは、ステータスバーにメッセージが表示されることはありません。
最終版を解除して編集するには
編集するには、画面上部にある情報バーの[編集する]をクリックします。
![画面上部の情報バーの[編集する]ボタン](https://hamachan.info/WordPress2025/wp-content/uploads/2017/01/812saisyu107.png)
あるいは、[ファイル]タブの[情報]タブにある[文書の保護]をクリックして、[最終版にする]をクリックして解除します。
![Backstageビューの[情報]タブにある[文書の保護]-[最終版にする]](https://hamachan.info/WordPress2025/wp-content/uploads/2017/01/812saisyu108.png)
参考[文書の保護]にある[編集の制限]は、以下の記事で解説しています。
-
オプションボタンの挿入とグループ化
Word2013でコントロールのオプションボタンを挿入した後、グループ化する方法です。 [開発]タブの[コントロール]グループにある[オプシ ...
-
[コンボボックス コンテンツ コントロール]の挿入
Word2013でのコンボボックスの作成方法です。 [開発]タブの[コンボボックス コンテンツ コントロール]をクリックして挿入します。 プ ...
-
文字数制限付きのテキストボックス(ActiveX コントロール)を作成
Wordでテキストボックスを挿入して、そのテキストボックスに文字数制限をつける方法です。 [開発]タブの[ActiveX コントロール]にあ ...
-
使える文書スタイルの制限(テーマとスタイルセットの切り替え不可も)
Wordの文書スタイルは、使用できるスタイルを制限することができます。パスワードの設定もできます。 また、テーマやスタイルセットの切り替えも ...
