Office2010では、未保存のファイルを回復することができます。
新規ファイルに名前を付けて保存していないで閉じてしまったということはありませんか?
回復させることができるかもしれません。
Backstageビューの[情報]にある[バージョンの管理]から操作します。
また、[オプション]ダイアログボックスで自動回復用データを保存する時間も設定できます。
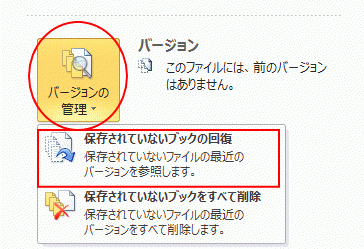
参考既存ファイルで上書き保存し損なったファイルも復元させることができるかもしれません。
-
保存せずに閉じてしまった(上書きし忘れた)ファイルの復元
編集後、上書きし忘れたことに気がついて慌てた経験はありませんか? Office2010以降であれば、もしかすると復元することができるかもしれ ...
[バージョン管理]の[保存されていないブックの回復]
新規ファイルに名前を付けて保存していないで閉じてしまったという場合に、そのファイルを回復させる方法です。
新規ファイルを開きます。
[ファイル]タブをクリックしてBackstageビューを表示して、[情報]タブを表示します。
[バージョンの管理]をクリックして、[保存されていないブックの回復]をクリックします。
保存されてないブックの回復
保存されていないファイルの最近のバージョンを参照します。
Word2010では[保存されていない文書の回復]、PowerPoint2010は[保存されていないプレゼンテーションの回復]となっています。
![Backstageビューの[情報]タブ-[バージョンの管理]](https://hamachan.info/WordPress2019/wp-content/uploads/2017/01/802kaihuku101.png)
[ファイルを開く]ウィンドウが開き、未保存のブックが表示されます。
ブックを選択し、[開く]ボタンをクリックします。
![[ファイルを開く]ウィンドウ](https://hamachan.info/WordPress2019/wp-content/uploads/2017/01/802kaihuku102.png)
保存場所は、[C:Users\<ユーザー名>\AppData\Local\Microsoft\Office\UnsavedFiles]です。
4日間保存されます。
参考Office2016以降は、[ブックの管理]、[文書の管理]、[プレゼンテーションの管理]となっています。
以下の画像は、Excel2021の[ブックの管理]です。
![Excel2021の[ブックの管理]](https://hamachan.info/WordPress2019/wp-content/uploads/2017/01/802kaihuku109.png)
保存されていないブックの削除
自動回復用フォルダーの中に多くのファイルが保存されていて、不要なファイルであれば削除してください。
不要なファイルが多いと不具合の原因になることもありますので、時々はチェックされることをおすすめします。
[バージョンの管理]をクリックして、[保存されていないブックをすべて削除]をクリックします。
保存されていないブックをすべて削除
保存されていないファイルの最近のバージョンをすべて削除します。
![[バージョンの管理]の[保存されていないブックをすべて削除]](https://hamachan.info/WordPress2019/wp-content/uploads/2017/01/excel2010h0z0n01.png)
確認メッセージウィンドウが表示されますので、[はい]をクリックします。
保存されていないファイルのコピーをすべて削除してもよろしいですか?

復元された未保存のファイル
開いたファイルの情報バーに[復元された未保存のファイル]と表示されています。
大事なファイルであれば、[名前を付けて保存]ボタンをクリックして、すぐに保存しましょう。
![情報バー[復元された未保存のファイル]](https://hamachan.info/WordPress2019/wp-content/uploads/2017/01/802kaihuku110.png)
[最近使用したファイル]にも[保存されていないブックの回復]
[保存されていないブックの回復]は、Backstageビューの[最近使用したファイル]にもあります。
![Backstageビューの[最近使用したファイル]](https://hamachan.info/WordPress2019/wp-content/uploads/2017/01/802kaihuku105.png)
自動回復用データを保存する時間の設定
実は、この機能を早く使ってみたくて、わざと[保存しない]をクリックして、閉じてみたんです。
けれども、ブックは見当たらず、何度やっても未保存のブックは現れませんでした。
いくら未保存といっても既定では10分経たないと保存してくれないんですね。
[ファイル]タブをクリックしてBackstageビューを開いて、[オプション]をクリックします。
[オプション]ダイアログボックスの[保存]をみると、[次の間隔で自動回復用データを保存する]は[10分ごと]になっています。
この間隔は調整することもできますし、回復用データを保存しない設定もできます。
[自動回復用ファイルの場所]も変更することができます。
また、[保存しないで終了する場合、最後に自動保存されたバージョンを残す]のチェックボックスがオンになっていないと保存されませんので注意してください。
![Excelのオプション-[ブックの保存]の[保存しないで終了する場合、最後に自動保存されたバージョンを残す]](https://hamachan.info/WordPress2019/wp-content/uploads/2017/01/802kaihuku108-e1741001662217.png)
参考[オプション]ダイアログボックスを表示するには、キーボードから[Alt]→[F]→[T]の順に押しても表示できます。WordやPowerPointなどでも使用できます。
![キーボード[Alt]→[F]→[T]](https://hamachan.info/WordPress2019/wp-content/uploads/2017/01/keybord-alt-f-t-e1723344407214.png)
-
[Alt]または[F10]キーを使ってキーヒントを表示してリボンへアクセス
[Alt]キーや[F10]キーを使って、キー操作でタブを切り替えたり、目的のコマンドへ移動したりすることができます。 まず、[Alt]キーを ...
保存確認のメッセージウィンドウの違い
10分以上経ったブックを閉じようとすると、以下のメッセージウィンドウが表示されます。
このウィンドウのときは、[保存しない]を選択しても回復させることができます。
Book1への変更を保存しますか?
[保存しない]をクリックした場合は、このファイルの最新のコピーが一時的に保存されます。
![[[保存しない]をクリックした場合は、このファイルの最新版を一時的に使用できます。]と表記された保存時のメッセージウィンドウ](https://hamachan.info/WordPress2019/wp-content/uploads/2017/01/802kaihuku106.png)
以下のメッセージウィンドウの場合、[保存しない]を選択したら保存されません。

参考既存のファイルを上書きせずに閉じてしまった場合の復元方法は、以下の記事を参照してください。
-
保存せずに閉じてしまった(上書きし忘れた)ファイルの復元
編集後、上書きし忘れたことに気がついて慌てた経験はありませんか? Office2010以降であれば、もしかすると復元することができるかもしれ ...
また、削除したファイルは、Windows 7の復元機能を使って復元させることができます。
上書きしてしまったファイルも復活させることができます。
以下の記事で解説しています。
-
削除してしまったファイルの復元は[以前のバージョンの復元]から
Windows 7で削除してしまったファイルを復元する方法です。 まずは、ごみ箱を開いて目的のファイルがないか探してみてください。 ごみ箱に ...
