Microsoft Office IMEには、学習機能がありますが、間違って入力した単語を学習してしまうこともあります。
間違って学習した単語を削除する方法です。
検索して1つずつ削除することもできますし、学習したすべての単語を削除することもできます。
![ユーザー辞書の[フィルター]](https://hamachan.info/WordPress2019/wp-content/uploads/2017/01/tangod3.png)
参考Microsoft Office IMEは、Office2010まで提供されていました。Office2013以降は、IMEはWindowsの標準機能として提供されるようになっています。
ここで解説している操作は、Microsoft IMEでも同じです。
ユーザー辞書ツールの表示
IMEツールバーの[ツール]をクリックして、[ユーザー辞書ツール]をクリックします。
![IMEツールバーの[ツール]-[ユーザー辞書ツール]](https://hamachan.info/WordPress2019/wp-content/uploads/2017/01/tangod1.png)
Microsoft IMEの場合
Windows 10の新しい日本語IMEで[ユーザー辞書ツール]を表示するには、[単語の登録]ダイアログボックスを表示して、[ユーザー辞書ツール]をクリックします。
バージョン2004で登場した新しい日本語IMEの場合は、タスクバーのIMEモードで右クリックして、ショートカットメニューから[単語の追加]をクリックします。
![日本語IMEのタスクバーのIMEで右クリックして[単語の追加]](https://hamachan.info/WordPress2019/wp-content/uploads/2018/12/win10newimetangotuika.png)
Windows 11の新しい日本語IMEの場合は、以下のようになっています。
![Windows 11の新しい日本語IMEのショートカットメニュー[単語の追加]](https://hamachan.info/WordPress2019/wp-content/uploads/2017/01/778tangod105.png)
[単語の登録]ダイアログボックスが表示されます。そして、[ユーザー辞書ツール]をクリックします。
![[単語の登録]ダイアログボックスの[ユーザー辞書ツール]](https://hamachan.info/WordPress2019/wp-content/uploads/2018/11/tangotouroku27.png)
従来のIMEの場合
旧バージョンのIMEでは、タスクバーのIMEモードで右クリックして、ショートカットメニューから[ユーザー辞書ツール]をクリックします。
![旧バージョンのIMEのショートカットメニュー-[ユーザー辞書ツール]](https://hamachan.info/WordPress2019/wp-content/uploads/2017/01/778tangod104.png)
学習単語を表示
メニューバーの[ツール]から[フィルター]をクリックします。
![ユーザー辞書ツールの[フィルター]](https://hamachan.info/WordPress2019/wp-content/uploads/2017/01/tangod2.png)
[フィルター]の[登録種別]の[登録単語]のチェックボックスをオフにして、[学習単語]のチェックボックスをオンにします。
[実行]ボタンをクリックします。
![フィルターで[学習単語]にチェック](https://hamachan.info/WordPress2019/wp-content/uploads/2017/01/tangod3.png)
単語の削除
学習した単語の一覧が表示されます。
削除したい単語を選択して、[編集]メニューの[削除]をクリックします。
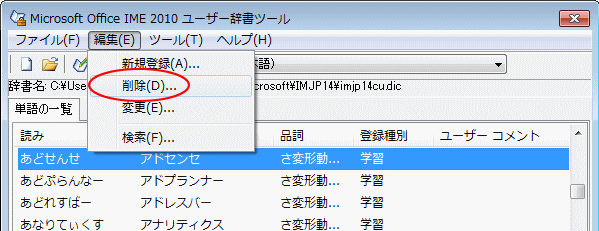
[削除]メッセージが表示されるので、[はい]をクリックします。
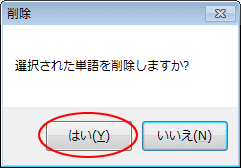
参考ツールバーの[削除]ボタンをクリックも同じです。
![ツールバーの[削除]ボタン](https://hamachan.info/WordPress2019/wp-content/uploads/2017/01/tangod61.png)
[Shift]キーや[Ctrl]キーを使用して、まとめて単語を選択することもできます。
単語の検索
学習した単語が多くて、目的の単語が見つけにくい場合は、検索して見つけることもできます。
メニューバーの[編集]から[検索]をクリックします。
![[編集]メニューの[検索]](https://hamachan.info/wp-hamachan/wp-content/uploads/2017/01/tangod62.png)
すると、[検索]ダイアログボックスが表示されますので、[読み]のテキストボックスに読みを入力して[上に検索]または[下に検索]ボタンをクリックします。
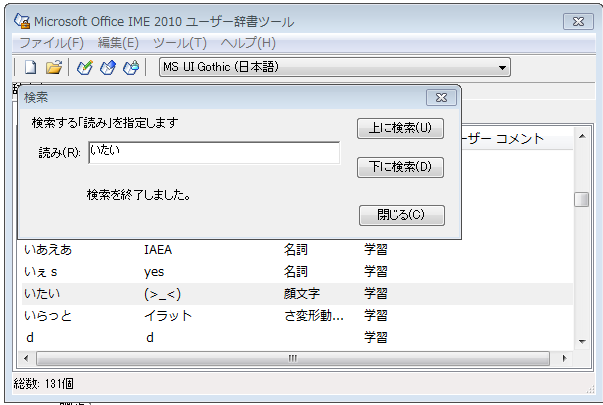
学習した単語をすべて削除
学習した単語をすべて削除することもできます。
IMEツールバーの[ツール]をクリックして、メニューの中の[プロパティ]をクリックします。
![IMEツールバーの[ツール]-[プロパティ]](https://hamachan.info/WordPress2019/wp-content/uploads/2017/01/tangod66.png)
そして、[Microsoft Office IME 2010 のプロパティ]を表示します。
[辞書/学習]タブをクリックして、[学習情報の消去]ボタンをクリックします。
![プロパティの[辞書/学習]タブの[学習情報の消去]ボタン](https://hamachan.info/WordPress2019/wp-content/uploads/2017/01/tangod64.png)
[学習情報の消去]メッセージウィンドウが表示されますので、[はい]をクリックします。
この機能を実行すると、今までの学習情報がすべて消去されます。実行しますか?
![[学習情報の消去]メッセージウィンドウ](https://hamachan.info/wp-hamachan/wp-content/uploads/2017/01/tangod65.png)
確認したければ、[ユーザー辞書ツール]を表示して、ファイルターから[学習単語]を選択して表示してみてください。
空白になっているはずです。
Microsoft IMEの場合
新しい日本語IMEでは、タスクバーのIMEモードで右クリックして、ショートカットメニューから[設定」をクリックして、
![通知領域のIMEモードのショートカットメニュー[設定]](https://hamachan.info/WordPress2019/wp-content/uploads/2017/01/778tangod108.png)
Windows 11の新しい日本語IMEの場合は、以下のようになっています。
![Windows 11のIMEのショートカットメニュー[設定]](https://hamachan.info/WordPress2019/wp-content/uploads/2017/01/778tangod106.png)
以下の[Microsoft IME]の画面が表示されますので、[学習と辞書]をクリックします。
画像はバージョン20H2のものです。
![[Microsoft IME]の[学習と辞書]](https://hamachan.info/WordPress2019/wp-content/uploads/2018/11/win10inesetteiuser01.png)
[学習と辞書]の設定画面が表示されます。
[学習]の[入力履歴の消去]をクリックします。
![[学習と辞書]の[入力履歴の消去]](https://hamachan.info/WordPress2019/wp-content/uploads/2017/01/newime-rirekidelete.png)
従来のIMEの場合
旧バージョンのIMEでは、タスクバーのIMEモードで右クリックして、[追加辞書サービス]から[辞書の設定]をクリックします。
![MEモードのショートカットメニュー[追加辞書サービス]-[辞書の設定]](https://hamachan.info/WordPress2019/wp-content/uploads/2017/01/778tangod110-e1725739594328.png)
[Microsoft IMEの詳細設定]ダイアログボックスの[辞書/学習]タブが表示されますので、[学習情報の消去]をクリックします。
![[Microsoft IMEの詳細設定]ダイアログボックスの[辞書/学習]タブにある[学習情報の消去]](https://hamachan.info/WordPress2019/wp-content/uploads/2017/01/778tangod107.png)
参考[Microsoft IME ユーザー辞書ツール]の[テキストファイルで削除]を使って、単語登録されたものを一括削除することもできます。
空っぽにすることができます。
-
Windows10のIMEに顔文字辞書を一括登録するには(一括削除も可)
Windows 10のIMEでは、標準で顔文字を使用できるようになっています。 Windows 10で顔文字を使うにはで紹介していますが、こ ...
