IME2010には、複数の検索プロバイダーを登録して使い分けることができるというので、さっそく追加してみました。
しかし、既定の検索プロバイダーの削除はできないようです。
検索プロバイダーを追加
IME2010の[確定前の文字列を検索(Ctrl+F9)]をクリックして、[検索プロバイダーを追加]をクリックします。
![IME2010の[検索プロバイダーを追加]](https://hamachan.info/WordPress2019/wp-content/uploads/2017/01/kensaku.1.png)
下のWebページが表示されます。現在、リンク先のページはなくなっているようです。
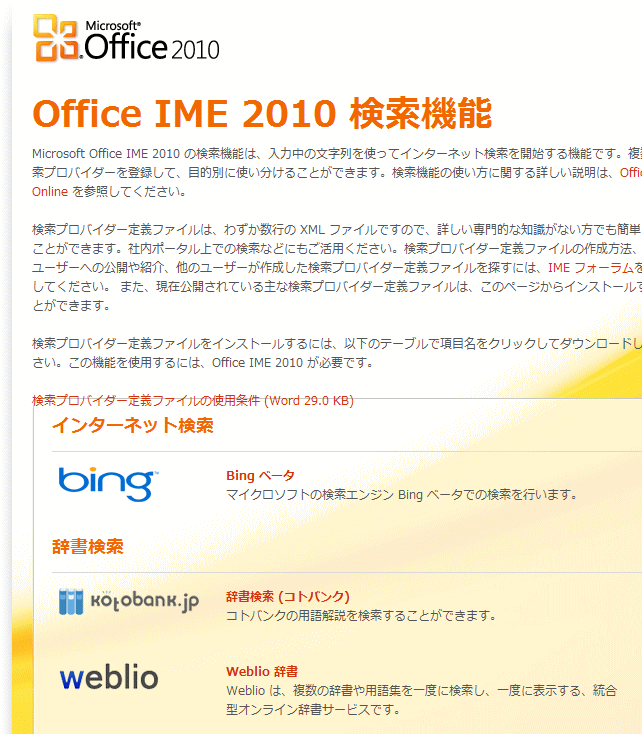
Bingをインストールしてみると、IMEツールバーに下のように表示されるようになりました。
![[検索プロバイダー]が追加されたIMEツールバー](https://hamachan.info/WordPress2019/wp-content/uploads/2017/01/kensaku.3.png)
検索プロバイダーの使い方
Wordを起動して[IME2010]と入力して、確定する前にIMEツールバーの[Bing Beta(日本語)]をクリックします。
![IMEツールバーの[Bing Beta(日本語)]](https://hamachan.info/WordPress2019/wp-content/uploads/2017/01/kensaku.4.png)
そうすると、下のように[IME2010]の検索画面が表示されます。
Webページを閉じると、Wordに入力した文字[IME2010]は消えていました。
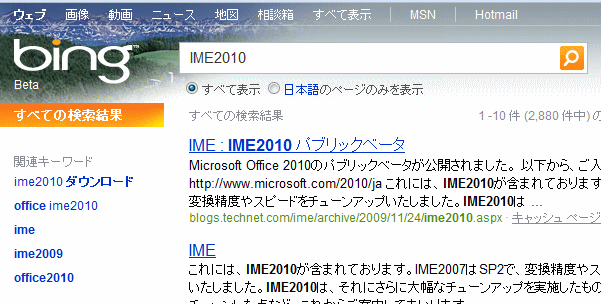
さて、インストールはしたけど、あまり使うこともない気がしたので、削除しようとしたのですが。
検索プロバイダーの削除
IME2010の[確定前の文字列を検索(Ctrl+F9)]をクリックして、[検索プロバイダーの設定]をクリックして
![IMEツールバー[検索プロバイダーの設定]](https://hamachan.info/WordPress2019/wp-content/uploads/2017/01/kensaku.6.png)
[Microsoft Office IME 2010 検索プロバイダーの設定]ダイアログボックスを開くと、[Bing Beta(日本語)]が既定になっています。
これを選択しても、[削除]ボタンが有効になりません。
無効のままです。
既定の検索プロバイダーは、レジストリからでないと削除できないようです。
![[Microsoft Office IME 2010 検索プロバイダーの設定]ダイアログボックス](https://hamachan.info/WordPress2019/wp-content/uploads/2017/01/kensaku.7.png)
2つ以上のプロバイダーを登録すれば、1つは既定にして、もう1つは削除することができます。
![[Microsoft Office IME 2010 検索プロバイダーの設定]に2つの検索プロバイダー](https://hamachan.info/WordPress2019/wp-content/uploads/2017/01/kensaku8-1.png)
Windows XPにIME2010をインストールした場合、検索プロバイダーを追加するときは、ちょっと注意が必要です。
IMEの検索プロバイダーを追加(Windows XPの場合)
Windows 10の旧IMEでの操作
Windows 10の旧バージョンのIMEで文字列を入力して確定前にキーボードから[Ctrl]+[F9]を押すと、以下のようにメニューが表示されますが、機能はしていないようです。
![キーボード[Ctrl]+[F9]](https://hamachan.info/WordPress2019/wp-content/uploads/2017/01/keybord-ctrl-f9-e1723973960184.png)
[検索プロバイダーを追加]をクリックすると、BingのWebページが表示されますが、検索結果の画面ではありません。
![文字列を入力して確定前に[Ctrl]+[F9]](https://hamachan.info/WordPress2019/wp-content/uploads/2017/01/ime.png)
[検索プロバイダーの設定]をクリックすると、以下のウィンドウが表示されます。
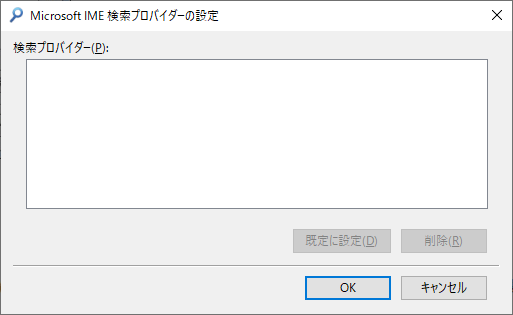
タスクバーのIMEで右クリックすると、ショートカットメニューに[検索機能]があり、[検索プロバイダーを追加]と[検索プロバイダーの設定]があります。
![入力モードで右クリックしたときのショートカットメニュー[検索機能]](https://hamachan.info/WordPress2019/wp-content/uploads/2017/01/ime03.png)
Windows 10 バージョン2004から登場した新しい日本語IMEでは、[Ctrl]+[F9]を押しても何も表示されません。
-
新しい日本語IMEの変換候補一覧は自動拡張される
Windows 10 バージョン 2004 では、新しい日本語IMEが登場しました。 廃止された機能もありますが、変換候補を表示した時、一列 ...
参考使用中のIMEが新しいIMEか、従来のIMEかは、タスクバーのIMEで右クリックすると分かりやすいです。
左がWindows 10 バージョン2004で右クリックした新しい日本語IMEです。
右がWindows 10 バージョン1909のIMEで右クリックしたものです。
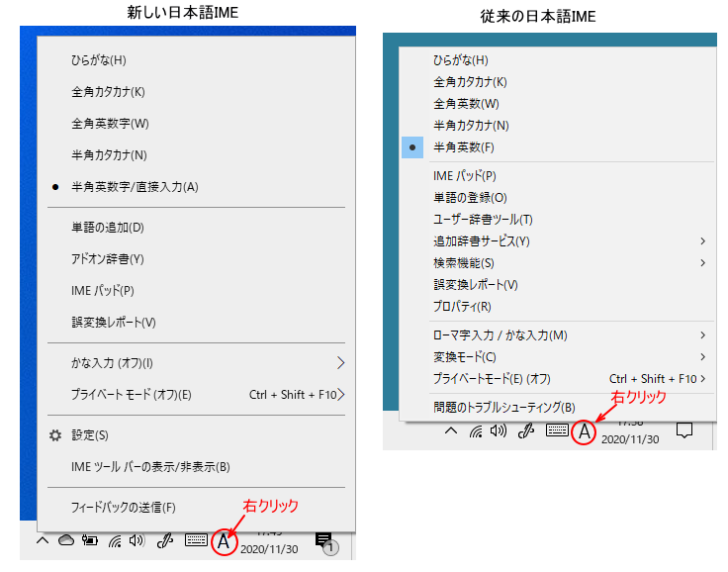
Windows 11の新しい日本語IMEは、以下のようになっています。
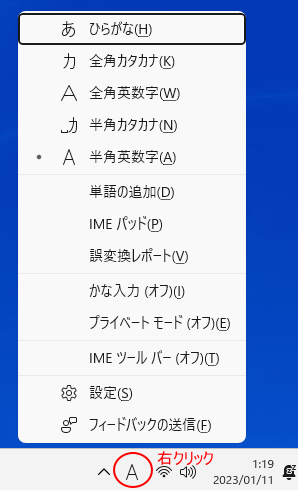
Windows 10もWindows 11も新しい日本語IMEを使用していて不具合があれば、従来のIMEに戻すことができます。
-
日本語IMEで不具合があれば以前のバージョンのIMEに切り替えて使用
Windows 10 バージョン2004で、新しい日本語IMEが登場しました。 Windows 11も、既定は新しい日本語IMEです。 新し ...
