スライドに挿入した複数の図形やテキストボックスなどは、グループ化することができます。
グループ化すると、移動やサイズ変更などをまとめて実行できるので効率的です。
グループ化しても個別にオブジェクトを選択して編集することもできます。
ただし、プレースホルダーのグループ化はできません。
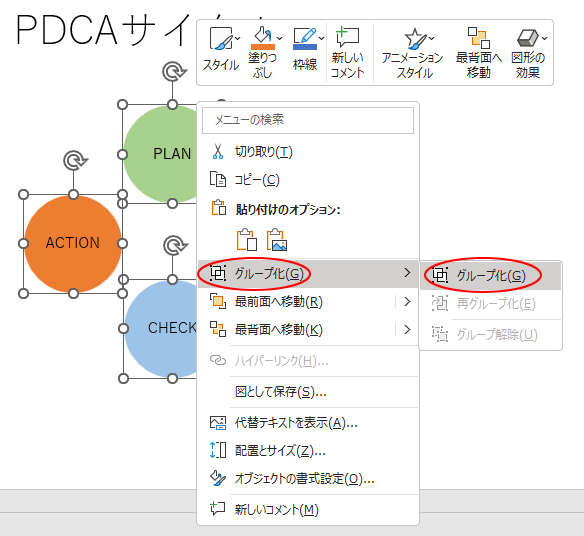
図形を挿入してグループ化
複数の図形をグループ化するには、3つの方法があります。
まず、グループ化したい図形を選択します。
[Ctrl]キーを押して選択してもいいですが、グループ化したい図形が近くにあるならば、マウスですべての図形を囲むようにドラッグすると簡単です。
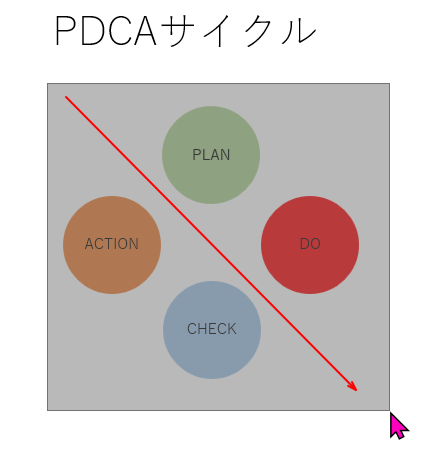
以下のように、4つの図形を選択できます。
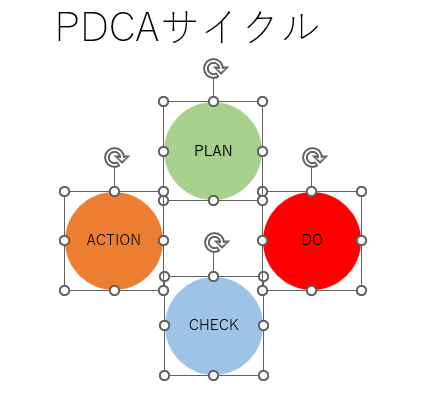
リボンの[図形の書式]タブから
グループ化したい図形を選択した状態で、[図形の書式]タブの[配置]グループにある[グループ化]-[グループ化]をクリックします。
オブジェクトのグループ化
オブジェクトを結合して、1つのオブジェクトとして移動や書式設定ができるようにします。
![[図形の書式]タブの[グループ化]-[グループ化]](https://hamachan.info/WordPress2019/wp-content/uploads/2023/06/69283group36-e1723378033280.png)
ショートカットメニューから
右クリックしてショートカットメニューから[グループ化]-[グループ化]をクリックしても設定できます。
![ショートカットメニューの[グループ化]-[グループ化]](https://hamachan.info/WordPress2019/wp-content/uploads/2023/06/69283group05.png)
ショートカットキーで操作
グループ化のショートカットキーは、[Ctrl]+[G]です。
グループ化の解除はできません。
![キーボード[Ctrl]+[G]](https://hamachan.info/WordPress2019/wp-content/uploads/2017/01/kibord-ctrl-g-e1723360671641.png)
参考ExcelとWordでは、[Ctrl]+[G]は[ジャンプ]ダイアログボックス表示のショートカットキーです。
-
削除したら空白行ができた!空白行をまとめて削除するには
Excelの表で、空白行を作成するつもりはなかったのに空白行ができてしまったということはありませんか? 空白行があると、集計などを行うことが ...
-
ブックマークの設定とジャンプ(ブックマークの表示設定はオプションで)
Word 2010でブックマークを挿入する方法です。 ブックマークを設定すると、クリックしてその場所へ直接移動できるようになります。 また、 ...
複数のオブジェクトを配置する場合はガイドやグリッド線を利用すると便利です。
-
図形の配置に便利なスマートガイドとグリッドとガイドの表示
PowerPoint 2010でオブジェクトを移動すると、他のオブジェクトとの垂直位置の線、水平位置の線が表示されます。 別のオブジェクトと ...
PowerPoint 2013以降は、ガイドの色を変更したりできるようになっています。
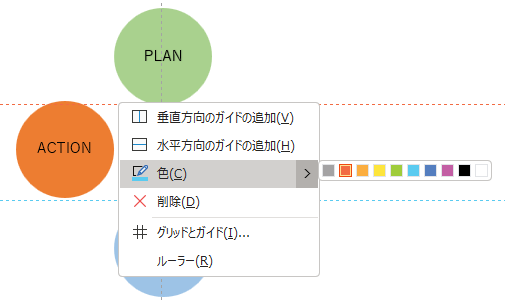
グループ化した図形の操作
オブジェクトをグループ化すると、移動やサイズ変更をまとめてできるようになります。
サイズ変更
グループ化したオブジェクトを選択すると、周りにサイズ変更ハンドルが表示されますので、マウスを合わせてドラッグして大きさを調整します。
[Shift]キーを使ってドラッグすると、縦横比を維持したままサイズ変更ができます。
[Ctrl]キーを使ってドラッグすると、中央を基点に大きさを調整できます。
[Ctrl]と[Shift]キーを押して、ドラッグすることもできます。
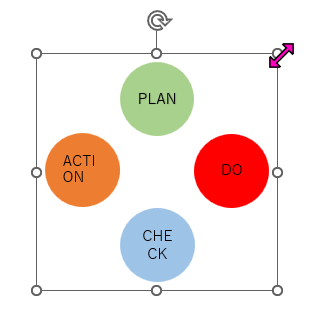
移動は、マウスポインターが十字の形のときにドラッグします。
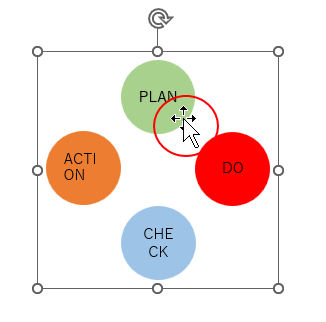
参考[Ctrl]と[Shift]キーを使ったサイズ調整については、以下の記事で解説しています。
-
図形に合わせてトリミングして[Ctrl]と[Shift]でサイズを調整
Office 2010では、写真や画像を図形に合わせてトリミングすることができます。 挿入した画像を選択して、[書式]タブの[サイズ]グルー ...
書式設定
また、書式設定をまとめて設定することもできます。
例えば、[図形の書式]タブの[図形のスタイル]グループにある[図形の効果]から[面取り]-[丸]を選択すると、4つの図形すべてに同じ面取りの設定ができます。
![[図形の書式]タブの[図形の効果]から[面取り]-[丸]](https://hamachan.info/WordPress2019/wp-content/uploads/2023/06/69283group10.png)
グループ化後に個別に変更するには
グループ化しても個別に書式設定ができないということはありません。
グループ化しても、個別に書式設定はできます。
個別に変更したい場合は、目的の図形のみを選択するとハンドルが表示されますので、そのときに書式などを変更します。
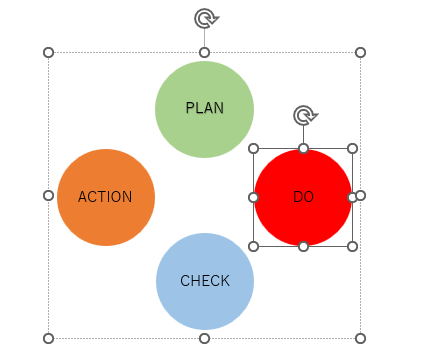
以下は、[図形の書式]タブの[図形のスタイル]グループにある[図形の塗りつぶし]からゴールドを選択しています。
![[図形の書式]タブの[図形の塗りつぶし]から色を選択](https://hamachan.info/WordPress2019/wp-content/uploads/2023/06/69283group14.png)
参考図形を選択したときに回りに表示されるハンドルについては、以下の記事で解説しています。
-
図形のサイズ変更・回転・調整ハンドルを使って目的の形状に変更
WordやExcel、PowerPointなどで図形を挿入すると、図形の周りには白い丸(○)が表示されます。これは、[サイズ変更ハンドル]と ...
グループ化の解除
グループ化を解除する場合の方法です。
[図形の書式]タブの[配置]グループにある[グループ化]から[グループ解除]をクリックします。
グループ解除
オブジェクトのグループ化を解除して、再び個々に移動できるようにします。
![[図形の書式]タブの[グループ化]-[グループ解除]](https://hamachan.info/WordPress2019/wp-content/uploads/2023/06/69283group15-e1723378095328.png)
または、右クリックしてショートカットメニューから[グループ化]-[グループ解除]をクリックします。
グループ化したオブジェクトの枠線上で右クリックします。
![ショートカットメニューの[グループ化]-[グループ解除]](https://hamachan.info/WordPress2019/wp-content/uploads/2023/06/69283group16.png)
再グループ化とは
[図形の書式]タブの[配置]グループにある[グループ化]には、[再グループ化]というメニューがあります。
これは、1度グループ化して解除した後に、再度、同じグループ化をしたい場合に便利な機能です。
[再グループ化]する時は、すべての図形を選択する必要はありません。
1つのオブジェクトを選択した状態で[再グループ化]をクリックすると、同じオブジェクトでグループ化ができます。
![[図形の書式]タブの[グループ化]-[再グループ化]](https://hamachan.info/WordPress2019/wp-content/uploads/2023/06/69283group35-e1723378115993.png)
また、図形を追加して一緒に選択しても[再グループ化]すると、追加した図形はグループ化されず、元のグループの図形のみがグループ化されます。
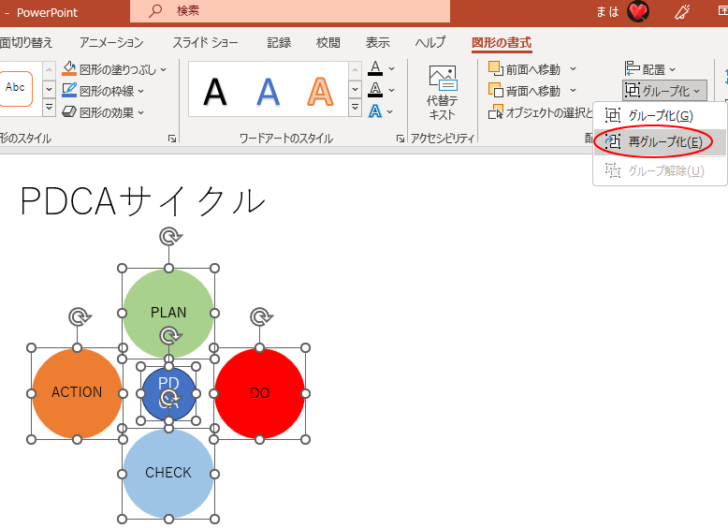
グループ化されているのは、元の4つの図形のみです。移動させてみると分かります。
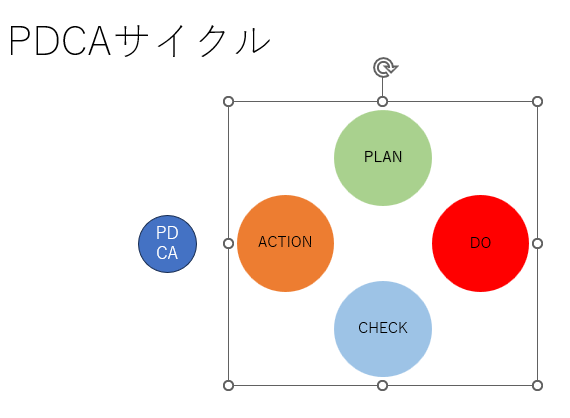
5つの図形を選択して[グループ化]を実行すると、追加した図形もグループ化されます。
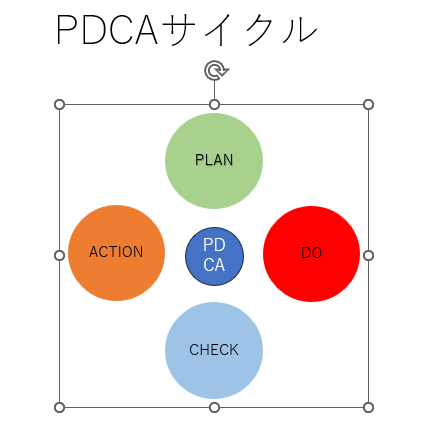
[再グループ化]は、右クリックのショートカットメニューからも実行できます。
![ショートカットメニューーの[グループ化]-[再グループ化]](https://hamachan.info/WordPress2019/wp-content/uploads/2023/06/69283group23.png)
参考Excelにも[再グループ化]のメニューがありますが、Wordにはありません。
プレースホルダーはグループ化できない
グループ化の選択対象が図形とテキストボックスなどであれば、グループ化できますが、選択対象にプレースホルダーが含まれるとグループ化はできません。
例えば、以下のようにタイトルを入力しているプレースホルダーを図形と一緒に選択します。
選択することはできても、グループ化はできません。
[図形の書式]タブの[グループ化]は無効になっています。
![プレースホルダーを含めて選択したときの[グループ化]ボタン](https://hamachan.info/WordPress2019/wp-content/uploads/2023/06/69283group26-e1723378148120.png)
テキストボックスや、ワードアートであれば図形と一緒にグループ化することができます。
![テキストボックスと図形を選択したときの[グループ化]ボタン](https://hamachan.info/WordPress2019/wp-content/uploads/2023/06/69283group25-e1723378162387.png)
選択対象にプレースホルダーが混在しているかの確認
プレースホルダーかテキストボックスかを確認するには、アウトライン表示に切り替えてみると分かります。
[表示]タブの[プレゼンテーションの表示]グループにある[アウトライン表示]をクリックします。
左側ウィンドウに文字列があれば、プレースホルダーです。
なければ、テキストボックスです。
![[表示]タブの[プレゼンテーションの表示]グループにある[アウトライン表示]](https://hamachan.info/WordPress2019/wp-content/uploads/2023/06/69283group40-e1723378176247.png)
プレースホルダーも図形と同じように変更できます。
以下のように一見図形のように見えますが、[アウトライン表示]に切り替えると、[ACTION]と表示されています。
プレースホルダーで作成されたものだということが分かります。
当然、4つのオブジェクトはグループ化できません。
![[アウトライン表示]に切り替えてプレースホルダーを確認](https://hamachan.info/WordPress2019/wp-content/uploads/2023/06/69283group42-e1723378191960.png)
参考表もグループ化ができません。
以下のオブジェクトはグループ化ができます。
- 図形
- テキストボックス
- ワードアート
- 画像
- SmartArt
- 動画
- グラフ
- 3Dモデル
PowerPointで文字を入力する方法は4つあります。
プレースホルダーのグループ化はできませんが、プレースホルダーを使ったほうがPowerPointの機能は最大限に活用できます。
以下の記事で解説しています。
-
知らないと損をするPowerPointの文字入力4つの方法
PowerPointで文字を入力するには、以下の4つの方法があります。 プレースホルダーを使って入力 テキストボックスを使って入力 ワードア ...
