Accesでアクションクエリを実行すると、既定では確認メッセージが表示されます。
このメッセージを非表示にする方法です。
以下の画像は、追加クエリを実行した時にメッセージウィンドウです。
場合によっては、確認メッセージが表示された方がいい場合もあると思いますので、必要か不要かはよく考えて判断してください。
○件のレコードを追加します。
[はい]をクリックするとレコードが追加され、元に戻すことはできなくなります。
レコードを追加してもよろしいですか?
![[レコードを追加します]のメッセージウィンドウ](https://hamachan.info/WordPress2019/wp-content/uploads/2017/01/650message_d101.png)
各アクションクエリ実行時の確認メッセージ
アクションクエリ(追加クエリ、削除クエリ、更新クエリ、テーブル作成クエリ)を実行すると、必ずメッセージウィンドウが表示されます。
アイコンは、ナビゲーションウィンドウに表示されるアイコンの形です。
| アイコン | アクションクエリの種類 | 内容(ポップヒントより) |
| テーブルの作成 | クエリを使用してデータベースのレコードを選択し、新しいテーブルとして保存します。 | |
![アクションクエリ[追加クエリ]](https://hamachan.info/WordPress2019/wp-content/uploads/2019/09/access_sakujyo6.png) |
追加クエリ | クエリを使用してレコードを既存のテーブルに追加します。 |
| 更新クエリ | クエリを使用して既存のテーブルのデータを更新します。 | |
| 削除クエリ | クエリを使用して、データが条件と一致する場合に既存のテーブルから情報を削除します。 |
以下は、削除クエリを実行するときのメッセージウィンドウです。
○件のレコードを削除します。
[はい]をクリックすると、削除したレコードを元に戻すことはできません。
これらのレコードを削除してもよろしいですか?
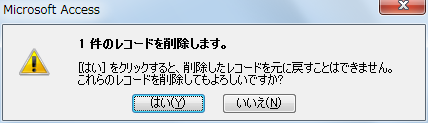
以下は、更新クエリのメッセージウィンドウです。
○件のレコードが更新されます。
[はい]をクリックするとレコードは更新され、元に戻すことはできなくなります。
レコードを更新してもよろしいですか?

以下は、テーブル作成のメッセージウィンドウです。
○件のレコードが新規テーブルにコピーされます。
[はい]をクリックするとテーブルが作成され、元に戻すことはできなくなります。
新しいテーブルを作成してもよろしいですか?
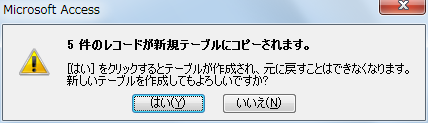
メッセージウィンドウのヘルプ
アクションクエリをコマンドに設定して実行しようとすると、上記の確認メッセージの前に、以下のメッセージも表示されます。
以下はフォームにコマンドボタンを作成して、追加クエリを実行しようとしたときに表示されるメッセージウィンドウです。
追加クエリを実行すると、テーブルのデータが変更されます。
このアクションクエリを実行してもよろしいですか?
アクションクエリを実行するたびにこのメッセージが表示されないようにするには、[ヘルプ]をクリックして、表示されるヘルプトピックを参照してください。
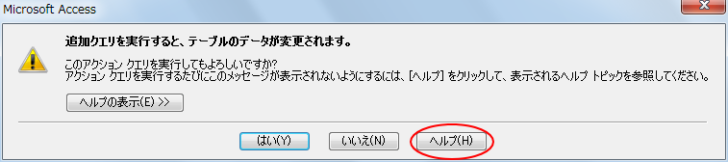
[ヘルプ]をクリックすると、確認メッセージを非表示にする方法について記されています。
オブジェクトとアクション クエリの削除の確認メッセージのオンとオフを切り替えます。(Microsoft)
[Accessのオプション]ダイアログボックスから設定
[ファイル]タブから[オプション]をクリックして、[Accessのオプション]ダイアログボックスを表示させます。
または、キーボードから[Alt]→[F]→[T]の順に押して表示します。これは、Word、Excel、PowerPointなどでも使用できます。
![キーボード[Alt]→[F]→[T]](https://hamachan.info/WordPress2019/wp-content/uploads/2017/01/keybord-alt-f-t-e1723344407214.png)
[クライアントの設定]で[確認]から[アクションクエリ]のチェックボックスをオフにします。
でも、この設定は各パソコンで設定しなければなりません。
![[Accessのオプション]の[クライアントの設定]-[アクションクエリ]](https://hamachan.info/WordPress2019/wp-content/uploads/2017/01/access2010macro62.png)
独立マクロを作成して実行
マクロで設定しておくと便利です。
[作成]タブの[マクロとコード]グループにある[マクロ]をクリックします。
![[作成]タブの[マクロとコード]グループにある[マクロ]](https://hamachan.info/WordPress2019/wp-content/uploads/2017/01/access2010macro61.png)
[すべてのアクションを表示]をクリックして、[新しいアクションの追加]で[メッセージの設定]を選択します。
[メッセージの表示]を[いいえ]に設定します。
その後、続けてアクションクエリを指定します。
ここでは、[クエリを開く]を選択して、クエリ名に[追加クエリ]を指定します。
マクロに名前を付けて保存します。ここでは、[M_追加クエリ実行]とします。
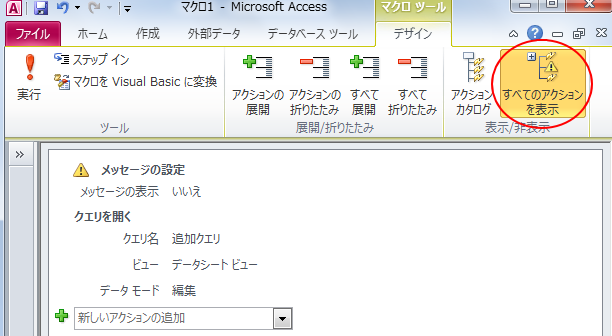
ナビゲーションウィンドウにマクロオブジェクトが追加されているのを確認します。
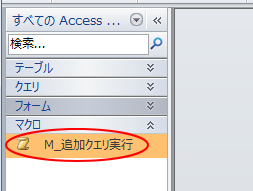
参考マクロアクションは、[アクションカタログ]から選択してマクロウィンドウへ追加することもできます。
コマンドボタンのクリック時イベントに独立マクロを適用
フォームにコマンドボタンを作成して、プロパティの[クリック時]イベントに作成したマクロを指定します。
![[クリック時]イベントに作成したマクロを指定](https://hamachan.info/WordPress2019/wp-content/uploads/2017/01/access2010macro66.png)
参考上記は[独立マクロ]での作成ですが、[埋め込みマクロ]でも同様に作成できます。
-
追加クエリを使った変更履歴テーブルの作成
追加クエリを使用して、テーブルに変更履歴を残す方法です。 履歴テーブルを作成して、単票フォームの更新日のテキストボックスに更新日を取得するマ ...
また、埋め込みマクロと独立マクロの違いについては、以下を参照してください。
-
独立マクロと埋め込みマクロの違いを知って使い分け
Accessのマクロには、独立マクロと埋め込みマクロというのがあります。 独立マクロは、マクロを個別に作成して、後でオブジェクトのプロパティ ...
コードビルダーを起動してコードを記述して実行
または、クリック時イベントにコードを入力します。
[イベント]タブの[クリック時]の[ビルダー選択]ボタン[...]をクリックすると、[ビルダーの選択]ダイアログボックスが表示されます。
![クリック時イベントの[ビルダー選択]ボタン](https://hamachan.info/WordPress2019/wp-content/uploads/2017/01/access2010macro67.png)
[ビルダーの選択]から[コードビルダー]を選択して[OK]ボタンをクリックします。
![[ビルダーの選択]ダイアログボックスで[コードビルダー]を選択](https://hamachan.info/WordPress2019/wp-content/uploads/2017/01/access2010macro68.png)
そして、以下のコードを記述します。
DoCmd.SetWarnings False
DoCmd.OpenQuery "追加クエリ"
DoCmd.SetWarnings True
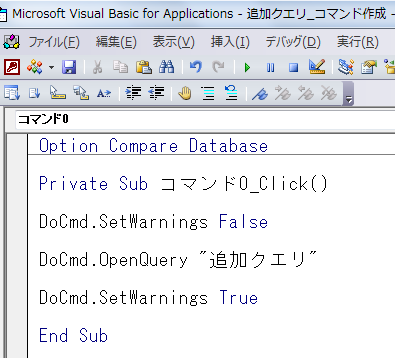
VBEは閉じます。設定後のプロパティ[クリック時]には、[イベントプロシージャ]と表示されます。
![設定後のプロパティ[イベント]タブの[クリック時]](https://hamachan.info/WordPress2019/wp-content/uploads/2017/01/access2010macro70.png)
注意[Docmd.SetWarning True]を記述しないと、このAccessファイルのすべてで確認メッセージを表示しないということになります。
関連以下の記事でも確認メッセージを非表示にする設定について解説しています。
-
レコード削除時の確認メッセージを非表示にする
Accessでレコードを削除しようとすると、毎回、確認メッセージが表示されます。 ○件のレコードを削除します。 [はい]をクリックすると、削 ...
アクションクエリに関する主な記事です。
-
追加クエリの作成方法(追加先テーブルのフィールドへ特定の値を表示)
1つのテーブルに別のテーブルのレコードを追加する方法です。 3個テーブルがあって、各テーブルのフィールド名は同じです。 ここでは例として、テ ...
-
追加クエリを使った変更履歴テーブルの作成
追加クエリを使用して、テーブルに変更履歴を残す方法です。 履歴テーブルを作成して、単票フォームの更新日のテキストボックスに更新日を取得するマ ...
-
グループ化で重複レコードを削除したテーブルを作成
Accessで、1つのテーブルで重複したレコードを削除してマスターテーブルを作成する方法です。 クエリでグループ化を設定して重複レコードがな ...
-
削除クエリの作成(すべてのレコード/条件を指定したレコード)
Accessでテーブルのすべてのレコードを削除するには、すべてのレコードを選択して削除する方法もありますが、削除クエリを作成して簡単に削除す ...
-
別のテーブルや別フィールドのデータをコピーする更新クエリ
Accessで、別のテーブルの値をコピーする方法です。 [商品価格A]と[商品価格B]という2つのテーブルがあります。 参考ここでは[ドキュ ...
