Windows 10のIMEで単語登録した一覧をエクスポートする方法です。
エクスポートした単語登録は、新しいパソコンにインポートしたいですね。また、バックアップも兼ねてエクスポートしておくと安心です。
単語登録したファイルのエクスポートとインポートを解説します。
![[Microsoft IME ユーザー辞書ツール]の[ツール]-[一覧の出力]](https://hamachan.info/WordPress2019/wp-content/uploads/2017/01/tango3.png)
参考Windows 7にOffice2013をインストールすると、IMEはリセットされるという現象があります。
ここでは、Windows 10のIMEでの解説ですか、他のIMEでも同様の操作ができます。
Windows 10での単語登録の方法は以下の記事で解説しています。
-
Windows10で単語登録を行う5つの方法(従来のIMEを使う方法も解説)
単語登録は、上手に活用していますか? よく使用する単語や、変換しても表示されないような単語、メールアドレスなどを登録しておくと便利です。 タ ...
ここでは、Windows 10のIMEは、言語バーをデスクトップに表示する設定をしています。
-
IMEツールバーをデスクトップに表示するには(新旧の言語バーで解説)
Windows 10で言語バーをデスクトップに表示するには、タスクバーの入力モードで右クリックして[IMEツールバーの表示/非表示]をクリッ ...
また、Windows 10 バージョン 2004では、新しい日本語IMEが登場しました。
新しい日本語IMEで[Microsoft IME ユーザー辞書ツール]を表示する方法も解説しています。
単語登録のエクスポート
まず、言語バーのユーザー辞書ツールを表示します。
ユーザー辞書ツールの表示
言語バーの[ツール]をクリックして[ユーザー辞書ツール]をクリックします。
![言語バーで右クリック-[ユーザー辞書ツール]](https://hamachan.info/WordPress2019/wp-content/uploads/2017/01/tango1.png)
言語バーをタスクバーに表示している場合は、タスクバーに[あ]または[A]と表示されている箇所で右クリックして[ユーザー辞書ツール]をクリックします。
![タスクバーで右クリックした時のショートカットメニューー[ユーザー辞書ツール]](https://hamachan.info/WordPress2019/wp-content/uploads/2017/01/kaoz7.png)
また、言語バーをデスクトップに表示する方法については、以下の記事で解説しています。
-
IMEツールバーをデスクトップに表示するには(新旧の言語バーで解説)
Windows 10で言語バーをデスクトップに表示するには、タスクバーの入力モードで右クリックして[IMEツールバーの表示/非表示]をクリッ ...
ユーザー辞書ツールで[一覧の出力]
[Microsoft IME ユーザー辞書ツール]が表示されます。
私の場合、顔文字を登録しているので、たくさん表示されます。
-
Windows10のIMEに顔文字辞書を一括登録するには(一括削除も可)
Windows 10のIMEでは、標準で顔文字を使用できるようになっています。 Windows 10で顔文字を使うにはで紹介していますが、こ ...
[ツール]メニューをクリックします。
![[Microsoft IME ユーザー辞書ツール]ダイアログボックス](https://hamachan.info/WordPress2019/wp-content/uploads/2017/01/tango2.png)
[ツール]メニューの[一覧の出力]をクリックします。
![[Microsoft IME ユーザー辞書ツール]の[ツール]-[一覧の出力]](https://hamachan.info/WordPress2019/wp-content/uploads/2017/01/tango3.png)
[一覧の出力:単語の一覧]が表示されますので、任意の場所を開き、ファイル名を付けて[保存]ボタンをクリックします。
![[一覧の出力:単語の一覧]でファイル名を付けて保存](https://hamachan.info/WordPress2019/wp-content/uploads/2017/01/tango4.png)
一覧の出力が表示されます。
[終了]ボタンをクリックします。
これでバックアップは完了です。
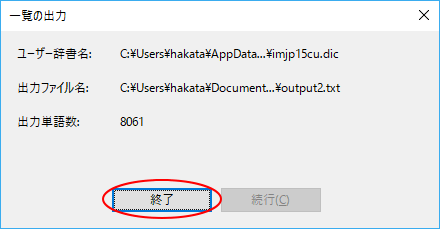
念のため、保存先のフォルダを開いて、作成したファイルが保存されているかを確認してください。
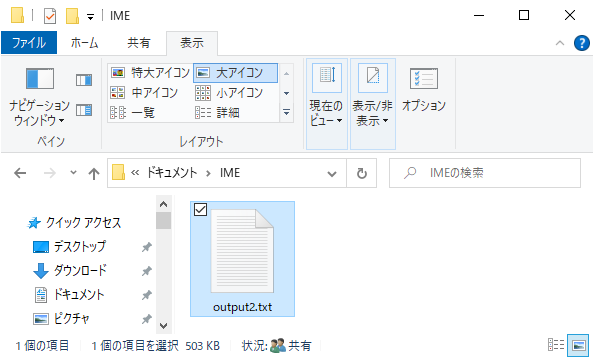
参考テキストファイルのエンコードは[UTF-16 LE]か[ANSI]になります。
[名前を付けて保存]ダイアログボックスで[Unicodeで出力]がオンの場合は、[UTF-16 LE]になり、オフにすると[ANSI]になります。
単語登録のインポート
バックアップした単語登録のファイルをインポートする方法です。
出力した単語登録のテキストファイルを共有フォルダや、USBメモリー等を使って別のパソコンへ保存します。
注意メモ帳で新規作成する場合は、名前を付けて保存するときの[エンコード]に気をつけてください。
[エンコード]は、[ANSI]か[UTF-16 LE]を選択してください。既定の[UTF-8]になっているとエラーになります。
![メモ帳の[名前を付けて保存]ダイアログボックスの[エンコード]](https://hamachan.info/WordPress2019/wp-content/uploads/2017/01/534tango01.png)
以下の記事では、メモ帳で単語リストを作成する方法を解説しています。
-
メモ帳で単語リストを作成してIMEの辞書ツールに一括登録する
登録したい単語が多い場合は、[単語登録]ダイアログボックスを表示して入力するのは面倒かもしれません。 Windows標準搭載の[メモ帳]を使 ...
ユーザー辞書ツールの表示
言語バーの[ツール]をクリックして[ユーザー辞書ツール]をクリックします。
![言語バーで右クリック-[ユーザー辞書ツール]](https://hamachan.info/WordPress2019/wp-content/uploads/2017/01/tango1.png)
言語バーをタスクバーに表示している場合は、タスクバーに[あ]または[A]と表示されている箇所で右クリックして[ユーザー辞書ツール]をクリックします。
![タスクバーで右クリックした時のショートカットメニューー[ユーザー辞書ツール]](https://hamachan.info/WordPress2019/wp-content/uploads/2017/01/kaoz7.png)
ユーザー辞書ツールで[テキストファイルからの登録]
[Microsoft IME ユーザー辞書ツール]が表示されます。
[ツール]メニューの[テキストファイルからの登録]をクリックします。
![[Microsoft IME ユーザー辞書ツール]の[ツール]-[テキストファイルからの登録]](https://hamachan.info/WordPress2019/wp-content/uploads/2017/01/tango7.png)
[テキストファイルからの登録]ダイアログボックスが表示されます。
保存先のフォルダを開いて、バックアップしたテキストファイルを選択して開きます。
![[テキストファイルからの登録]ダイアログボックス](https://hamachan.info/WordPress2019/wp-content/uploads/2017/01/win10imeexport0115.png)
[テキストファイルからの登録]が表示されます。
[終了]ボタンをクリックします。
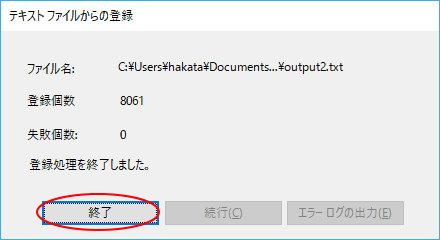
これで完了です。
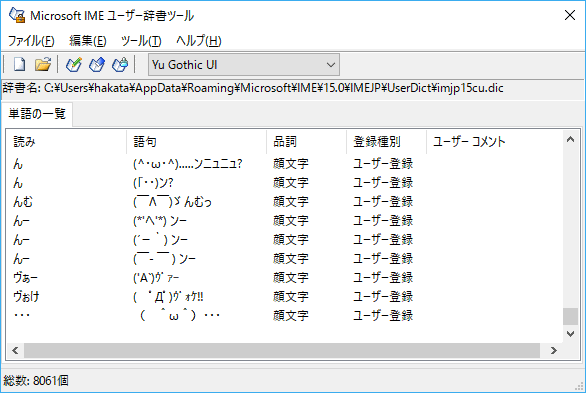
新しいパソコンでデータの移行は終わっても、ついつい忘れがちになるのが単語登録の移行です。
せっかく便利に使っていた単語登録ですから忘れないようにしたいですね。
また、変換する時に何度も同じ変換ミスをする場合は、IMEの学習単語に間違って登録されている場合があります。
間違って登録された単語は削除したおいた方が変換ミスは少なくなります。
以下の記事で解説しています。
-
自動学習した単語をユーザー辞書で確認しながら個別に削除するには
Microsoft Office IMEには、学習機能がありますが、間違って入力した単語を学習してしまうこともあります。 間違って学習した単 ...
参考[Microsoft IME ユーザー辞書ツール]の[テキストファイルで削除]を使って、単語登録されたものを一括削除することもできます。
空っぽにすることができます。
-
Windows10のIMEに顔文字辞書を一括登録するには(一括削除も可)
Windows 10のIMEでは、標準で顔文字を使用できるようになっています。 Windows 10で顔文字を使うにはで紹介していますが、こ ...
以下は、Windows XPの時の記事です。
新IMEで[Microsoft IME ユーザー辞書ツール]を表示する方法
使用中のIMEが新しいIMEか、従来のIMEかは、タスクバーのIMEで右クリックすると分かりやすいと思います。
左がWindows 10 バージョン2004で右クリックした新しい日本語IMEです。
右がWindows 10 バージョン1909のIMEで右クリックしたものです。
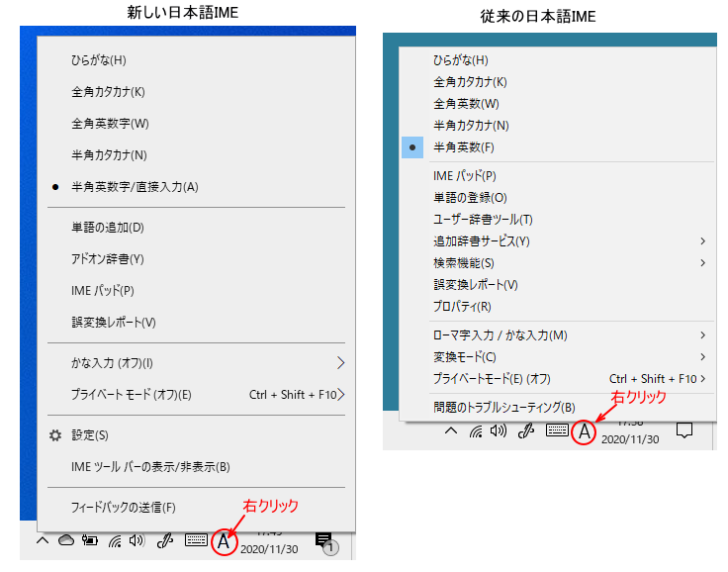
Windows 11バージョン22H2のタスクバーのIMEで右クリックすると、以下のような表示になっています。新しい日本語IMEの場合です。
メニューの中に[設定]があれば、新しい日本語IMEです。
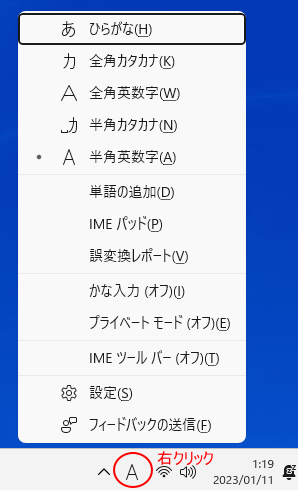
参考Windows 11 バージョン21H2では、新IME(既定のIME)の場合は、変換候補を表示したときに絵文字入力のマークが表示されます。
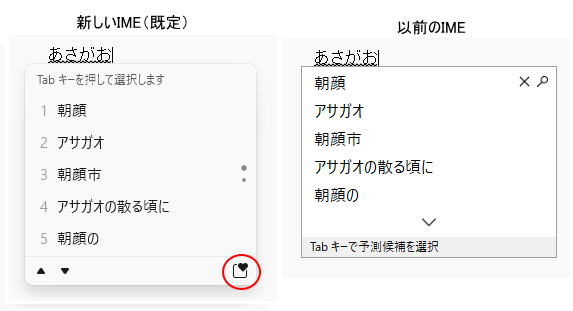
新しい日本語IMEの[単語の追加]から[辞書ツール]を表示する方法
タスクバーのIMEで右クリックして、ショートカットメニューから[単語の追加]をクリックします。
Windows 11の新しい日本語IMEでも、同じです。
![日本語IMEのタスクバーのIMEで右クリックして[単語の追加]](https://hamachan.info/WordPress2019/wp-content/uploads/2018/12/win10newimetangotuika.png)
[単語の登録]ダイアログボックスが表示されます。
[ユーザー辞書ツール]をクリックします。
![[単語の登録]ダイアログボックス](https://hamachan.info/WordPress2019/wp-content/uploads/2017/01/newimejisyo1.png)
新しい日本語IMEの[設定]から[辞書ツール]を表示する方法
タスクバーのIMEで右クリックして、ショートカットメニューから[設定]をクリックします。
ショートカットメニューの[設定]をクリックします。
![通知領域の[あ][A]のアイコンで右クリック](https://hamachan.info/WordPress2019/wp-content/uploads/2018/11/hukugen6.png)
Windows設定の[Microsoft IME]が表示されますので、[学習と辞書]をクリックします。
![Windows設定の[Microsoft IME]](https://hamachan.info/WordPress2019/wp-content/uploads/2018/11/win10inesetteiuser01.png)
[ユーザー辞書ツールを開く]をクリックします。
![新しいい日本語IMEの[学習と辞書]](https://hamachan.info/WordPress2019/wp-content/uploads/2018/11/win10inesetteiuser02.png)
Windows 11の場合
Windows 11の新日本語IMEでも、タスクバーのIMEで右クリックして、ショートカットメニューから[設定]をクリックします。
ショートカットメニューの[設定]をクリックします。
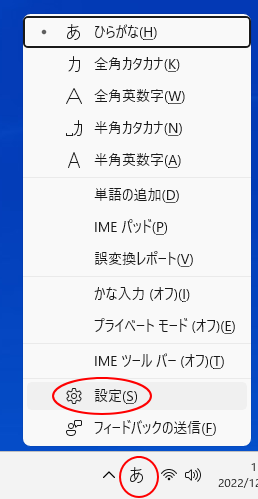
Windows設定の[Microsoft IME]が表示されますので、[学習と辞書]をクリックします。
設定画面は、以下のようになっていますが、設定ウィンドウの幅が狭い場合は左のメニューは表示されません。
![Windows 11設定の[Microsoft IME]-[学習と辞書]](https://hamachan.info/WordPress2019/wp-content/uploads/2017/01/newimejisyo22122-e1723777942923.png)
[ユーザー辞書ツールを開く]をクリックします。
![Windows設定の[学習と辞書]-[ユーザー辞書ツールを開く]](https://hamachan.info/WordPress2019/wp-content/uploads/2017/01/newimejisyo22123-e1723777966669.png)
参考新しい日本語IMEを使用していて不具合があれば、従来のIMEに戻すこともできます。以下の記事では、Windows 10とWindows 11で分けて解説しています。
-
日本語IMEで不具合があれば以前のバージョンのIMEに切り替えて使用
Windows 10 バージョン2004で、新しい日本語IMEが登場しました。 Windows 11も、既定は新しい日本語IMEです。 新し ...
また、デスクトップに単語登録のショートカットアイコンを作成して呼び出すこともできます。
-
[単語の登録]のショートカットをデスクトップに作成して起動するには
[単語の登録]を頻繁に使用するのであれば、[単語の登録]を呼び出すショートカットアイコンをデスクトップに作成しておくと便利です。 ここでは、 ...
