Windowsで入力中に画面右下から[Microsoft IMEの変換精度を高めるために、誤変換データ収集にご協力ください。今すぐ誤変換データを送信するには、ここをクリックしてください。]というメッセージが表示されることがあります。
![[誤変換データ収集にご協力ください]のメッセージウィンドウ](https://hamachan.info/WordPress2019/wp-content/uploads/2017/01/henkan1.png)
このメッセージウィンドウを出さず、誤変換レポートを送信しない設定方法を紹介します。
IMEの設定からもできますが、Windows 10のプライバシーの設定からも行うことができます。
また、Windows 10バージョン2004から、新しい日本語IMEが登場しました。IMEの設定方法も変わりました。
参考Windows 11では、通知設定に[IME]が追加されています。通知をオフにしないとポップは表示されます。
-
[Microsoft IME 誤変換記録]通知を表示しないようにするには
時々、画面右下に[Microsoft IME 誤変換記録]というメッセージが表示されることがあると思います。 誤変換記録は送信しないように設 ...
メッセージウィンドウ
入力の途中に以下のようなメッセージウィンドウが表示されることがあります。
Microsoft IMEの変換精度を高めるために、誤変換データ収集にご協力ください。
今すぐ誤変換データを送信するには、ここをクリックしてください。
![[誤変換データ収集にご協力ください]のメッセージウィンドウ](https://hamachan.info/WordPress2019/wp-content/uploads/2017/01/henkan1.png)
[誤変換レポート]ダイアログボックスの表示
タスクバーのIMEのアイコンで右クリックします。
タスクバーの入力モード([A]や[あ])と表示されている箇所で右クリックします。
参考もし、タスクバーに[A]や[あ]が表示されていないようであれば、タスクバーの何もない箇所をクリックすると表示されると思います。または、何か入力できるアプリ(メモ帳など)を起動してみてください。
ショートカットメニューにある[誤変換レポート]をクリックします。
![IMEショートカットメニューの[誤変換レポート]](https://hamachan.info/WordPress2019/wp-content/uploads/2017/01/henkan85.png)
言語バーをデスクトップに表示しているのであれば、[ツール]ボタンをクリックして[誤変換レポート]をクリックします。
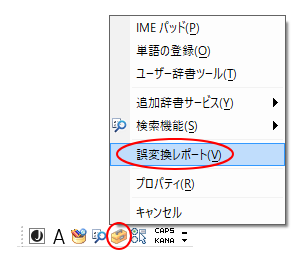
Microsoft IME 誤変換レポート
[Microsoft IME 誤変換レポート]ウィンドウが表示されます。[設定]ボタンをクリックします。
![[Microsoft IME 誤変換レポート]ウィンドウ](https://hamachan.info/WordPress2019/wp-content/uploads/2017/01/henkan87-e1726448776895.png)
既定では、[誤変換データを自動的に送信する]のみオフになっています。
![[Microsoft IME 誤変換レポート]ウィンドウの[設定]](https://hamachan.info/wp-hamachan/wp-content/uploads/2017/01/henkan88.png)
誤変換データを自動的に送信する
誤変換データの収集に協力する場合は、[誤変換データを自動的に送信する]のチェックボックスをオンにします。
![[誤変換データを自動的に送信する]](https://hamachan.info/wp-hamachan/wp-content/uploads/2017/01/henkan89.png)
誤変換の履歴をファイルに保存する
誤変換データを保存して送信することに協力しない場合は、[誤変換の履歴をファイルに保存する]のチェックボックスをオフにします。
オフにすると、[学習データを含める]と[誤変換データを自動的に送信する]が自動的に無効になります。
![[誤変換の履歴をファイルに保存する]のチェックボックスをオフ](https://hamachan.info/wp-hamachan/wp-content/uploads/2017/01/henkan91.png)
[OK]ボタンをクリックして、ウィンドウを閉じます。
誤変換データがある場合は、下のメッセージが表示されます。[はい]をクリックすると、履歴データは削除されます。
[誤変換の履歴をファイルに保存する]の設定が無効になっています。[はい]をクリックすると今まで保存された誤変換データがすべて削除されます。よろしいですか?
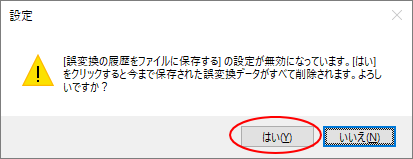
[Microsoft IME 誤変換レポート]ウィンドウも閉じます。
[誤変換の履歴をファイルに保存する]のチェックをオフした場合
[誤変換の履歴をファイルに保存する]のチェックボックスをオフにすると、以下の設定箇所も変更されます。
タスクバーの入力モードで右クリックします。
そして、[プロパティ]をクリックします。
![IMEのショートカットメニュー[プロパティ]](https://hamachan.info/WordPress2019/wp-content/uploads/2017/01/henkan2.png)
デスクトップに表示している言語バーであれば、[プロパティ]をクリックします。言語バーに[プロパティ]ボタンを表示していない場合は、[ツール]をクリックするとメニューの中に[プロパティ]があります。
![]()
IMEのプロパティ
[Microsoft IMEの設定]ダイアログボックスが表示されます。
[誤変換データを自動的に送信する]のチェックボックスは、既定でオフです。
参考[Microsoft IME 誤変換レポート]ウィンドウの設定で[誤変換データを自動的に送信する]のチェックボックスをオンにした場合は、ここの設定もオンになります。
![[誤変換データを自動的に送信する]のチェックボックスをオフ](https://hamachan.info/wp-hamachan/wp-content/uploads/2017/01/henkan94.png)
詳細設定の[プライバシー]タブ
[Microsoft IMEの設定]ダイアログボックス[詳細設定]ボタンをクリックします。
![Microsoft IME の設定[詳細設定]](https://hamachan.info/wp-hamachan/wp-content/uploads/2017/01/henkan95.png)
[Microsoft IME の詳細設定]ダイアログボックスの[プライバシー]タブを表示します。
[誤変換]の[誤変換の履歴をファイルに保存する]のチェックボックスがオフになり、[詳細設定]ボタンも無効になります。
参考[誤変換の履歴をファイルに保存する]のチェックボックスをオンにすると、[詳細設定]ボタンは有効になり、クリックすると[Microsoft IME 誤変換レポート]ウィンドウが表示されます。
![Microsoft IME の詳細設定[プライバシー]タブ](https://hamachan.info/WordPress2019/wp-content/uploads/2017/01/ime2004-15.png)
[Microsoft IME 誤変換レポート]ウィンドウの[設定]は、IMEの[プロパティ]や[詳細設定]と連動していますので、設定したはずなのに?と思う場合は、誤変換レポート以外の設定箇所も確認してみてください。
自動記録された誤変換データの送信
[Microsoft IME 誤変換レポート]ウィンドウの[設定]で[誤変換の履歴をファイルに保存する]のチェックをオフにした後、IMEを右クリックしてショートカットメニューから[誤変換レポート]をクリックすると[自動記録された誤変換データの送信]ウィンドウが表示されます。
![IMEを右クリックしたときのショートカットメニュー[誤変換レポート]](https://hamachan.info/wp-hamachan/wp-content/uploads/2017/01/henkan85.png)
メッセージには下のように記されています。
現在、[誤変換の履歴をファイルに保存する]の設定が有効になっていません。
この設定を有効にしますか?
[はい]をクリックすると、この設定が有効になり、IMEは以降の誤変換の履歴を自動的にコンピューターに保存します。
[いいえ]をクリックすると、設定は変更されず、IMEは誤変換の履歴をコンピューターに保存しません。
![[自動記録された誤変換データの送信]ウィンドウ](https://hamachan.info/WordPress2019/wp-content/uploads/2017/01/henkan6.png)
[はい]をクリックすると、再度、レポートを表示することができます。
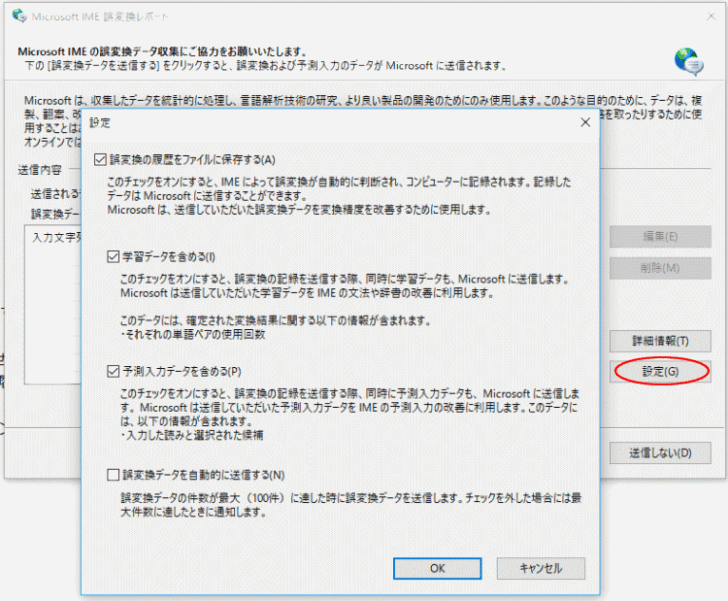
Windows 10の[プライバシー]の設定から操作
上記の設定のほかにWindows 10のプライバシーの設定から操作することもできます。
Windows 10バージョン1909で解説します。
スタートメニューから[設定]をクリックします。
![スタートメニューの[設定]](https://hamachan.info/WordPress2019/wp-content/uploads/2017/01/ime2004-2.png)
参考[Windowsの設定]を表示するショートカットキーは、[Windows]+[i]です。
![キーボード[Windows]+[i]](https://hamachan.info/WordPress2019/wp-content/uploads/2017/01/kibord-win-i-e1723322933902.png)
[Windowsの設定]から[プライバシー]をクリックします。
![Windowsの設定[プライバシー]](https://hamachan.info/WordPress2019/wp-content/uploads/2017/01/1909ime1-1.png)
[診断&フィードバック]の[必須の診断データ:デバイスとその設定と機能、およびそれが正常に実行されているかどうかに関する情報のみを送信します。]を選択すると、[手描き入力とタイプ入力を改善する]はオフになり、以下の文字が赤く表示されます。
現在の診断データ設定では、手書き入力と入力のデータはMicrosoftには送信されません。
![プライバシーの[診断&フィードバック]](https://hamachan.info/WordPress2019/wp-content/uploads/2017/01/1909ime2.png)
[診断&フィードバック]の[オプションの診断データ:閲覧したWebサイトおよびアプリと機能の使用方法に関する情報に加えて、デバイスの正常性、デバイスのアクティビティ、詳細エラー報告に関する追加情報を送信します。オプションの診断データの送信を選択した場合は、必須の診断データが常に含まれます。]を選択すると、[手描き入力とタイプ入力を改善する]は[オン/オフ]の設定ができるようになります。
![[診断&フィードバック]の[手描き入力とタイプ入力を改善する]](https://hamachan.info/WordPress2019/wp-content/uploads/2017/01/1909ime3.png)
[手描き入力とタイプ入力を改善する]がオフの場合
上記の[手描き入力とタイプ入力を改善する]をオフにすると、
![[手描き入力とタイプ入力を改善する]をオフ](https://hamachan.info/WordPress2019/wp-content/uploads/2017/01/1909ime4.png)
IMEのプロパティを開くと[誤変換データを自動的に送信する]が無効になります。
![IMEプロパティ[誤変換データを自動的に送信する]が無効](https://hamachan.info/WordPress2019/wp-content/uploads/2017/01/henkan82.png)
[Microsoft IME の詳細設定]の[プライバシー]タブにある[誤変換の履歴をファイルに保存する]も無効の状態になります。
![Microsoft IME の詳細設定[誤変換の履歴をファイルに保存する]も無効](https://hamachan.info/WordPress2019/wp-content/uploads/2017/01/1909ime8.png)
また、タスクバーのIMEのショートカットメニューにある[Microsoft IME 誤変換レポート]も下のように[設定]や[誤変換データを送信する]のボタンも無効になります。
![誤変換レポート[設定]は無効](https://hamachan.info/WordPress2019/wp-content/uploads/2017/01/henkan13-e1726448882413.png)
[手描き入力とタイプ入力を改善する]をオフにしておくと、面倒なメッセージウィンドウは表示されないようです。
[手描き入力とタイプ入力を改善する]がオンの場合
[手描き入力とタイプ入力を改善する]をオンにすると、
![[手描き入力とタイプ入力を改善する]がオン](https://hamachan.info/WordPress2019/wp-content/uploads/2017/01/1909ime5.png)
[誤変換データを自動的に送信する]のチェックボックスのオン/オフの切替ができるようになります。
![IMEプロパティ[誤変換データを自動的に送信する]が有効](https://hamachan.info/WordPress2019/wp-content/uploads/2017/01/1909ime6.png)
[Microsoft IME の詳細設定]の[プライバシー]タブにある[誤変換の履歴をファイルに保存する]もオン/オフの設定ができます。
![Microsoft IME の詳細設定[誤変換の履歴をファイルに保存する]が有効](https://hamachan.info/WordPress2019/wp-content/uploads/2017/01/1909ime7.png)
[誤変換の履歴をファイルに保存する]がオンであれば、IMEのショートカットメニューにある[Microsoft IME 誤変換レポート]の[設定]のボタンは有効になります。
![[Microsoft IME 誤変換レポート]ウィンドウ[設定]が有効](https://hamachan.info/WordPress2019/wp-content/uploads/2017/01/henkan87-e1726448776895.png)
参考[手描き入力とタイプ入力を改善する]をオンにして、IMEプロパティの[誤変換データを自動的に送信する]をオンにした後に、診断データの[必須の診断データ]を選択すると、[手描き入力とタイプ入力を改善する]は無効になりますが、IMEプロパティの[誤変換データを自動的に送信する]はオンのままです。
[手描き入力とタイプ入力を改善する]をオフにして、[必須の診断データ]を選択するとIMEのプロパティの[誤変換データを自動的に送信する]も[誤変換の履歴をファイルに保存する]も無効のままです。
バージョン2004の新しい日本語IMEでの設定
Windows 10バージョン2004で登場した新しい日本語IMEのショートカットメニューは以下のようになっています。
[誤変換レポート]もあります。
画像は、バージョン20H2です。
![新しい日本語IMEのショートカットメニュー[誤変換レポート]](https://hamachan.info/WordPress2019/wp-content/uploads/2017/01/ime2004-1.png)
バージョン2004では[誤変換レポート]の[設定]が有効にならない
Windowsの設定で[プライバシー]の[診断&フィードバック]を[オプションの診断データ]をオンにして、[手描き入力とタイプ入力を改善する]をオンにしています。
![[診断&フィードバック]の[手描き入力とタイプ入力を改善する]をオン](https://hamachan.info/WordPress2019/wp-content/uploads/2017/01/ime2004-14-e1726448988576.png)
通知領域の[あ][A]のアイコンで右クリックします。ショートカットメニューの[設定]をクリックします。
![通知領域の[あ][A]のアイコンで右クリック](https://hamachan.info/WordPress2019/wp-content/uploads/2018/11/hukugen6.png)
以下の[Microsoft IME]の画面が表示されますので、[使用状況データの収集]をクリックします。
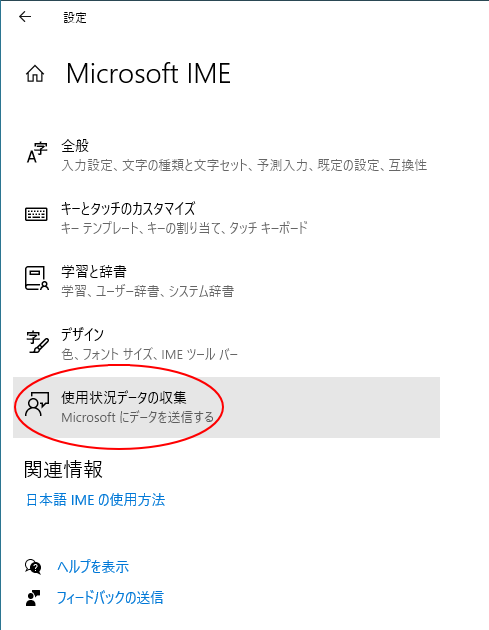
[データをファイルに保存する]をオン、[自動的にデータをMicrosoftに送信する]をオンにします。
参考[データをファイルに保存する]をオフにすると、[自動的にデータをMicrosoftに送信する]は無効になります。
以下の2つの設定をオフにしておくと、メッセージウィンドウは表示されないようです。
![[データをファイルに保存する]をオン、[自動的にデータをMicrosoftに送信する]をオン](https://hamachan.info/WordPress2019/wp-content/uploads/2017/01/ime2004-12.png)
新バージョンのIMEでは、[Microsoft IME 誤変換レポート]の[設定]は有効になりません。
![[Microsoft IME 誤変換レポート]の[設定]が無効](https://hamachan.info/WordPress2019/wp-content/uploads/2017/01/ime2004-5-e1726449029506.png)
参考[診断とフィードバック]の[手描き入力とタイプ入力を改善する]がオフの場合は、以下のような表示になります。
なので、誤変換データ収集に協力しないのであれば、[手描き入力とタイプ入力を改善する]をオフに設定しておくのが手っ取り早いようです。
![Windows 10の[使用状況データの収集]](https://hamachan.info/WordPress2019/wp-content/uploads/2017/01/531henkan01.png)
以前のバージョンのIMEを使用すると有効になる
新しい日本語IMEは、[以前のバージョンのIMEを使用する]をオンにして、バージョン1909まで使用していたIMEに戻すことができます。
通知領域の[あ][A]のアイコンで右クリックします。ショートカットメニューの[設定]をクリックします。
![通知領域の[あ][A]のアイコンで右クリック](https://hamachan.info/WordPress2019/wp-content/uploads/2018/11/hukugen6.png)
以下の[Microsoft IME]の画面が表示されますので、[全般]をクリックします。
![[Microsoft IME]の[全般]](https://hamachan.info/WordPress2019/wp-content/uploads/2018/11/hukugen7.png)
一番下までスクロールして、[互換性]にある[以前のバージョンのMicrosoft IMEを使う]をオンにします。
以下の画面になります。
かなり縦に長いウィンドウです。一番下までスクロールします。
[互換性]にある[以前のバージョンのMicrosoft IMEを使う]をオンにします。
Microsoft IMEは新しいバージョンにアップグレードされましたが、すべての機能に互換性があるわけではありません。問題が発生した場合は、以前のバージョンに戻すことができます。
![[互換性]にある[以前のバージョンのMicrosoft IMEを使う]をオン](https://hamachan.info/WordPress2019/wp-content/uploads/2018/11/hukugen5.png)
スイッチをオンにすると、[IMEバージョンの変更]のメッセージウィンドウが表示されますので、[OK]をクリックします。
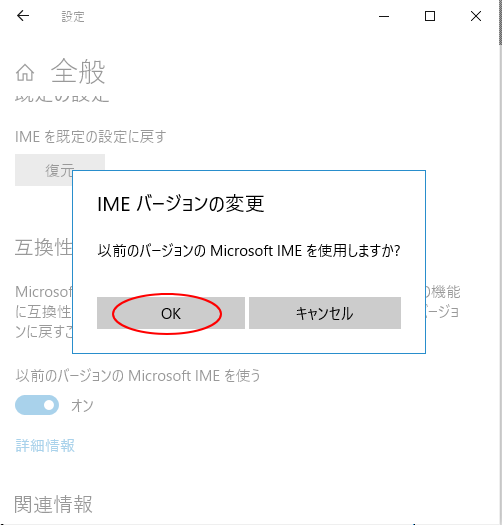
以下のようになります。再起動の必要はありません。
![[以前のバージョンのMicrosoft IMEを使う]がオン](https://hamachan.info/WordPress2019/wp-content/uploads/2018/11/hukugen9.png)
以前のバージョンに戻すと、[Microsoft IME 誤変換レポート]の[設定]は有効になります。
以下の記事でも解説しています。Windows 11での解説です。
-
[Microsoft IME 誤変換記録]通知を表示しないようにするには
時々、画面右下に[Microsoft IME 誤変換記録]というメッセージが表示されることがあると思います。 誤変換記録は送信しないように設 ...
IMEを以前のバージョンに戻す方法は、以下の記事で詳細に解説しています。Windowsの設定から進める方法も解説しています。
-
日本語IMEで不具合があれば以前のバージョンのIMEに切り替えて使用
Windows 10 バージョン2004で、新しい日本語IMEが登場しました。 Windows 11も、既定は新しい日本語IMEです。 新し ...
