PowerPointのスライドの背景にオリジナルの画像を使いたい場合の方法です。
[書式]メニューの[背景]から[塗りつぶし効果]の[図の選択]から画像を挿入しても画像が拡大されてしまいます。
[テクスチャ]から挿入すると画像を綺麗に挿入できます。
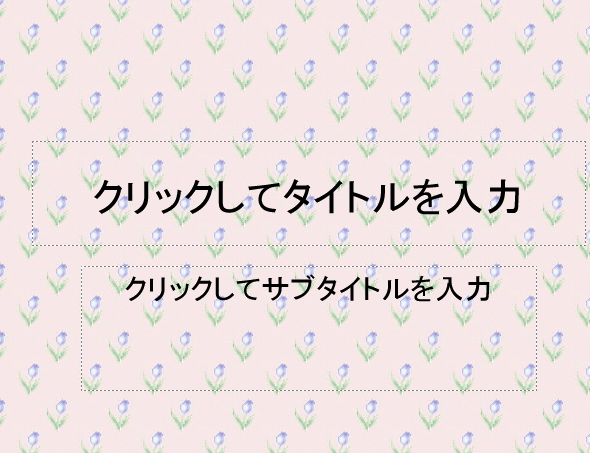
参考PowerPoint2007以降は、以下の記事が参考になると思います。PowerPoint2016で解説しています。
-
画像をスライドの背景に設定する方法(透明度の設定/図を並べる)
PowerPoint2013以降でスライドの背景に画像を挿入する方法です。 [背景の書式設定]作業ウィンドウで操作します。 画像の透明度の設 ...
[書式]メニューの[図の選択]ボタンから設定した場合
[書式]メニューの[背景]をクリックして、[背景]ダイアログボックスを表示します。
[背景]ダイアログボックスの[塗りつぶし効果]をクリックします。
[図]タブを表示して[図の選択]ボタンをクリックして、図を選んで挿入しても、以下のように画像が大きくぼやけて表示されてしまうことがあります。
もし、以下のように表示された場合は、[テクスチャ]から挿入してみてください。
![[図の選択]から画像を挿入したスライド](https://hamachan.info/WordPress2019/wp-content/uploads/2017/01/439phaikei1.png)
[塗りつぶし効果]の[その他のテクスチャ]から挿入
大きく表示されずに綺麗に挿入するには、[塗りつぶし効果]の[テクスチャ]から挿入するとうまくいきます。
[背景]ダイアログボックスを表示
[書式]メニューの[背景]をクリックします。
![[書式]メニューの[背景]](https://hamachan.info/WordPress2019/wp-content/uploads/2017/01/439haikei9.png)
[背景]ダイアログボックスから、[塗りつぶし効果]をクリックします。
![[背景]ダイアログボックスの[塗りつぶし効果]](https://hamachan.info/WordPress2019/wp-content/uploads/2017/01/439haikei10.png)
その他のテクスチャ
[塗りつぶし効果]ダイアログボックスの[テクスチャ]タブをクリックして、[その他のテクスチャ]ボタンをクリックします。
![[塗りつぶし効果]ダイアログボックスの[その他のテクスチャ]ボタン](https://hamachan.info/WordPress2019/wp-content/uploads/2017/01/439phaikei21.png)
[テクスチャの選択]ダイアログボックスが表示されますので、背景にしたい画像を選択して[挿入]ボタンをクリックします。
![[テクスチャの選択]ダイアログボックス](https://hamachan.info/WordPress2019/wp-content/uploads/2017/01/439haikei11.png)
元の画面に戻りますから [OK]ボタンをクリックします。
![[塗りつぶし効果]ダイアログボックスの[OK]ボタン](https://hamachan.info/WordPress2019/wp-content/uploads/2017/01/439haikei13.png)
スライドに適用
そして、[背景]ダイアログボックスの[適用]ボタンをクリックします。
すべてのスライドを、この背景にしたい場合は[すべてに適用]のボタンをクリックしてください。
![[背景]ダイアログボックスの[適用]ボタン](https://hamachan.info/WordPress2019/wp-content/uploads/2017/01/439haikei14.png)
以下のようになります。
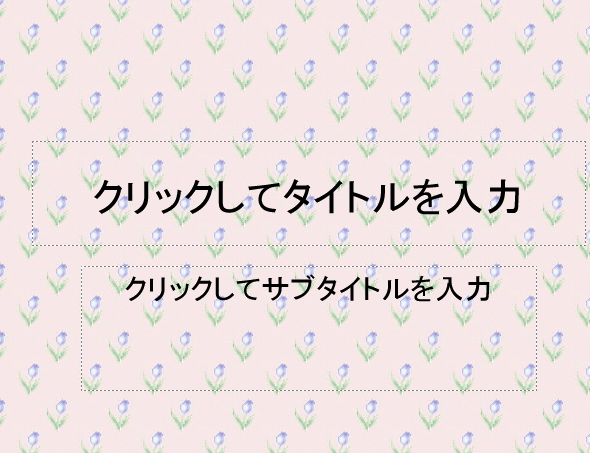
PowerPoint2007以降の[図をテクスチャとして並べる]
PowerPoint2007以降は、[その他のテクスチャ]のボタンはありませんが、[図をテクスチャとして並べる]のチェックボックスをオンにすると、画像を並べて挿入できます。
![PowerPoint2007の[背景の書式設定]-[図をテクスチャとして並べる]](https://hamachan.info/WordPress2019/wp-content/uploads/2017/01/ppt2007haikei-e1629464896721.png)
PowerPoint2013以降は、[背景の書式設定]作業ウィンドウとしてウィンドウ右側に表示されます。
![PowerPoint2013の[背景の書式設定]作業ウィンドウ](https://hamachan.info/WordPress2019/wp-content/uploads/2017/01/439phaikei20.png)
PowerPoint2007以降は、以下の記事が参考になると思います。PowerPoint2016で解説しています。
-
画像をスライドの背景に設定する方法(透明度の設定/図を並べる)
PowerPoint2013以降でスライドの背景に画像を挿入する方法です。 [背景の書式設定]作業ウィンドウで操作します。 画像の透明度の設 ...
